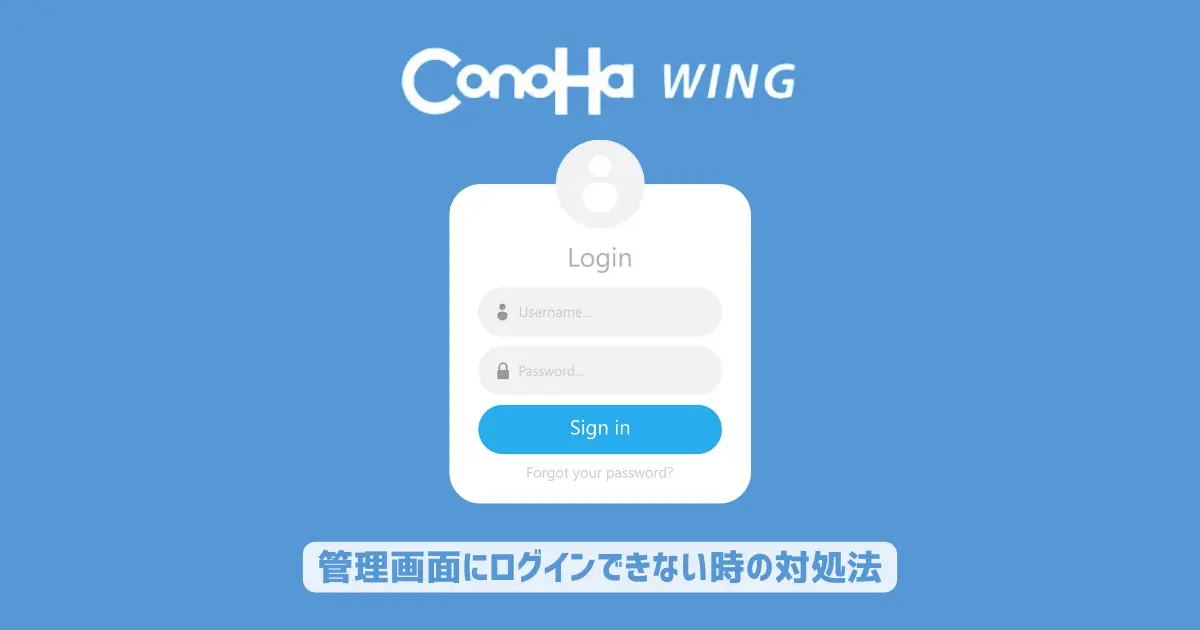この記事で分かること
こんなお悩みを解決します。
ブログにはアクセスできるのに、管理画面が開かない…。
その時考えられる原因は多くあります。
そこで、ConoHa WINGユーザー歴3年目の筆者が原因別に対処法をご紹介。
同じ体験をしたこともあるので、経験を踏まえつつ分かりやすく解説しますね。
さっそく、ConoHa WINGでのWordPress管理画面アクセス場所からお伝えします。
これからブログを始める方はWordPressブログの始め方をご覧ください。ブログを始める手順から設定方法まで、画像付きで詳しく解説しています。
ConoHa WINGでWordPress管理画面にアクセスできる場所は3つ!
ConoHa WINGでWordPress管理画面にアクセスできる場所は、全部で3箇所あります。
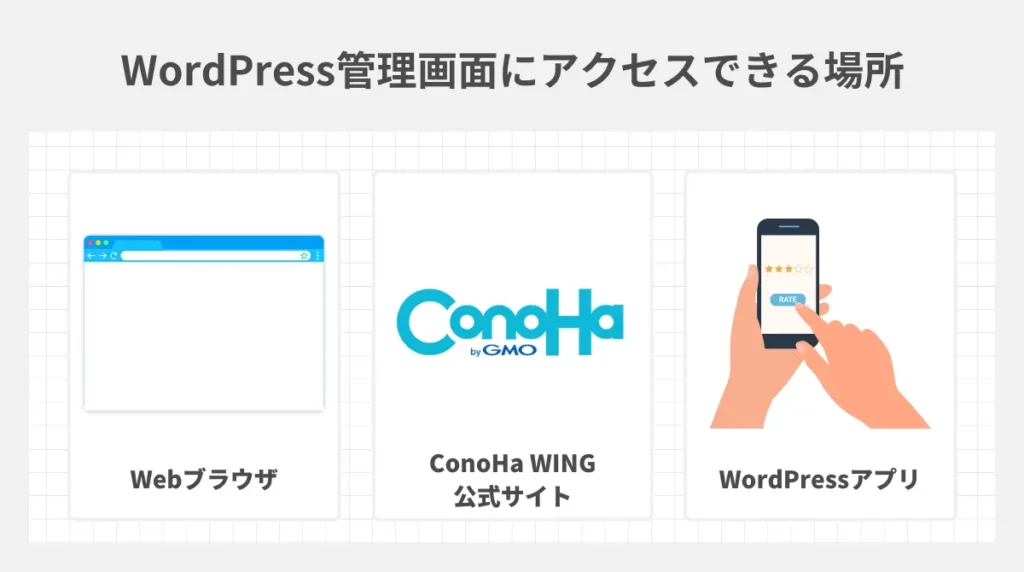
ログインの場所を忘れた!という時は、ここからアクセスすれば解決しますよ。
次回のため、ログイン画面を開いたらブックマークしておきましょう。
Webブラウザ
Webブラウザ(ネット)から管理画面を開くには、以下URLにアクセスしてみてください。
- https://ブログドメイン名/login
例)https://domeinnmei.com/login - https://ブログドメイン名/admin
例)https://domeinnmei.com/admin - https://ブログドメイン名/wp-login.php
例) https://domeinnmei.com/wp-login.php
ブログドメイン名の箇所には、自分のブログドメインを入力しましょう。
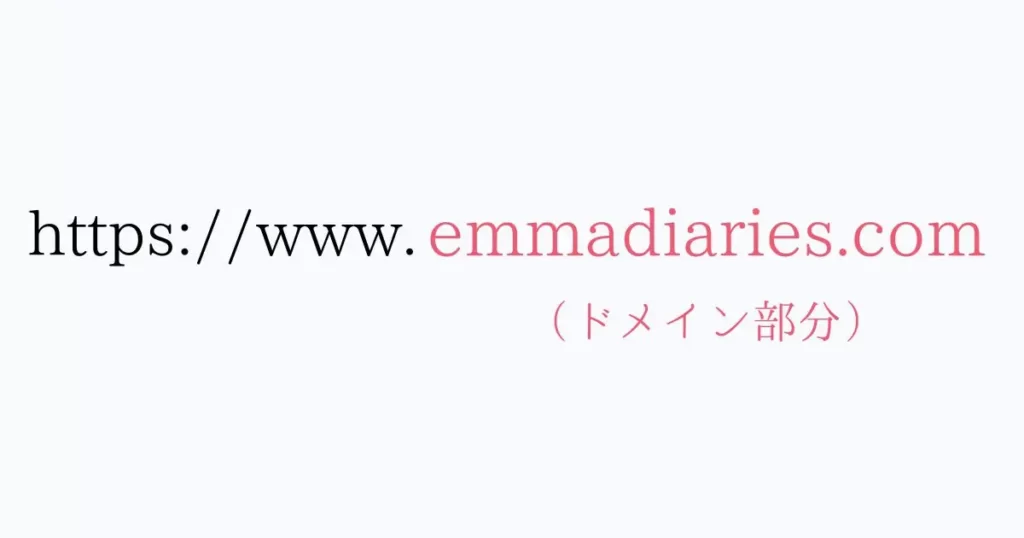
例えば、当ブログのドメイン部分はこちらです。
自分のドメインを当てはめて、検索してみてください。
ConoHa WING公式サイト
ConoHa WINGは、コントロールパネルにさえログインできれば、管理画面にアクセスできます。
さっそく手順をお伝えしますね。
1:ConoHa WING公式サイトから、ログインをクリックします。
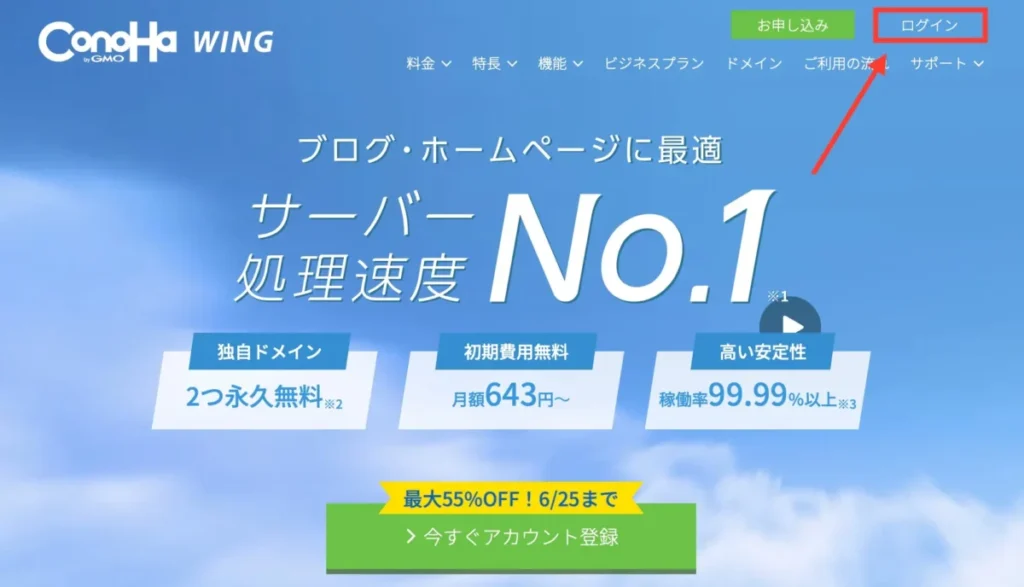
2:登録時に決めた、メールアドレスとパスワードを入力。
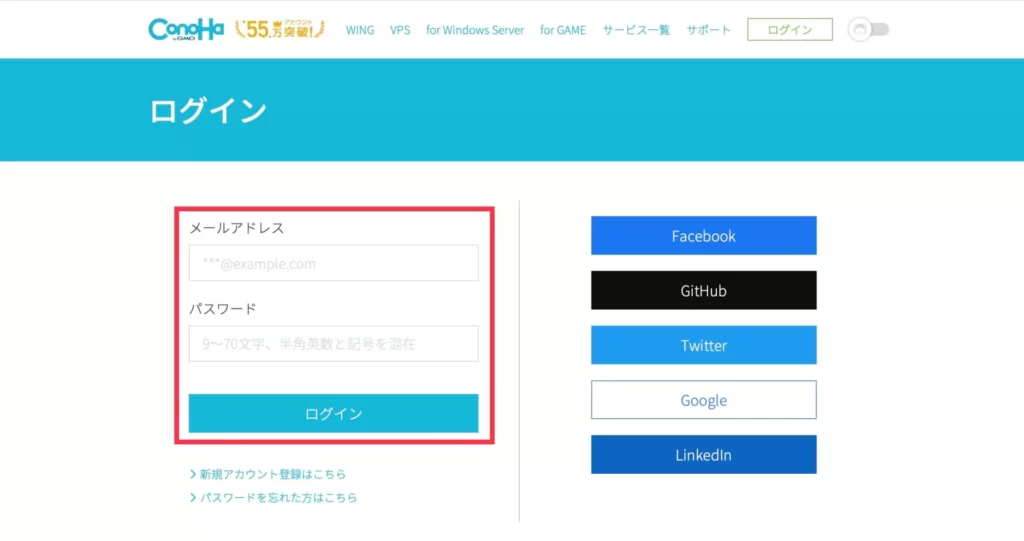
3:WINGのサイト管理→サイト設定→WordPressの中の管理画面URLがログイン画面へと繋がるURLです。
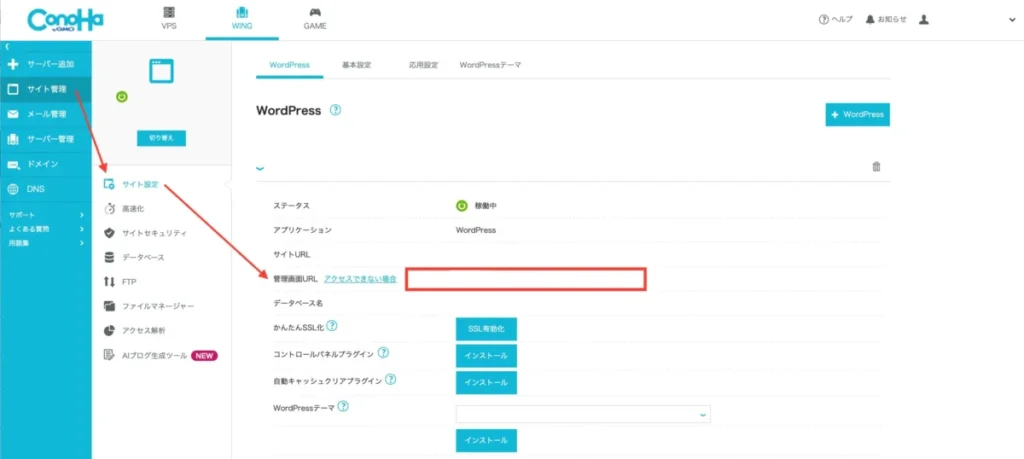
ConoHa WINGはアカウント管理画面以外にも、必要な設定に一度でアクセスできる便利な作りになっています。
- アカウント管理画面
- サーバー管理画面
- ファイルマネージャー
実は、こうした情報がバラバラのページにあるレンタルサーバーも多くあります。
ConoHa WINGの管理画面はとても親切な作りなので、初心者も安心して使えますよ。
WordPressアプリ
WordPressアプリから、管理画面にアクセスする方法もあります。
1:アプリをインストールし、アクセスします。
2:アプリを開いて「既存のサイトアドレスを入力」をタップし、入力します。
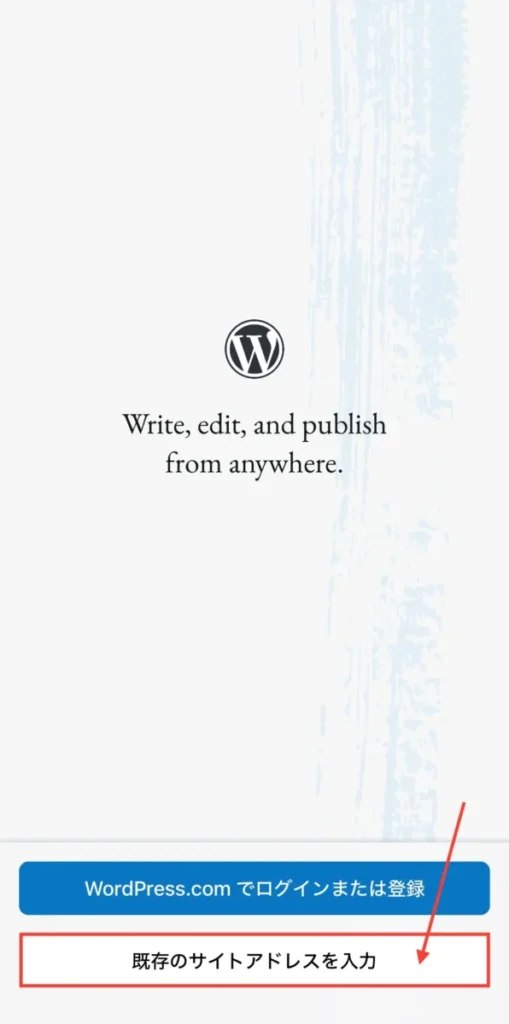
サイトアドレスは、ブログのURLのことです。
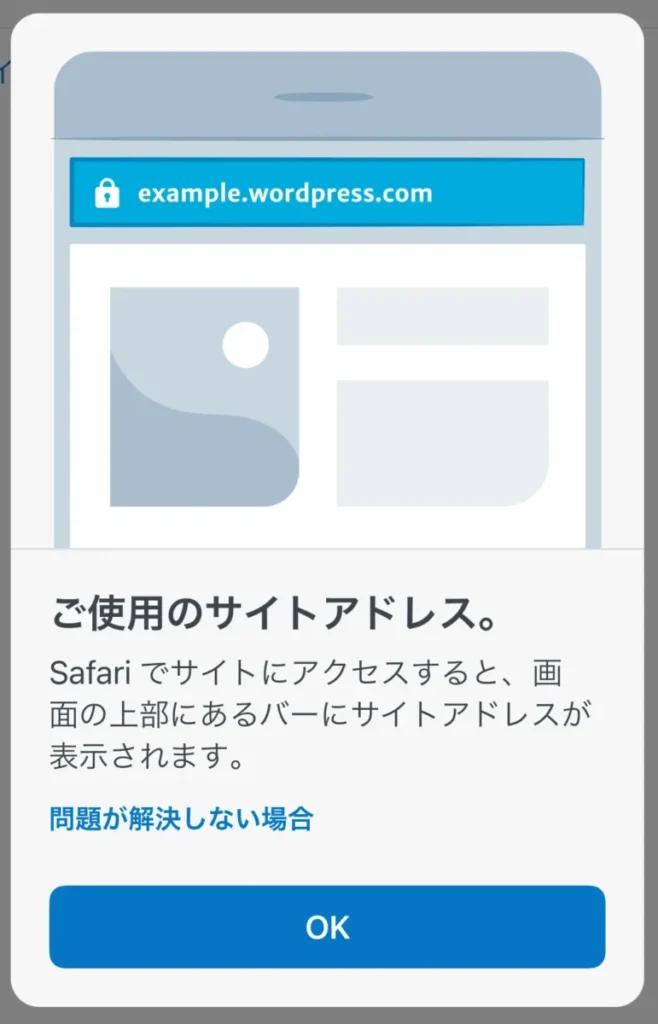
3:ユーザー名とパスワードを入力して、次へをタップします。
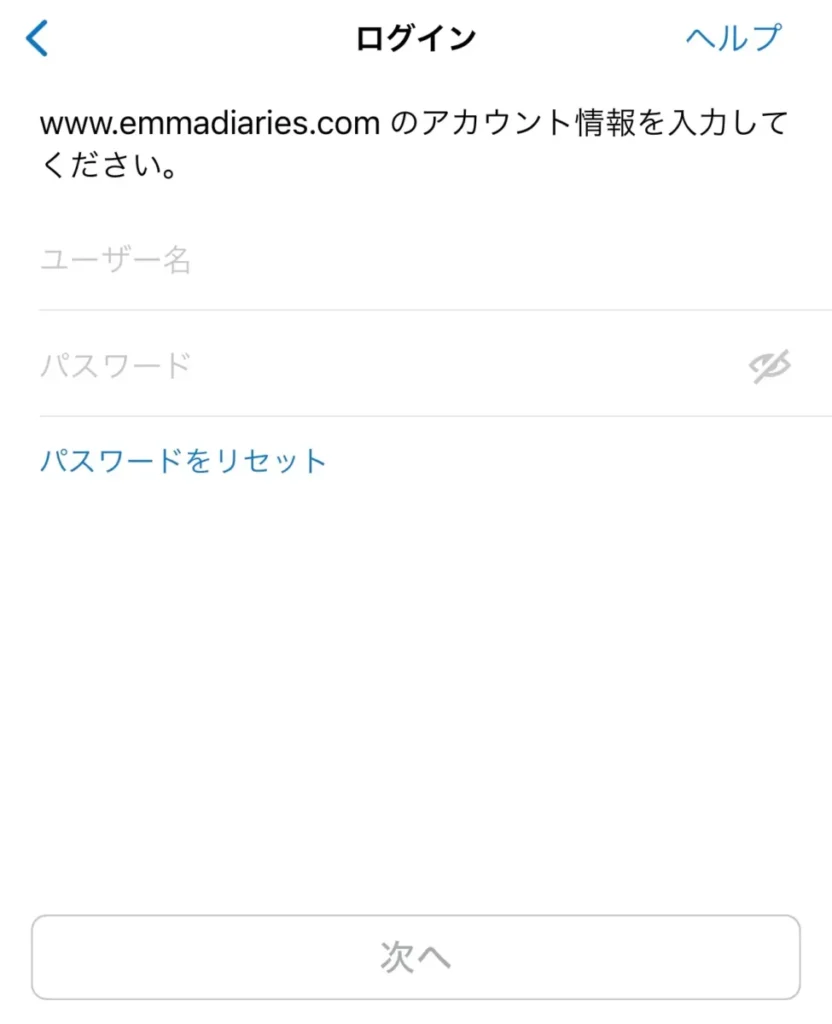
4:以下のような画面が表示されたら完了です。
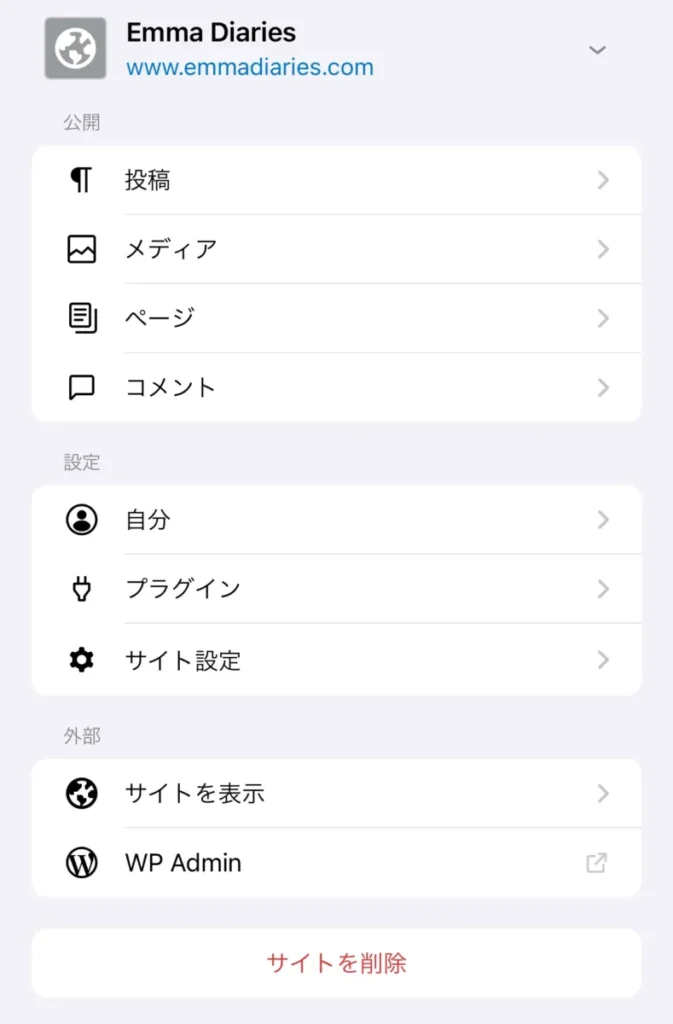
5:ブラウザからも管理画面へアクセスしたい場合は「外部」のWP Adminをタップします。
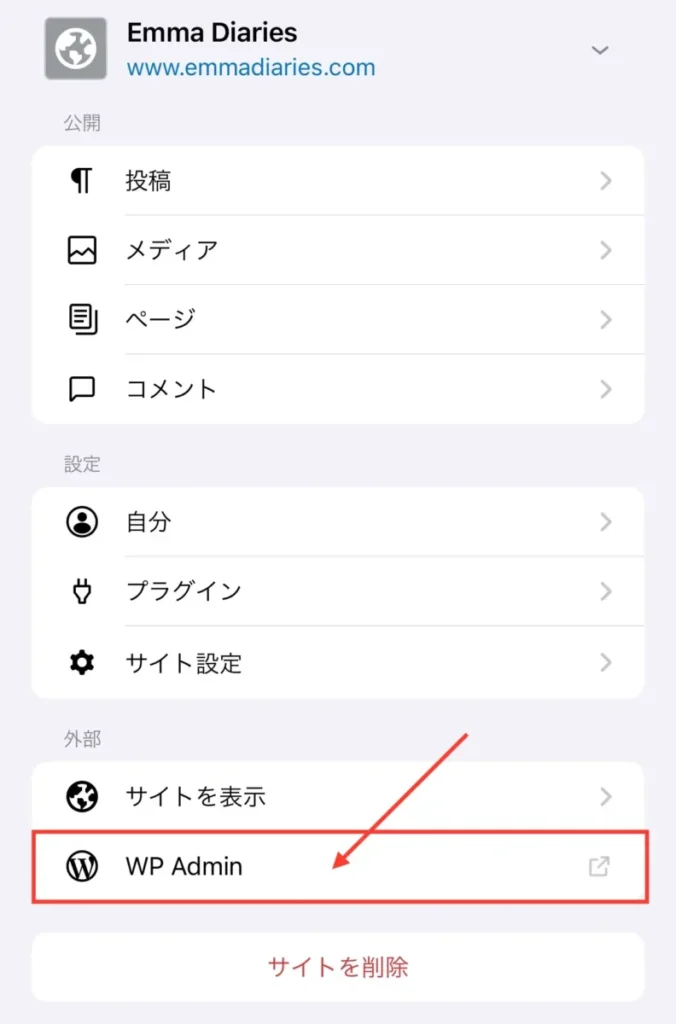
6:ログイン画面が表示されたら、いつでもアクセスできるようブックマークを忘れずに。
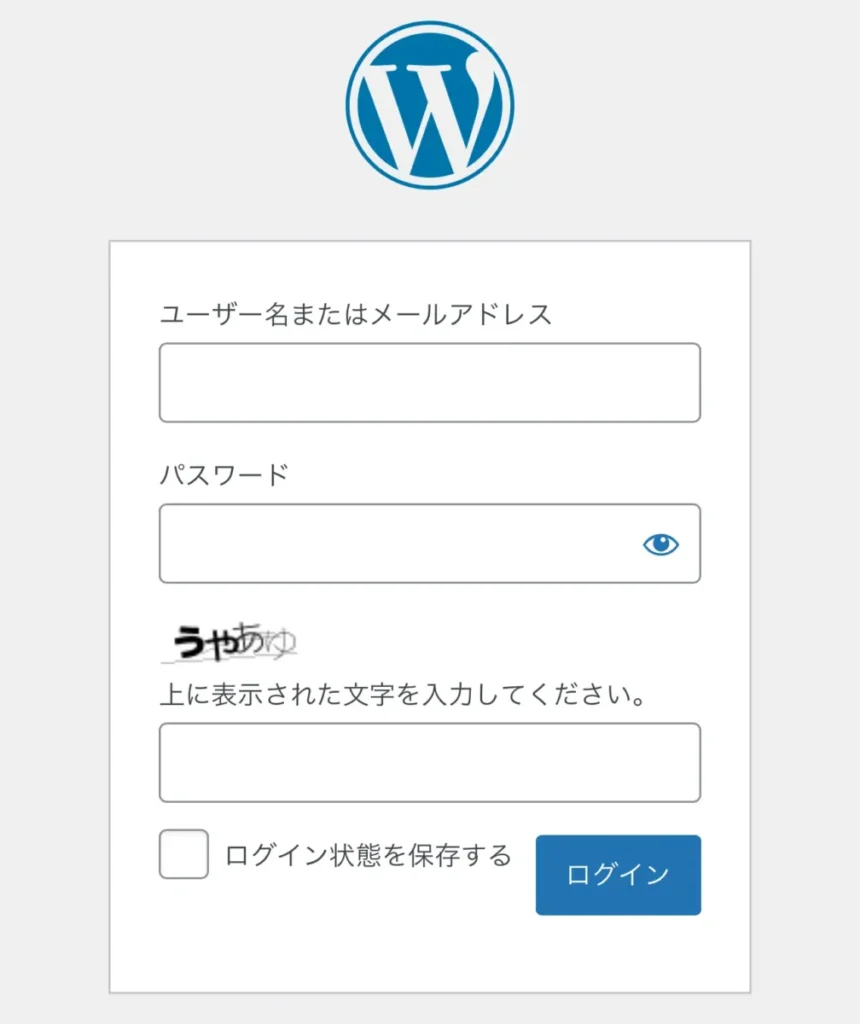

場所は分かったけど、そもそもログインできなくて困ってる…。
という方は、次の項目をご覧ください。
ConoHa WINGでWordPressの管理画面にログインできない原因と対処法
ConoHa WINGでWordPressの管理画面にログインできない原因として、よくあるのがこちらです。
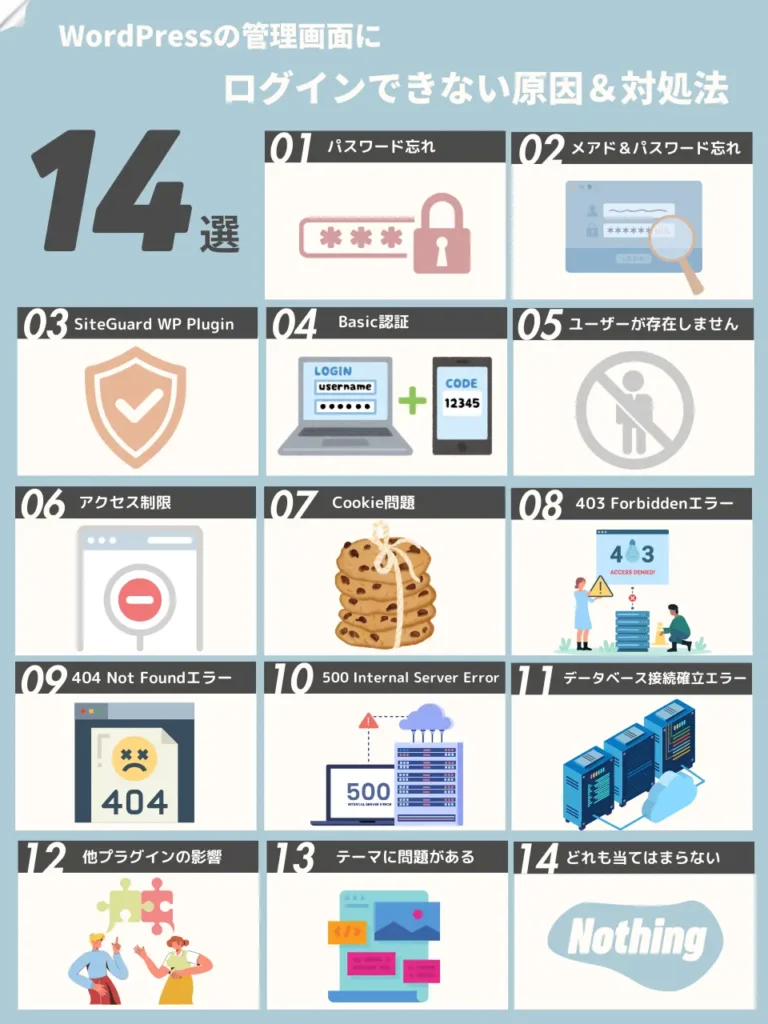
- パスワードを忘れた
- メールアドレスとパスワードを両方忘れた
- SiteGuard WP Pluginプラグインの影響
- パスワードが二重にかかっている(Basic認証)
- ユーザーが存在しませんと表示される
- 何度もログインに失敗してアクセス制限されている
- Cookie(クッキー)に問題がある
- 403 Forbiddenエラーが表示される
- 404 Not Foundエラーが表示される
- 500 Internal Server Errorが起きている
- データベース接続確立エラーが起きている
- その他プラグインの影響
- テーマに問題がある
- どの項目にも当てはまらない
対処法も合わせて解説しますね。
パスワードを忘れた
WordPress管理画面へのログインは、申し込み時に設定したメールアドレスとパスワードを使います。
パスワードのみ分からない場合は、ログイン画面のページ下から再発行できます。
1:ログイン画面下に「パスワードをお忘れですか?」と表示されるのでクリック。
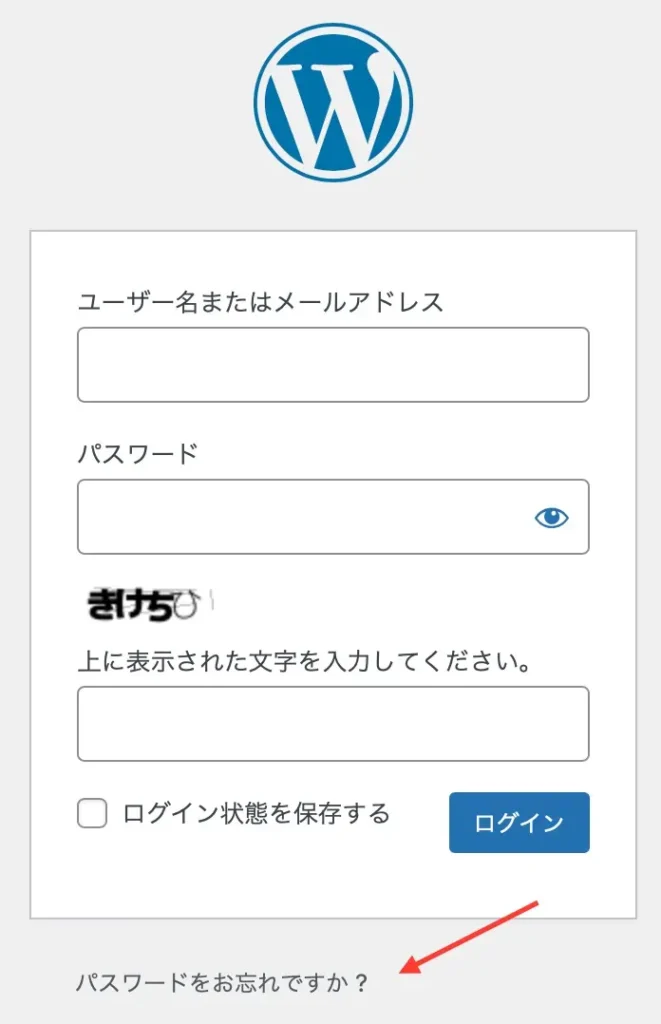
2:ユーザー名もしくはメールアドレスを入力し「新しいパスワードを取得」をクリックします。
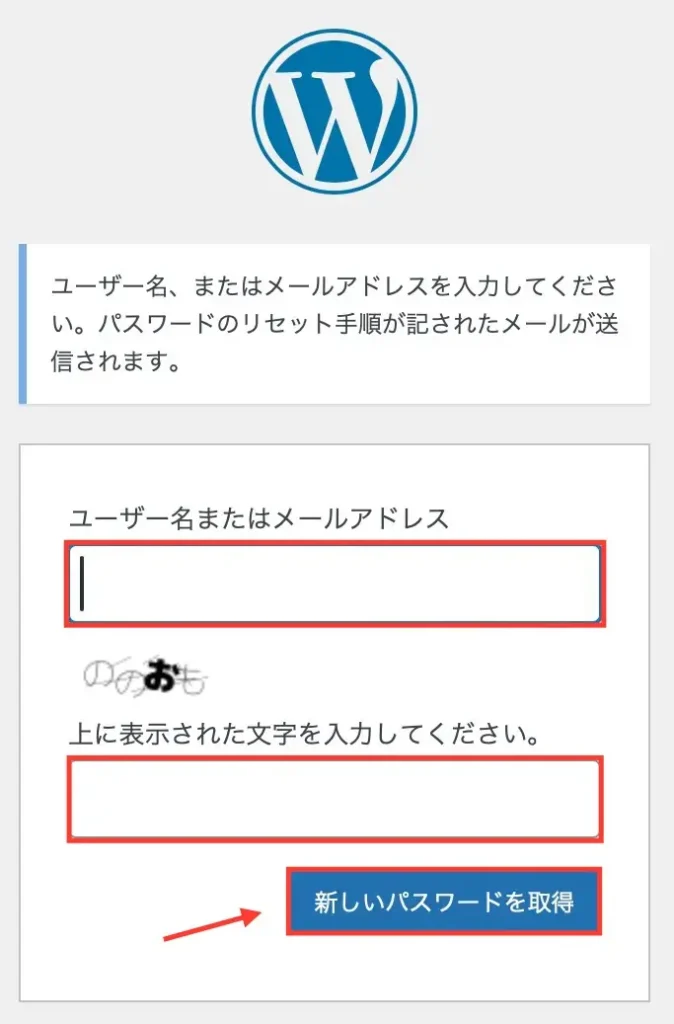
3:先ほどのアドレス宛に返信メールが送られてくるので待ちます。
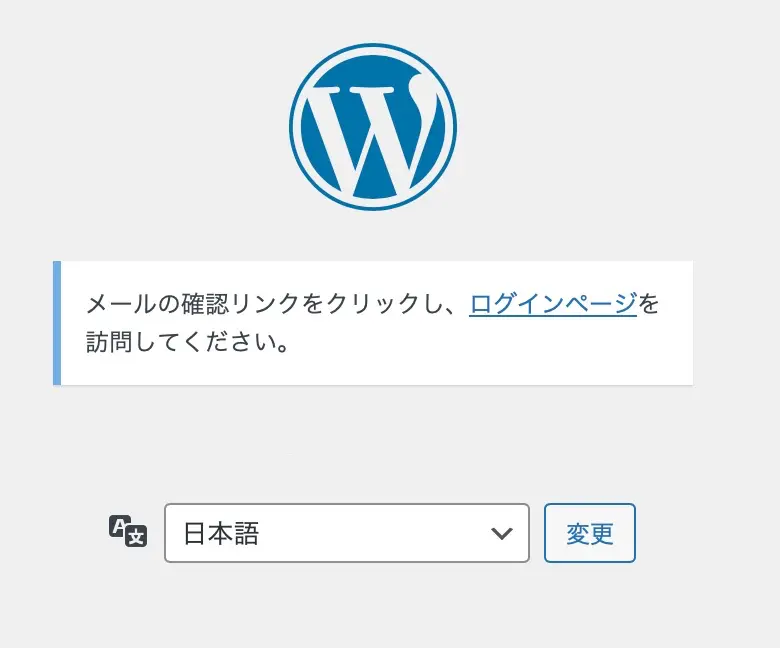
4:メールに記載されたURLにアクセス後に、パスワードの再設定を行えます。
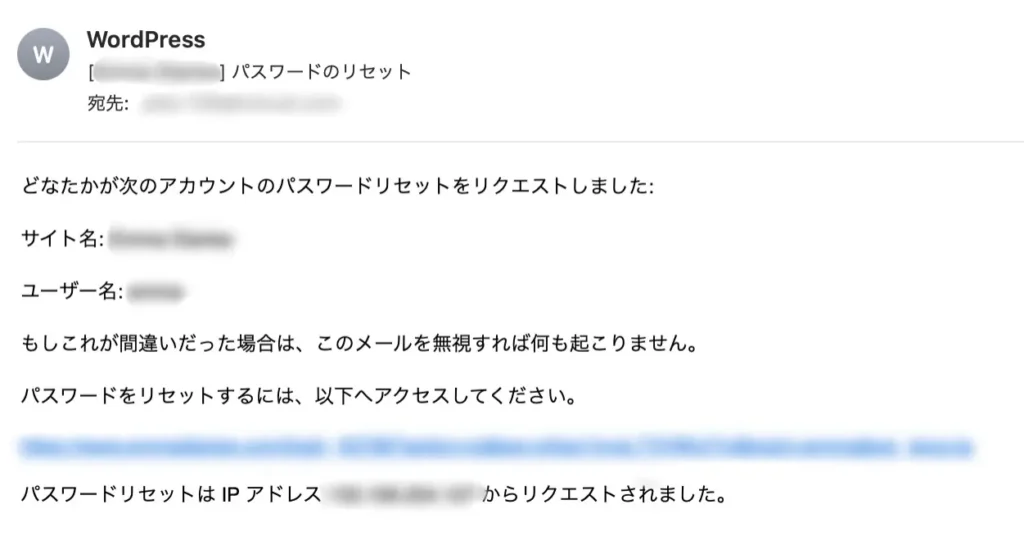
メールアドレスとパスワードを両方忘れた
前述の通り管理画面へのログインには、メールアドレスとパスワードが必要です。
両方分からない場合は、公式サイトにも記載がある通りConoHa WINGのお客様センターへ問い合わせましょう。
もしメールで問い合わせる場合は、こんな風に記入してください。
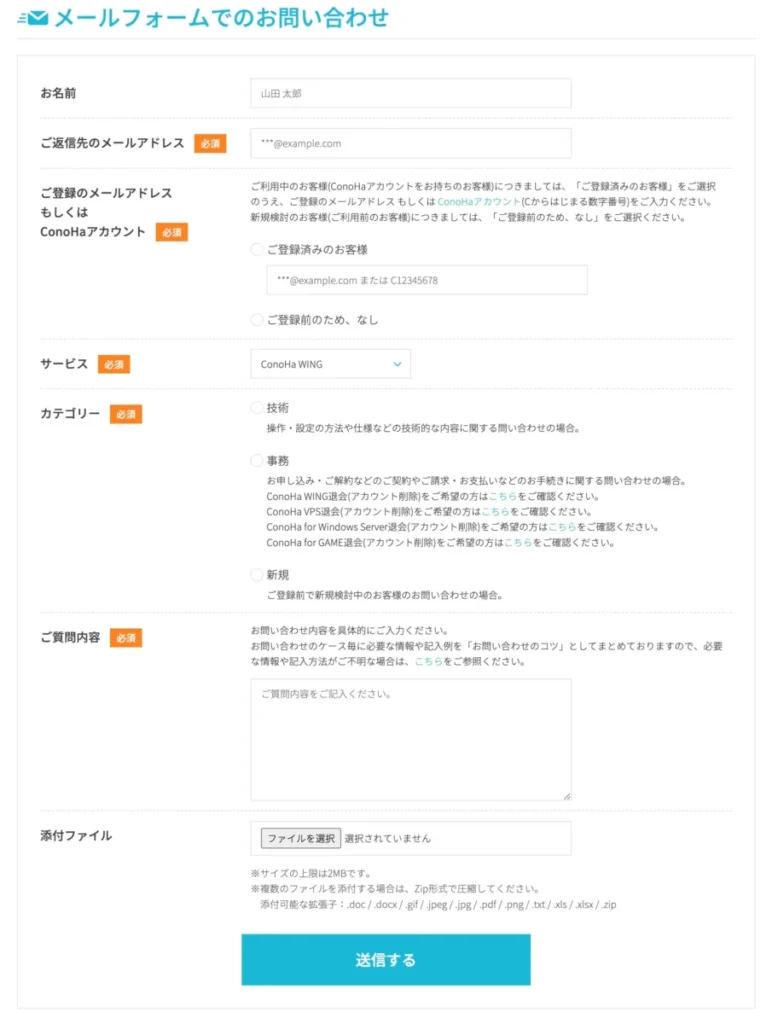
| 項目 | 内容 |
|---|---|
| お名前 | フルネームを記入 |
| ご返信先のメールアドレス | 連絡のとれるアドレスを記入 |
| ご登録のメールアドレスもしくはConoHaアカウント | ConoHaアカウントはコントロールパネルの「アカウント設定」にある「ConoHaアカウント」欄で確認できます |
| サービス | ConoHa WING |
| カテゴリー | 技術 |
| ご質問内容 | (例)WordPress管理画面にログインできなくなりました。メールアドレスが分からない状態なので、教えていただけませんでしょうか? |
最後に「送信する」をクリックして完了です。
SiteGuard WP Pluginプラグインの影響
SiteGuard WP Pluginは、不正アクセスからWordPressを守るセキュリティプラグインのこと。
WordPressログイン画面のURLを変更することで、不正アクセスを防止できます。
一方で変更したログイン画面のURLを忘れてしまうと、管理画面にログインできなくなることも。

URLの確認方法はこちら。
1:ConoHa WINGコントロールパネルから「WING」→「サイト管理」→「ファイルマネージャー」をクリック。
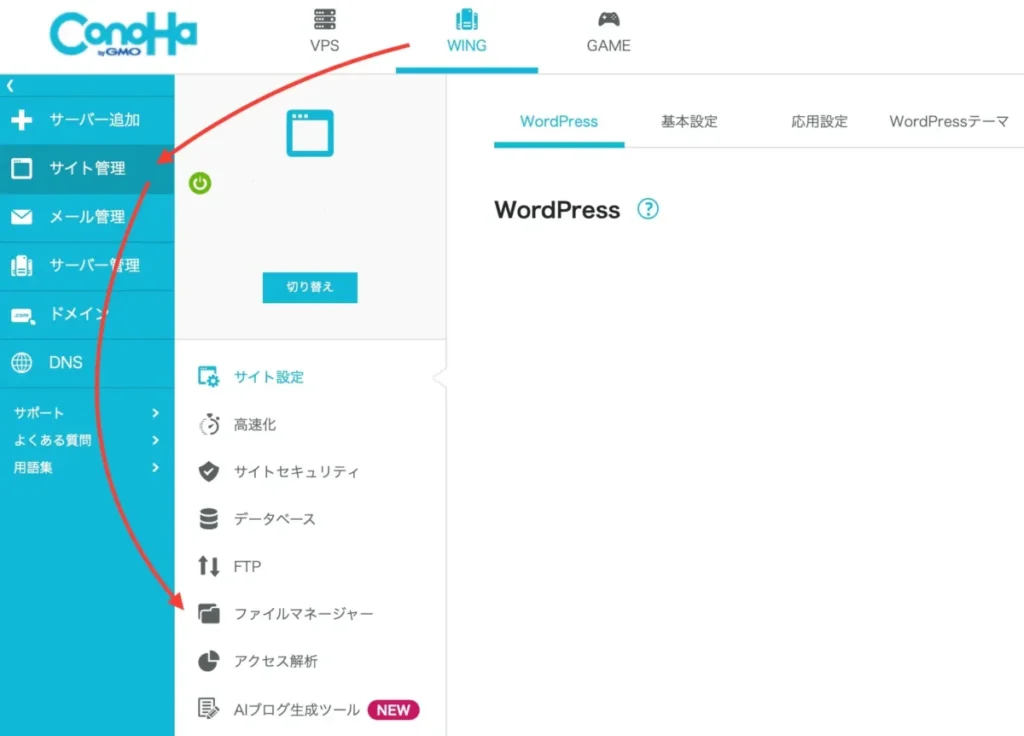
2:「public_html」→「URLを確認したいドメイン」をクリック。
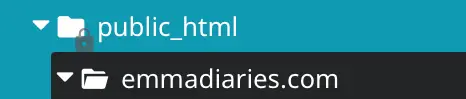
3:「.htaccess」ファイルを右クリックし、開くをクリック。
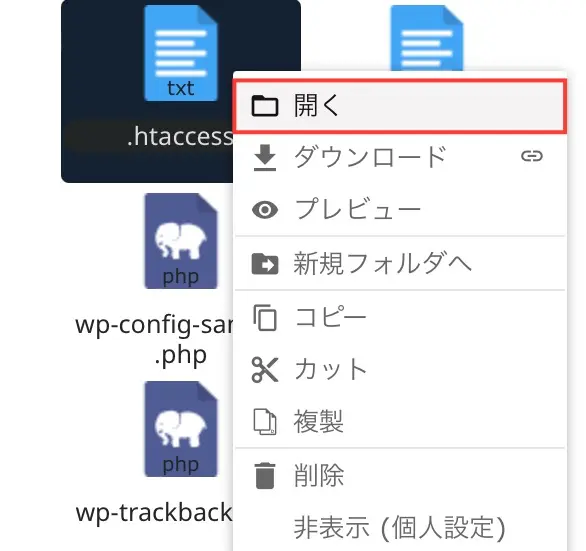
4:.htaccessファイルコードが表示されます。login部分が変更後のWordPressログイン画面URLの末尾です。
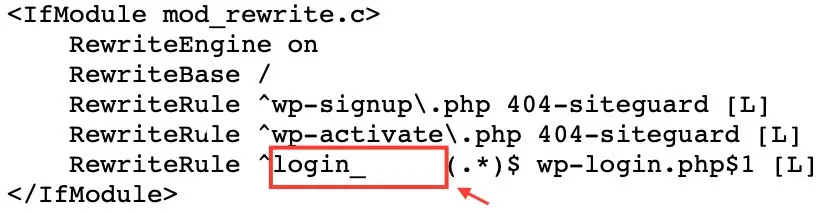
あとはURLに当てはめてアクセスすればログインできます。
- https://ブログドメイン名/login_記載されていた数字/
SiteGuard WP Pluginの設定方法についてはSiteGuard WP Pluginの使い方と設定方法【セキュリティ強化ポイント】を参考にご覧ください。
パスワードが二重にかかっている(Basic認証)
Basic認証を設定すると、ログイン画面にアクセスする前にこうした認証画面が表示されます。
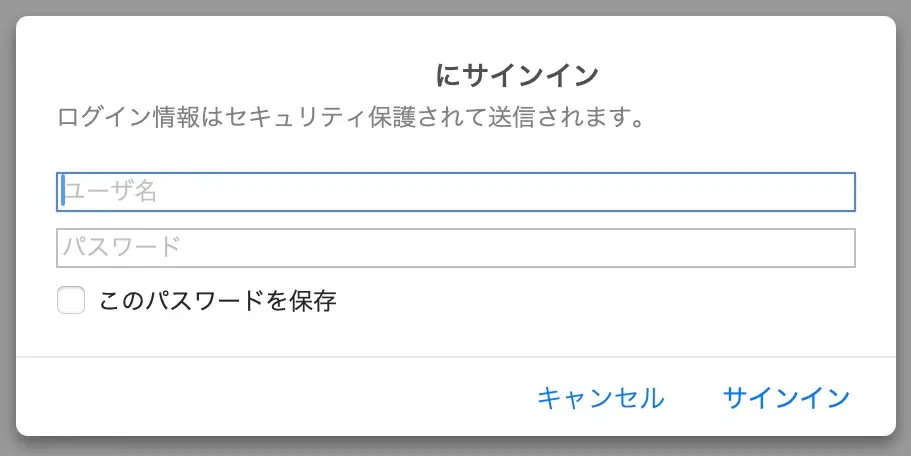
会員限定のみ公開のWebサイトや、限定公開のサイトなどでよく利用されています。
初期設定ではOFFになっているので、利用には設定が必要な項目です。
設定した場合の解除方法はこちら。
1:ConoHa WINGコントロールパネルの「WING」から「サイト管理」→「サイトセキュリティ」→「ディレクトリアクセス制限」→「ゴミ箱マーク」をクリック。
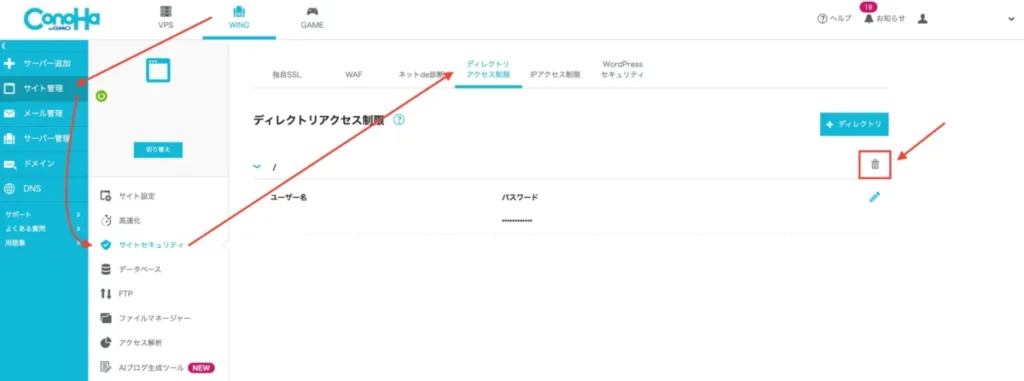
2:ディレクトリを削除しますか?と表示されるので、はいを選択。
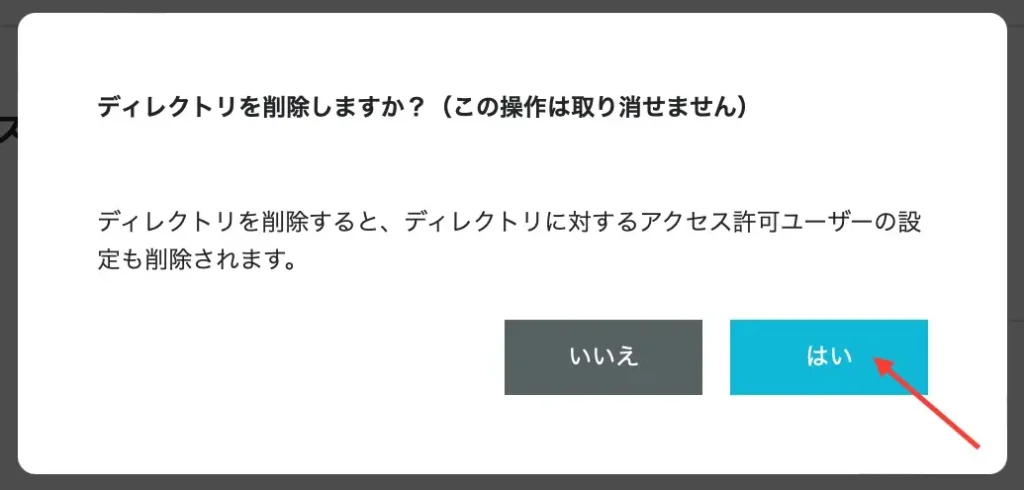
最後に、Basic認証が解除されたか確認してみてください。
ユーザーが存在しませんと表示される
正しいメールアドレスとユーザー名を入力しているのに、「ユーザーが存在しません。新規アカウントを作成しますか ?」と表示される場合があります。
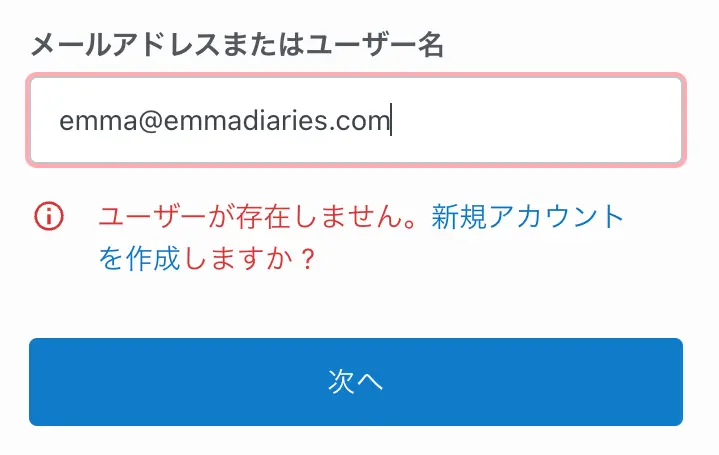
この場合、WordPress.comのログイン画面にアクセスしている可能性があります。
実はWordPressは、2種類あります。
- WordPress.org 多くのブロガーが使っているもの
- WordPress.com サブスクサービスのWordPress
Google検索するとWordPress.comがヒットし、.com付きの方がいつも使ってるっぽいので間違えることもあります。
似ていますが、別モノなので注意しましょう。
WordPress管理画面にアクセスできる場所でお伝えした場所からアクセスしなおしてみてください。
何度もログインに失敗してアクセス制限されている
管理画面へのログインが制限された場合、Forbiddenと記載された画面が表示されます。
ConoHa WING公式サイトには、「短時間で複数回のログインを検知した場合、一定時間制限を行います。」とあります。

数日ほど空ければ解決することが多いので、待てるなら記事を作りつつ待ってくださいね。(いつまで待てばいいかは非公開)
待てない方は、ログイン制限を解除(無効)することで解消されるので、次の操作を行いましょう。
1:ConoHa WINGのコントロールパネルからWINGの「サイト管理」→「サイトセキュリティ」→「WordPressセキュリティ」→「ログイン制限」→管理画面ログインをOFFに変更。
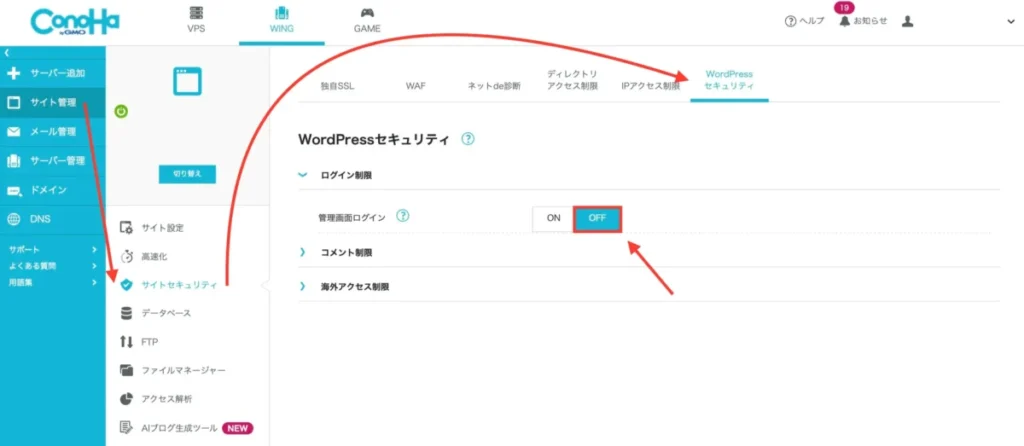
ログイン制限が解除されるので、さっそく試してみてください。
ログイン後はセキュリティのためにも、設定をONに戻すのを忘れずに。
Cookie(クッキー)に問題がある
管理画面にログインできない時は、Cookieが妨げている可能性もあります。
Cookie(クッキー)は、今まで閲覧したwebサービスの情報を保存しておく機能のこと。
「ここのサイト前も見たよね!また見る時スムーズだからIDとパスワード保存しとくね〜!」といった感じで情報を保管してくれます。
一方、Cookieが昔の情報を持ったままの場合、スムーズにログインできないことも…。
Cookieを削除すれば、WordPressにログインできることがあります。

さっそく、SafariでCookieを削除する手順を解説しますね。
- Safariから「設定」→「プライバシー」をクリック
- 「Webサイトデータを管理」をクリック
- 「すべてを削除」をクリック
他のブラウザから削除する方法は、以下をご覧ください。
403 Forbiddenエラーが表示される
管理画面にログインできない時は、WordPressのセキュリティが原因となっている場合もあります。
その際は、以下2つの設定を見直してください。
短時間に複数回管理画面へログイン操作があった場合、自動的に制限する機能
1:ConoHa WINGコントロールパネルから「WING」→「サイト管理」→「サイトセキュリティ」へと進み「WordPressセキュリティ」→「ログイン制限」を開き「管理画面ログイン」を「OFF」にします。
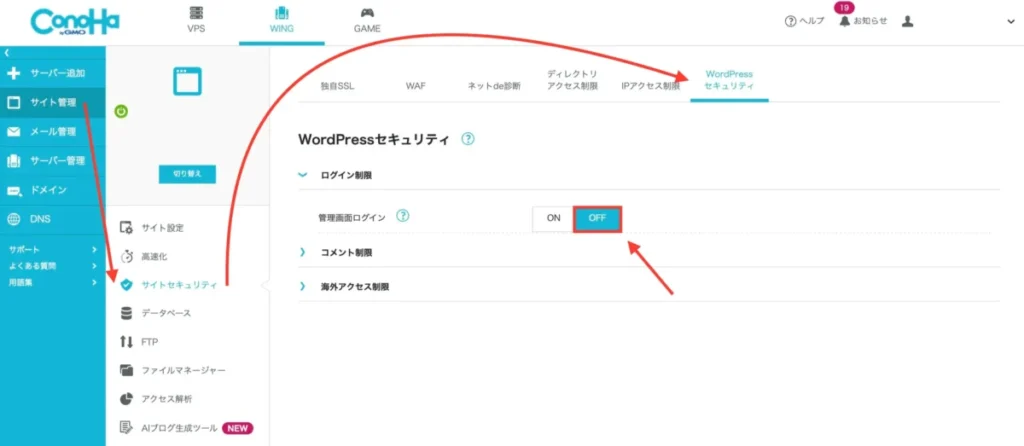
この項目はデフォルトで全てONの設定です。
ログイン制限の設定のログイン制限まで操作は、上記と同じです。
1:海外アクセス制限欄の「ダッシュボード」「XML-RPC-API」「REST-API」「wlwmanifest.xml」の各項目を「OFF」にします。
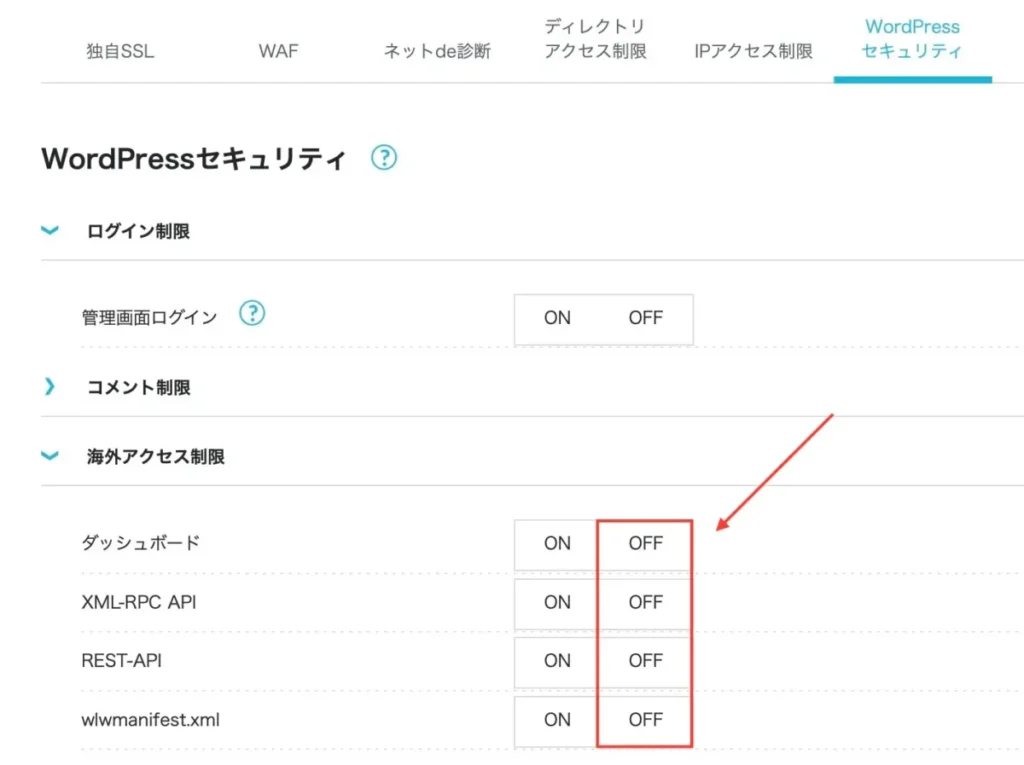
これらを一時的に制限をOFFに変更し、ログインができるか確認してみてください。
セキュリティの観点から、OFFにした機能はログイン後にONに戻しておいてくださいね。
404 Not Foundエラーが表示される
404 Not Foundエラーは、プラグインなどにてログインURLを変更した場合などに発生することがよくあります。
SiteGuardプラグインの影響が考えられる場合は、こちらの操作を試してみてください。
プラグイン名が分からない、もしくは他プラグインの可能性がある場合はその他プラグインの影響(アンカーリンク)をご覧ください。
500 Internal Server Errorが起きている
500 Internal Server Errorが出る場合、.htaccessの記述に誤りがあることで発生するケースがよくあります。
その場合は
- .htaccessを無効化する
- .htaccess内の記述を削除する
のどちらかで解消される場合があります。
それぞれの手順はこちら。
1:コントロールパネルを開き「WING」→「サイト管理」→「サイト設定」→「応用設定」→「.htaccess設定」を開いて、鉛筆アイコンの「編集」→記述を削除
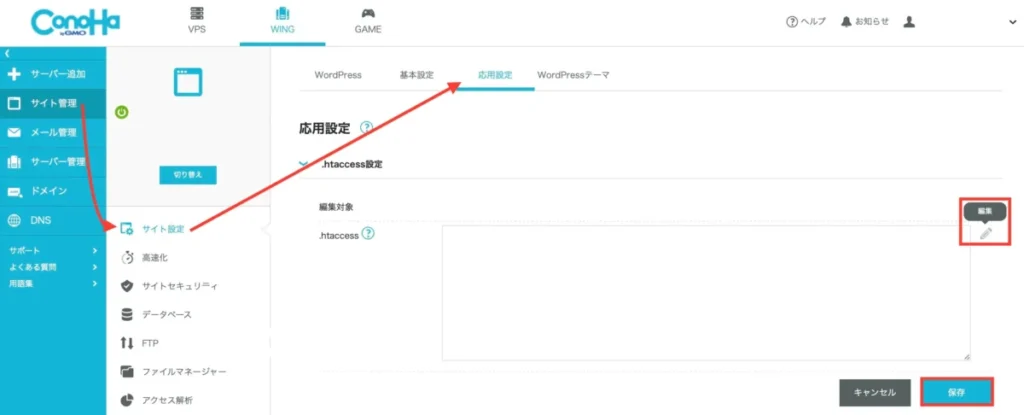
あとで元に戻せるよう、内容は必ずメモに保管しておきましょう。
プラグインでログインURLを変更した場合、.htaccess内に新しく記述が追加されます。
これを削除すると、ログインできるようになることがあります。
その方法がこちら。
1:コントロールパネルから「WING」→「サイト管理」→「ファイルマネージャー」をクリック。
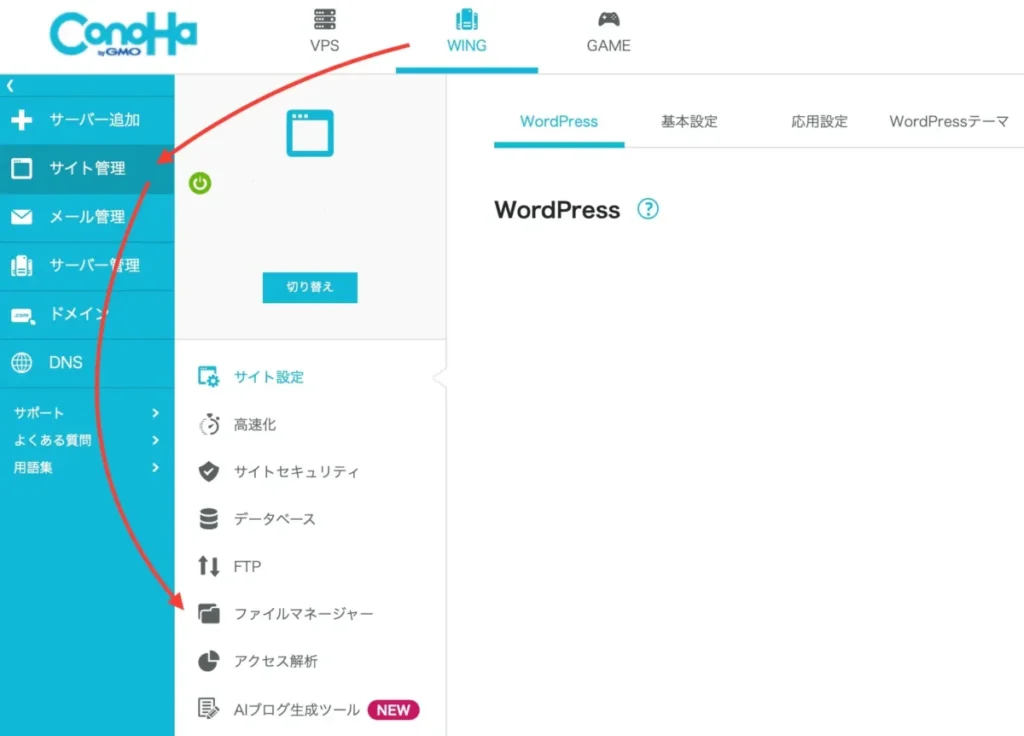
2:「public_html」をクリック→.htaccessを無効化したいWebサイトのドメインが書かれたファイルをクリック→「.htaccess+テーマ名」のファイルを右クリックし「リネーム」を選択。
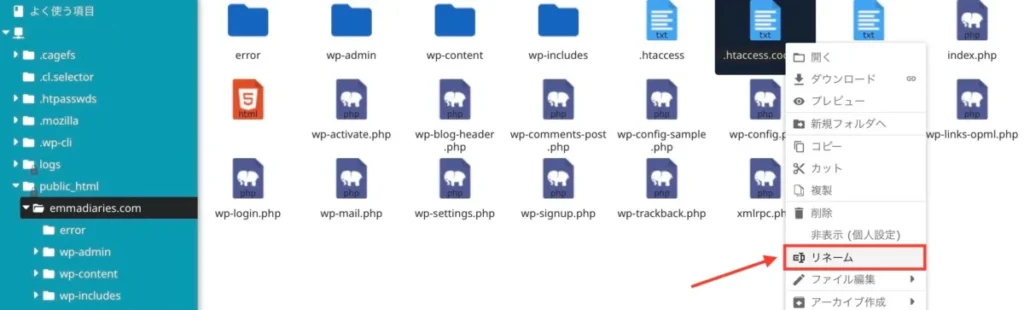
それぞれ完了したら、WordPress管理画面からログインできるかチェックしてみてくださいね。
データベース接続確立エラーが起きている
WordPressはデータベースと接続することで、正常に動きます。
この接続が上手くいかない場合「データベース接続確立エラー」と、メッセージ表示されることがあります。
解消するには、設定されているパスワードやデータベースへのアクセス権限をチェックしましょう。
1:コントロールパネルから「WING」→「サイト管理」→「サイト設定」→「ファイルマネージャー」をクリックします。
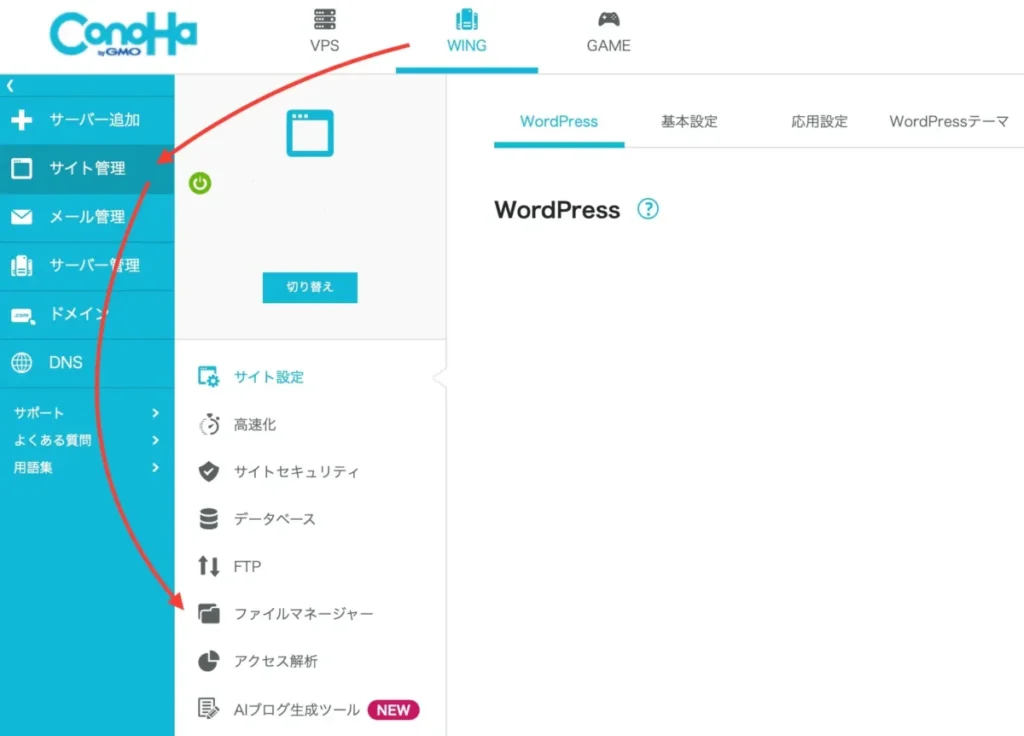
2:ファイルマネージャー内の「public.html」→「自分のサイト」→「wp-config.php」を右クリックし「プレビュー」をクリック。
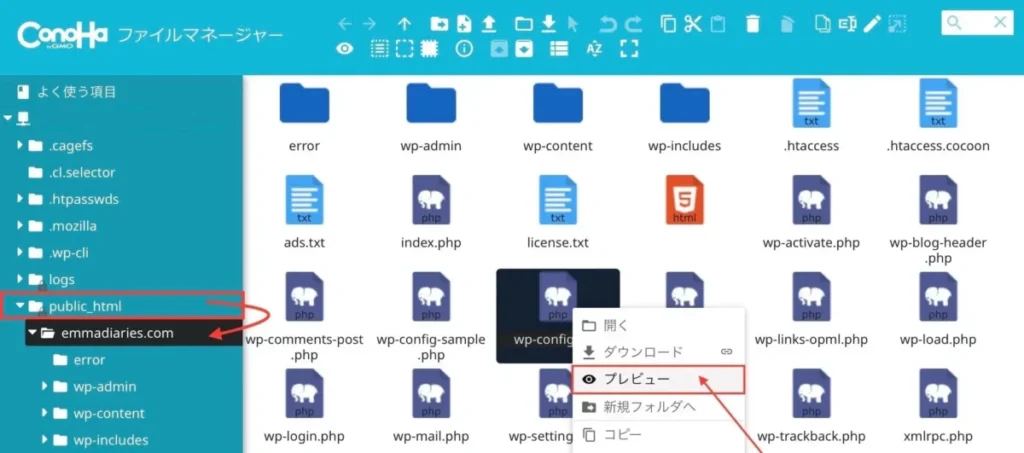
3:中のファイルが開いたら「DB_PASSWORD」「DB_USER」の記述を探し、そこに書いてあるパスワードをメモ。
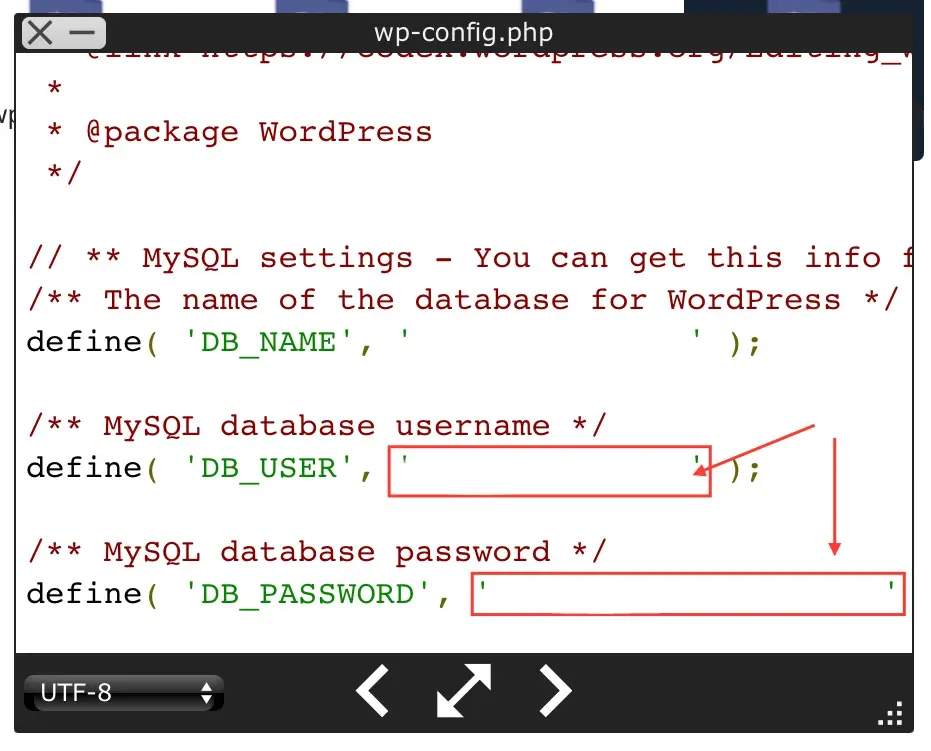
| 内容 (緑文字部分) | 項目 |
|---|---|
| DB_NAME | '〇〇'内がデーターベース名 |
| DB_USER | '〇〇'内がデーターベースユーザー名 ←メモ |
| DB_PASSWORD | '〇〇'内がデーターベースパスワード ←メモ |
4:一旦画面を切り替え、コントロールパネルの「WING」→「サイト管理」」→「データベース」にアクセスします。「ユーザー」欄で、先ほど確認したユーザー名と同じユーザー名を探し「>」をクリック。
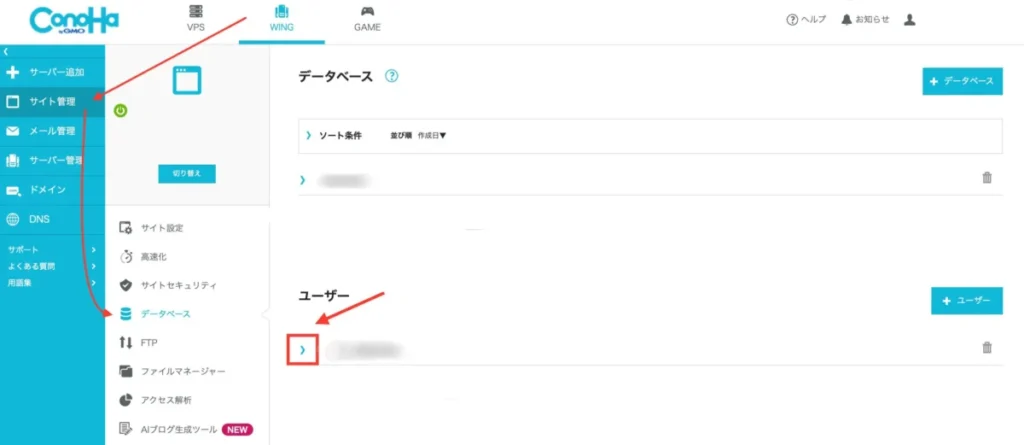
5:「新しいパスワード」と「パスワード再入力」欄に先ほどメモしたパスワードを貼りつけ、保存したら完了。
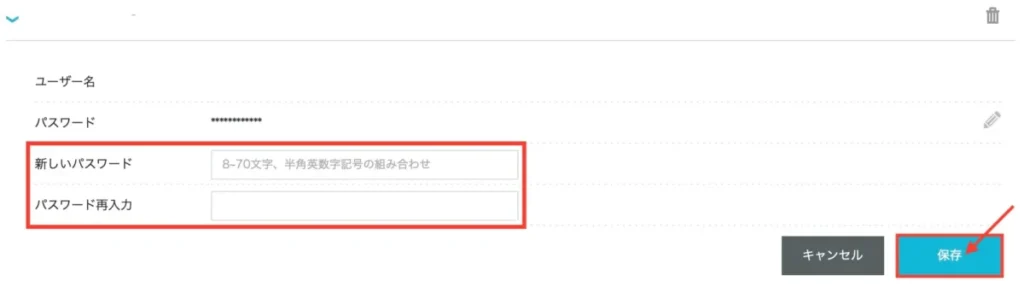
その他プラグインの影響
ここまで試してもログイン出来ない場合は、思い当たるプラグインを無効化することで改善される場合があります。
とはいえ、管理画面からアクセスできない状態なので、サーバーから無効化する方法しかありません。
注意点として、もし間違えるとサイトが壊れる危険性もあるので慎重に判断してください。
難しい場合は各相談窓口に問い合わせるのも1つの方法です。
設定を進める場合は、事前にバックアップを取っておくと安全に進められますよ。
1:ConoHa WINGのコントロールパネルから「WING」→「サイト管理」→「ファイルマネージャー」へアクセス。
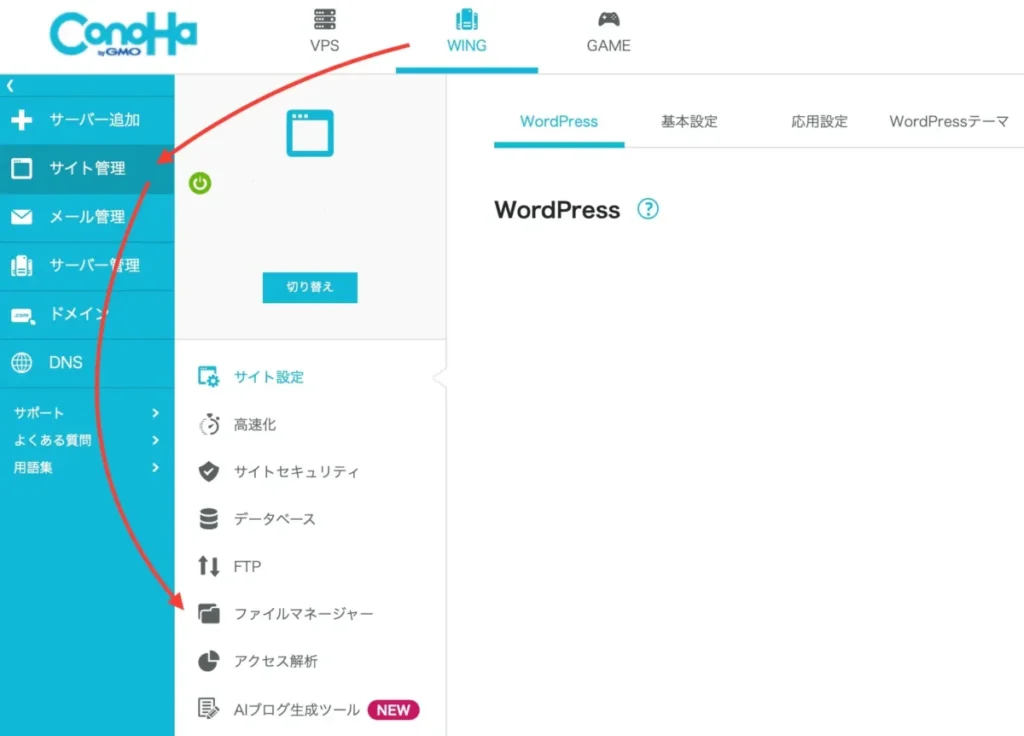
2:「wp-content」→「plugins」をクリックし、削除したいプラグインを右クリックで「削除」
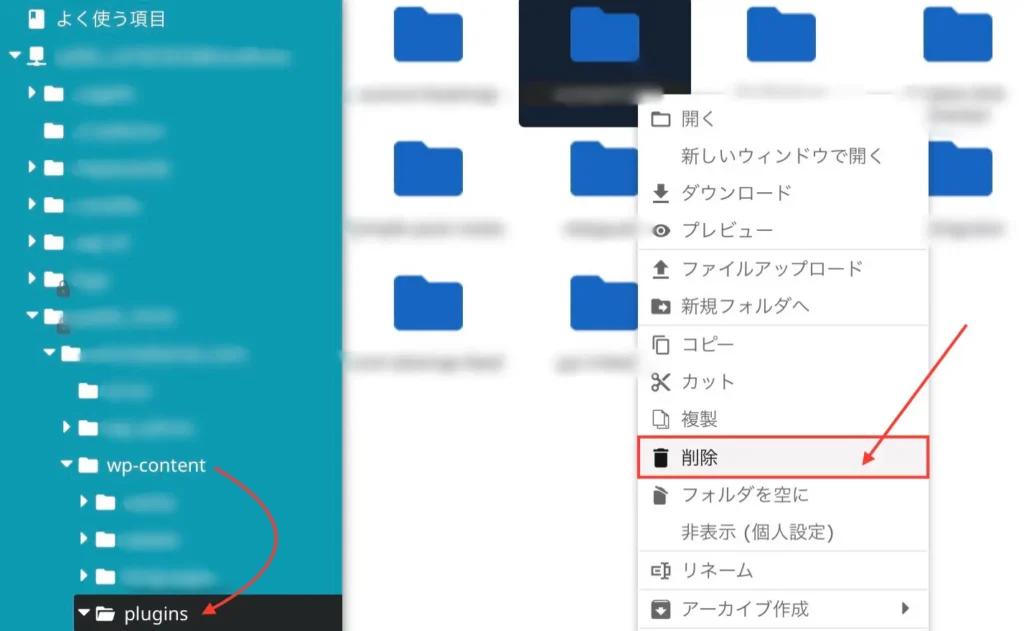
以上でプラグインの無効化は完了です。
テーマに問題がある
WordPress管理画面にログインできない場合、テーマがエラーを起こしていることもあります。
この場合、現在のテーマを無効化すれば、正常にログインできるかもしれません。
テーマを無効化する方法は、 前述のその他プラグインの影響とほぼ同じ手順です。
有効化されているテーマフォルダ名を変更して、強制的に無効化できます。
通常は管理画面から操作するものなので、正常に動く保証はありません。
もしログインできたとしても、何が原因だったか探す必要があります。
テーマが原因かもと思ったら、テーマ専用のサポート窓口に問い合わせてみてください。
どの項目にも当てはまらない
ここまで、13種類の原因と対処法について解説しましたが
- いずれも当てはまらなかった場合
- 操作が不安な場合
こんな時は、相談窓口に問い合わせてみましょう。
以下ではConoHa WINGを利用中で管理画面にログインできない場合に、相談できる場所を3つご紹介します。
ConoHa WINGでWordPres管理画面にログインできない時の相談窓口
ConoHa WINGでWordPres管理画面にログインできない時の相談窓口はこちらです。
なるべく原因に合った、相談窓口を選びましょう。
ConoHa WING公式サポート
ConoHa WINGのサポートはメール・電話・チャットの3つです。
- メール(24時間受付)
平日10:00~18:00 - 電話
平日10:00~18:00 - チャット
平日10:00~18:00

他にも「よくある質問コーナー」では、いろいろなトラブル解決案が書かれているので、ここで解消できるかもしれません。
困ったらまず、公式サイトを覗いてみてくださいね。
WordPressのサポートフォーラム
続いて、WordPress.orgの公式ホームぺージにあるサポートフォーラムも活用できます。
こちらではWordPressに関する、さまざまなQ&Aを閲覧できます。
今回の問題以外にも、ブログ運営で悩んだら眺めてみるのもいいでしょう。
注意点としては、ここでの回答は誰でもできるので、必ずしも専門的な正しい答えが手に入るとは限りません。
テーマ専用のサポート窓口
最後にWordPressテーマのサポート窓口でも、問い合わせできます。
テーマの開発者がサポート窓口を設けている場合があるので、一度確認してみてください。
特に有料テーマの場合、サポート体制が整っていることがほとんどです。
関連記事【厳選】WordPressおすすめテーマ5選!【ブロガー100人へのアンケート調査結果】
WordPressログイン時のセキュリティ強化対策
WordPress管理画面にログインできない理由として、不正アクセスが原因の場合があります。
そうならないためにも以下の対策で、セキュリティを強化しておくと安心です。
順に解説しますね。
ConoHa WINGのセキュリティ強化機能を使う
WordPressのセキュリティ対策として、ConoHa WINGのセキュリティ強化機能があります。
- 独自SSL設定
- WAF
- IPアクセス制限
- ディレクトリアクセス制限
- WordPressセキュリティ
これらは全て、コントロールセンターから設定できます。
コントロールセンターの「WING」→「サイト管理」→「サイトセキュリティ」からチェックできます。
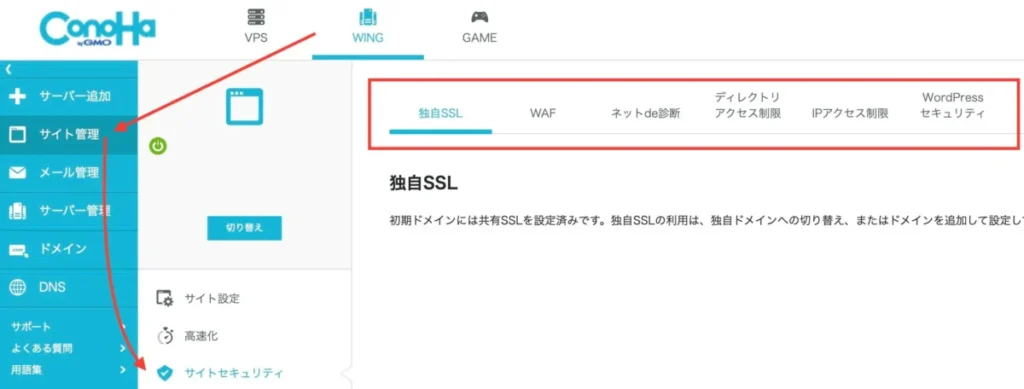
ConoHa WINGは初期設定でセキュリティ設定がされていますが、変更がないか念のため確認しておきましょう。
セキュリティ対策プラグインを使う
安全にブログ運営するため、プラグインを導入する方法もあります。
こちらのプラグインは、セキュリティー対策としても有名です。
| プラグイン名 | 内容 |
|---|---|
| SiteGuard WP Plugin | 管理画面のカスタマイズができる |
| Two-Factor | 2段階認証の設定 |
| Wordfence | サイバー攻撃を防止 |
| Invisible reCaptcha for WordPress | スパム防止 |
| AdSense Invalid Click Protector | アドセンス狩り対策 |
プラグインによっては、ログイン時に画像認証やワンタイムパスワードを求めることも可能です。
不正アクセスやスパム被害を最小限に抑えられますよ。
関連記事AdSense Invalid Click Protector(AICP)の使い方と注意点
WordPress管理画面にログインできない原因を調べよう!
ここまで、ConoHa WINGでWordPressの管理画面にアクセスできない原因と対処法について解説しました。
- パスワードを忘れた
- メールアドレスとパスワードを両方忘れた
- SiteGuard WP Pluginプラグインの影響
- パスワードが二重にかかっている(Basic認証)
- ユーザーが存在しませんと表示される
- 何度もログインに失敗してアクセス制限されている
- Cookie(クッキー)に問題がある
- 403 Forbiddenエラーが表示される
- 404 Not Foundエラーが表示される
- 500 Internal Server Errorが起きている
- データベース接続確立エラーが起きている
- その他プラグインの影響
- テーマに問題がある
- どの項目にも当てはまらない
困った時は、よくある原因と対処法に当てはまらないか確認してみてくださいね。
本記事が、少しでも問題解決に役立てば幸いです。
今回は以上です。
最後までご覧いただきありがとうございました。