こんな疑問にお答えします。
- 誤って記事を削除してしまった
- WordPressの画面が表示されなくなった
そんな時は、無料で使えるConoHa WINGのリストア(復元)機能で復活させましょう。
ConoHa WINGは手動バックアップ要らずで、過去14日分のデータが自動で保管されています。
さっそく詳しい内容を解説しますね。
リストアは、元の状態に戻す・修復(復元・復旧)するの意味で、ConoHa WINGの設定画面にもよく出てきます。聞きなれないと思いますが、「リストア=復元」の意味を理解して読み進めてくださいね。
ConoHa WINGの自動バックアップ機能の特徴
前提として、解約後にリストア機能は使えません。
「バックアップ機能」を使うので、契約のある状態で進めましょう。
ConoHa WINGの自動バックアップ機能には、このような特徴があります。
- 全プランに標準装備
- いつでも無料で利用できる
- 日付を指定して復元できる
- 1日1回、自動バックアップを実施
- 過去14日分のバックアップデータを復元できる
- WEBサイト・メール・データベースをバックアップ
- Web・メールのリストアデータは、24時間経過すると自動削除される
- 再度リストアすると古いデータは自動削除
- 週5回以上リストアすると、一定期間使えない
- サーバーがない場合は復元できない
また、復元データはサイトごとの保管ではなく、サーバーにまるっと保存されています。
続いて、リストア手順を詳しくお伝えします。
ConoHa WINGでリストアする方法
リストア(復元)作業の大まかな流れは、こんな感じです。
- 各項目のリストア作業
- それぞれ反映
まずは、リストア作業から見ていきましょう。
1:ConoHa WINGコントロールパネルから、「WING」→「サーバー管理」→「自動バックアップ」をクリックします。
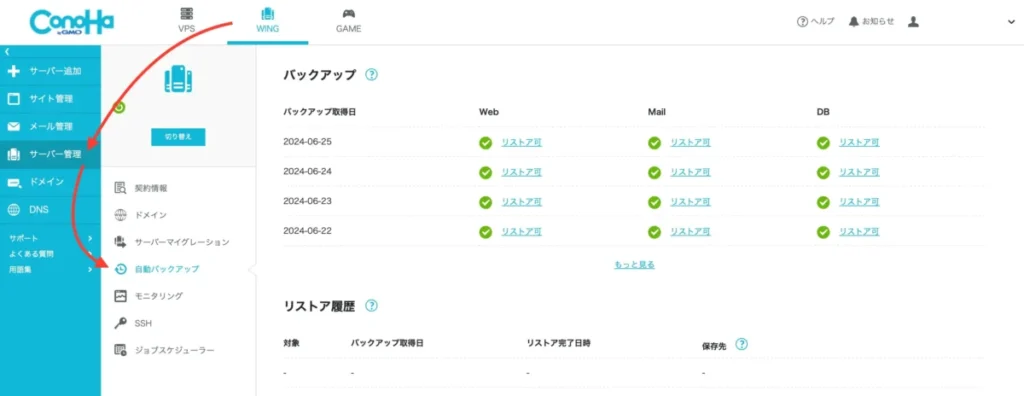
- Web(メールデータ含む)
- DB(データベース)
自動でバックアップされているものは、ここにある3種類のデータのみです。
WebとDBを選べば、全ての項目を復元できますよ。

Webのリストア
1:最新日時右側のWEB欄にある「リストア可」をクリック。
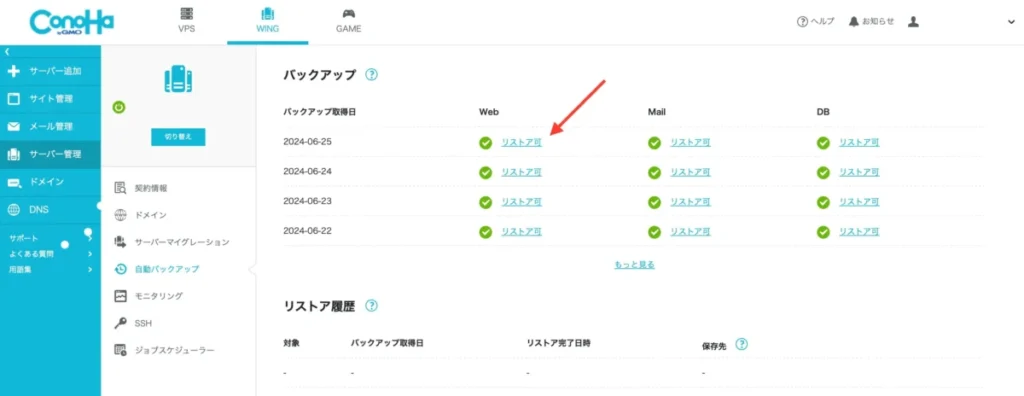
2:確認画面が表示されるので「リストア」をクリックします。
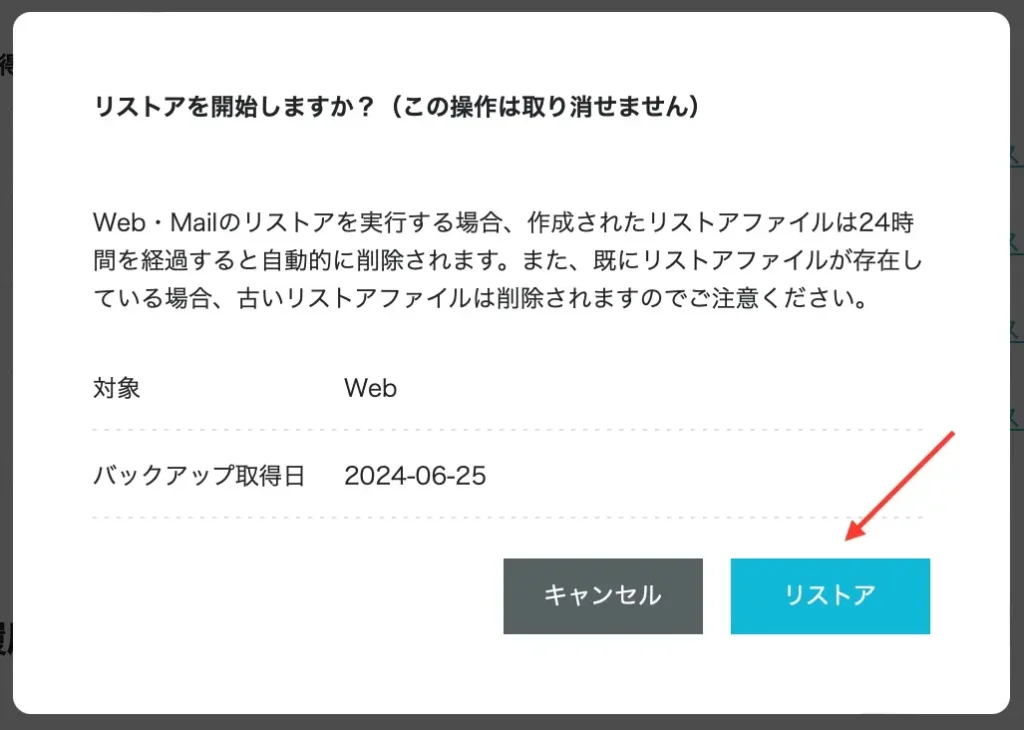
3:画面がリストア中に切り替わったら、しばらく待ちます。
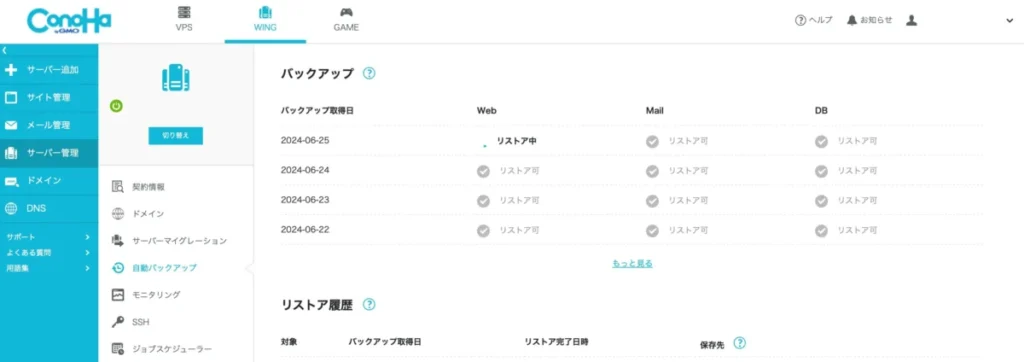
4:自動で画面が切り替わったら、復元完了です。
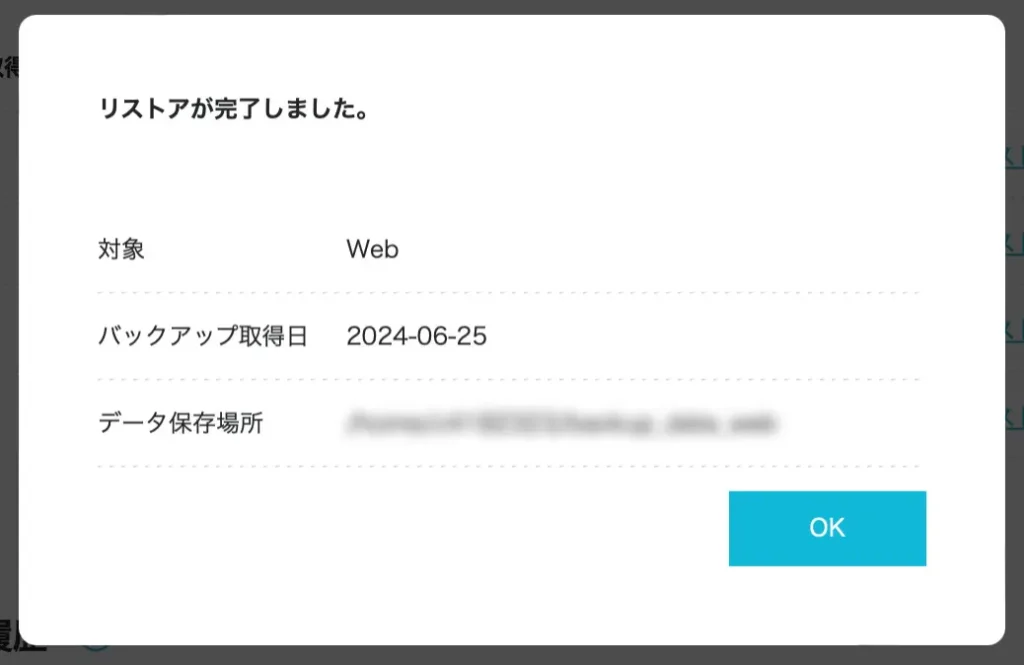

DB(データベース)のリストア
続いて、DBのリストアを行います。
1:DB欄にある「リストア可」をクリック。
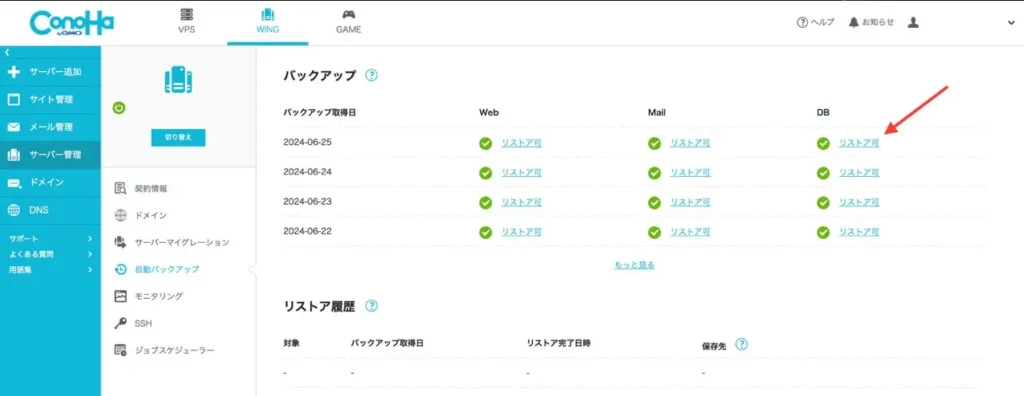
2:どのDBを復元するのか聞かれるので、該当名を選び「リストア」をクリック。
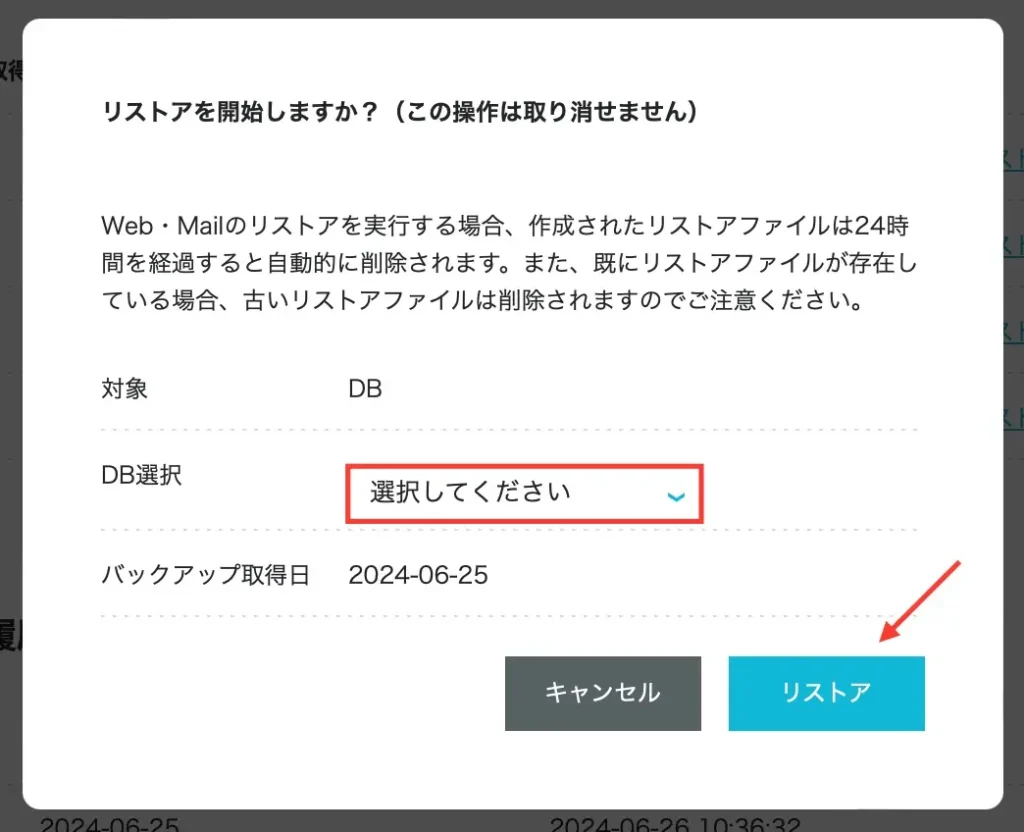
データベース名が分からない場合は、次の手順で確認してくださいね。
ConoHaのコントロールパネルから、「WING」→「サイト管理」→「サイト設定」をクリックし「+WordPress」を選択します。
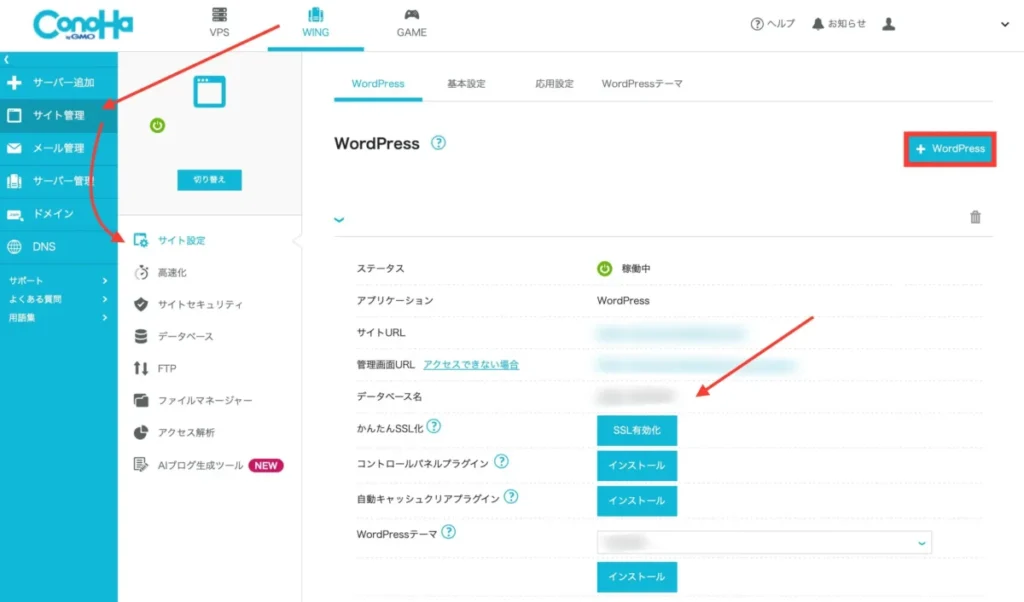
データベース名の隣にある文字列が、データベース名です。
3:リストア中と表示されるので、終わるまでしばらく待ちましょう。
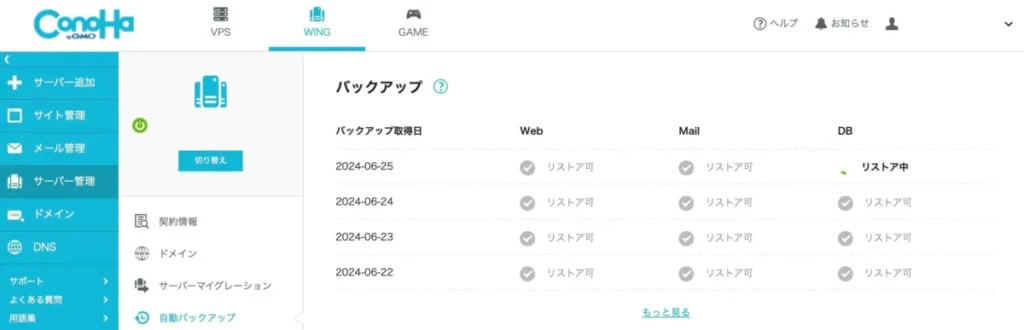

4:自動で画面が切り替われば、復元完了です。
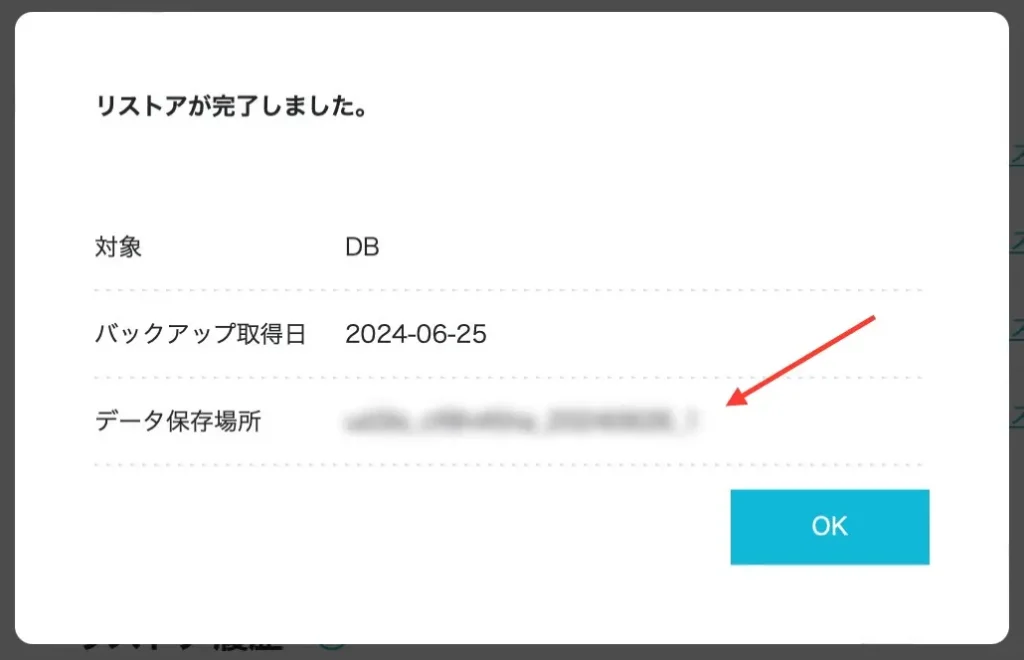
リストア履歴にあるDBの保存先名は、このあとの反映手順で必要になるのでメモなどに控えておくと便利です。
リストアデータをWordPressに反映させる方法
ここからは、リストアデータをWordPressに反映させる設定を行います。
イメージとしてwebデータの復元は、今あるデータと先ほどリストアしたデータを交換します。
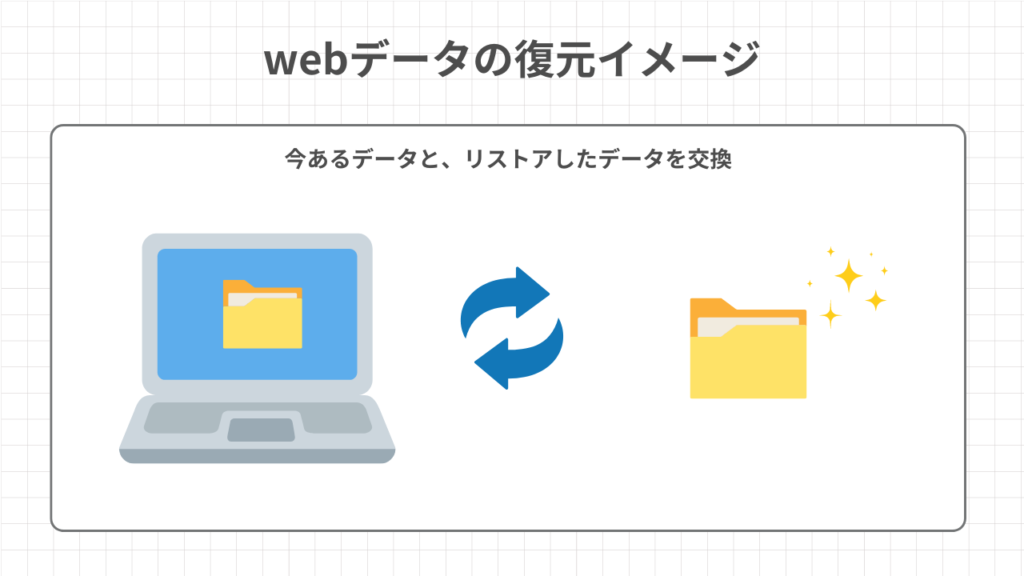
データベースの復元は、接続先を新しいデータベースへ切り替える作業を行います。
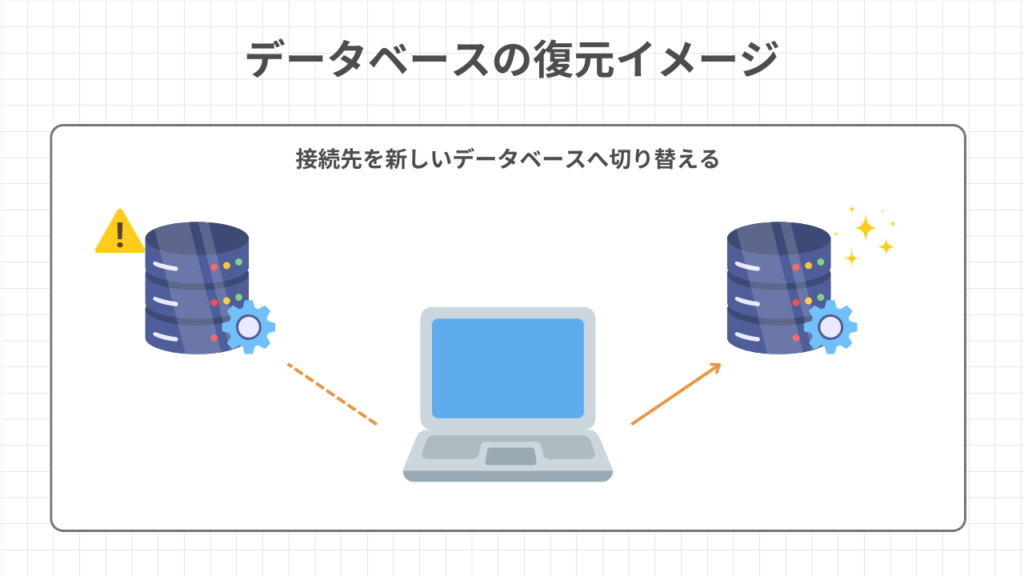
- Webデータの交換手順
- DB(データベース)の切り替え手順
では、順番に見ていきましょう。
Webリストアデータをダウンロード
1:ConoHa WINGコントロールパネルから、「WING」→「サイト管理」→「ファイルマネージャー」をクリックします。
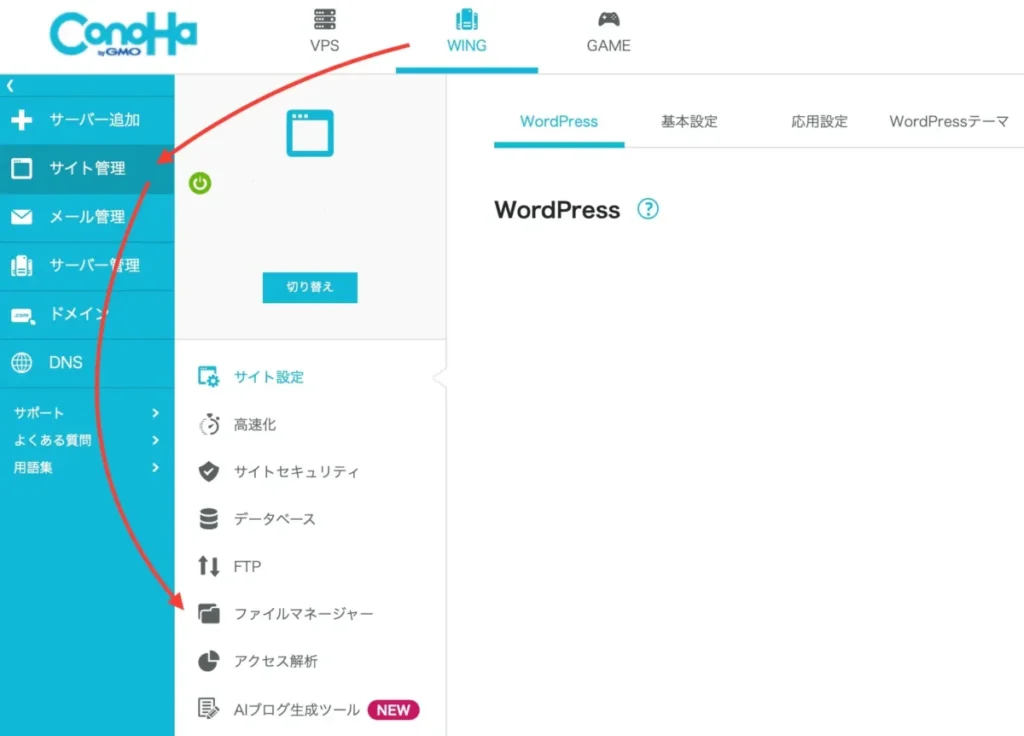
2:「〇〇〇@localhost」を選択し、下にある「backup_data_web」をクリック。
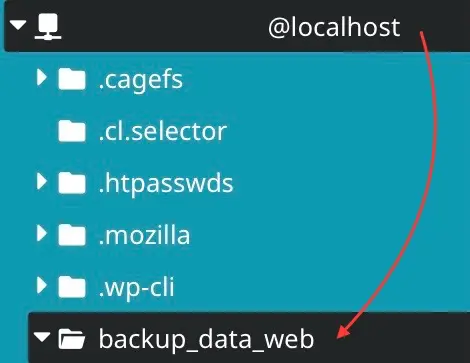
3:「public_html」をクリックし、復元したいドメインをクリック。
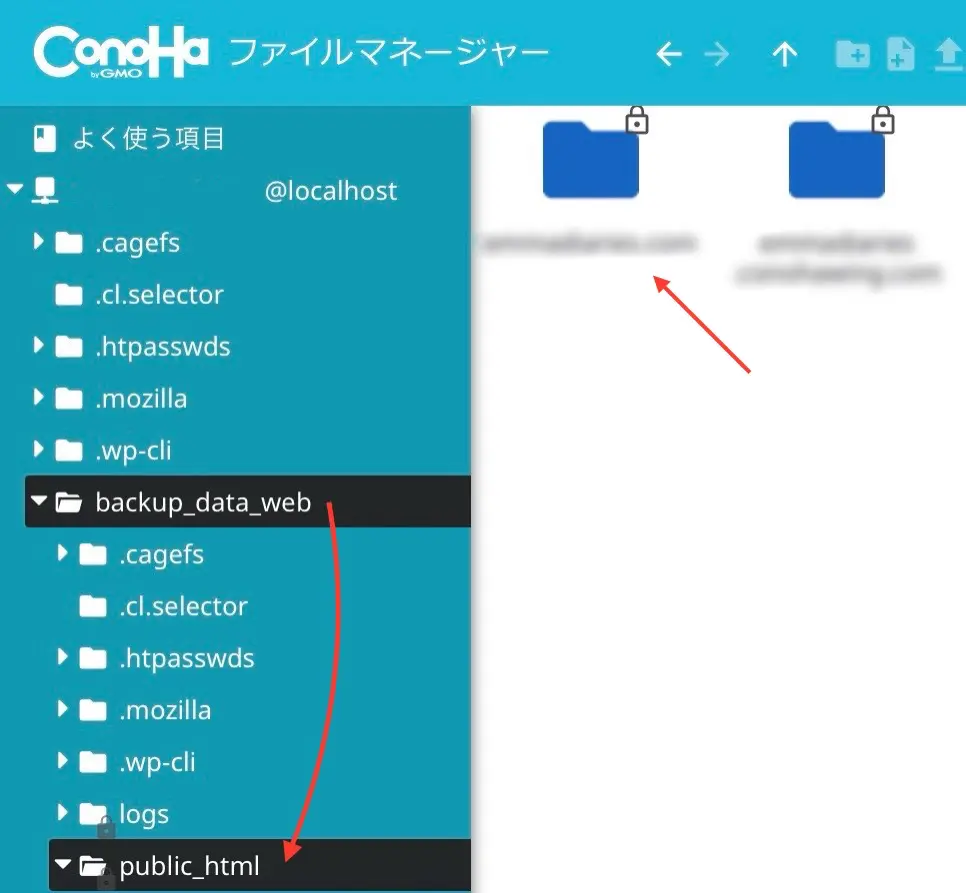
4:「wp-content」→「themes」をクリックし、自分が使っているWordPressテーマ名をダブルクリックします。
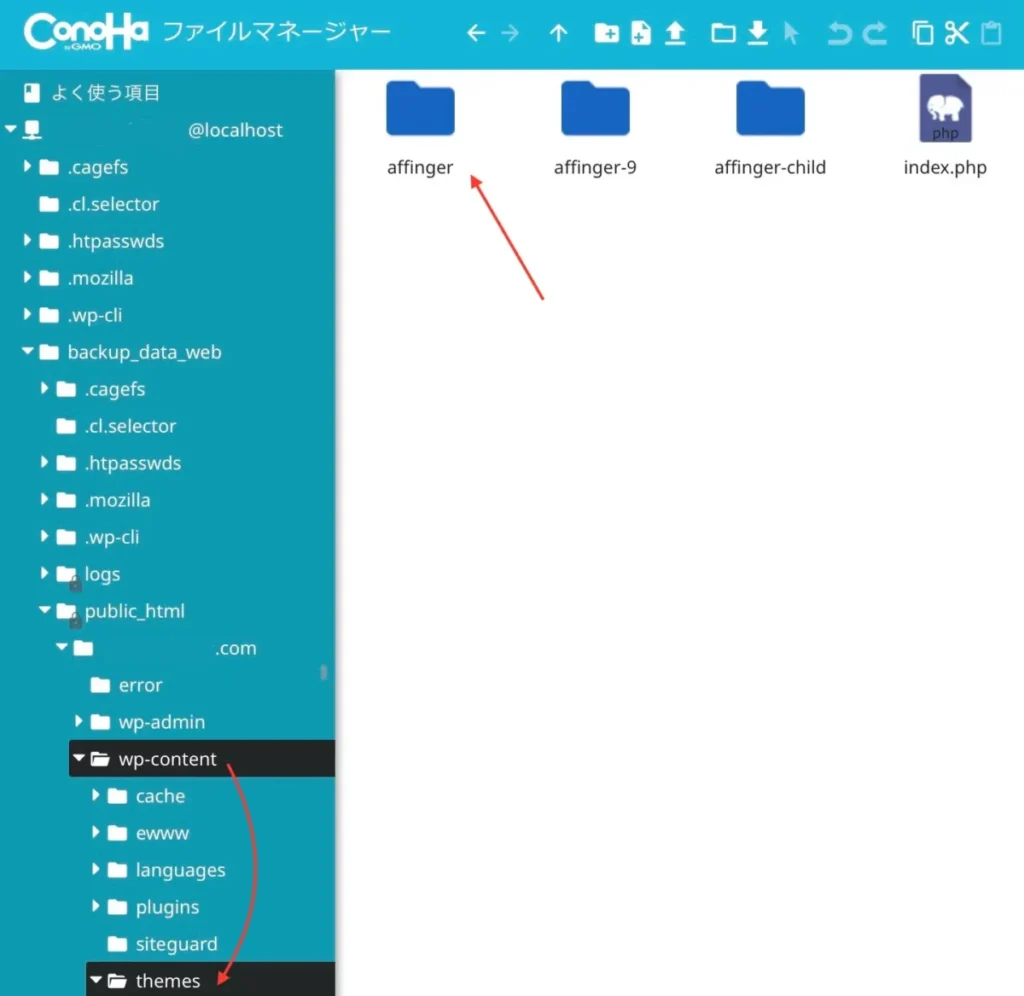
5:画面下にスクロールし「functions.php」のファイルを探し、ダブルクリックしダウンロードします。
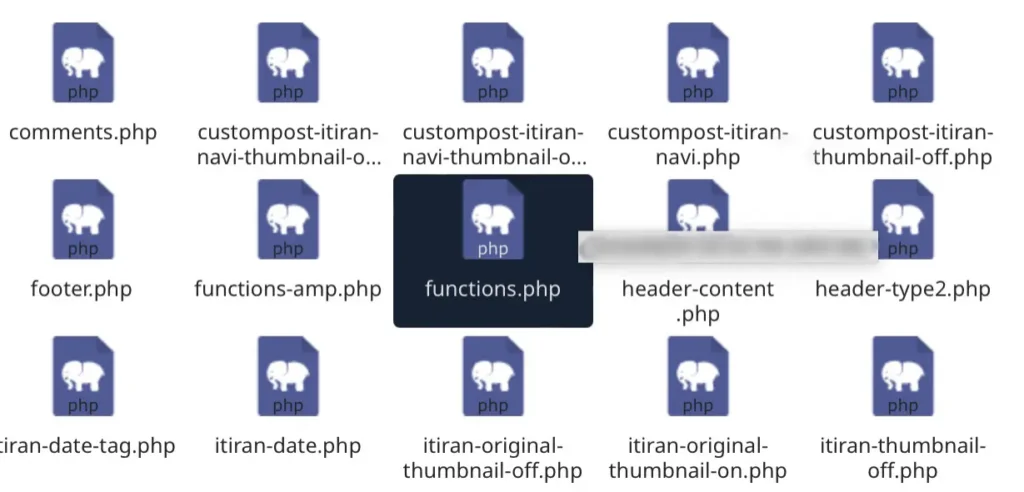

Webリストアデータを今のデータと交換
続いて、今のデータとリストア(復元)データを交換する作業に入ります。
1:ファイルマネージャーから「〇〇〇@localhost」→「public_html」をクリック。
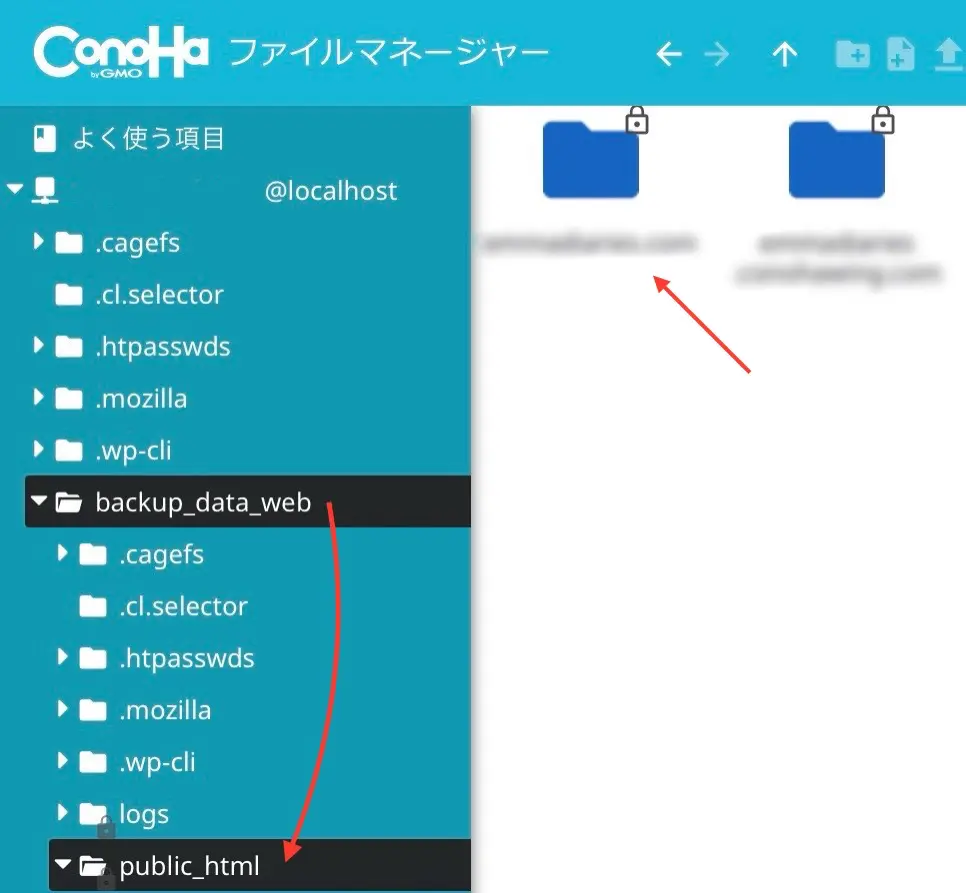
2:復元したいドメインを選択し「wp-content」→「themes」へと進み、使用中のWordPressテーマ名をクリック。
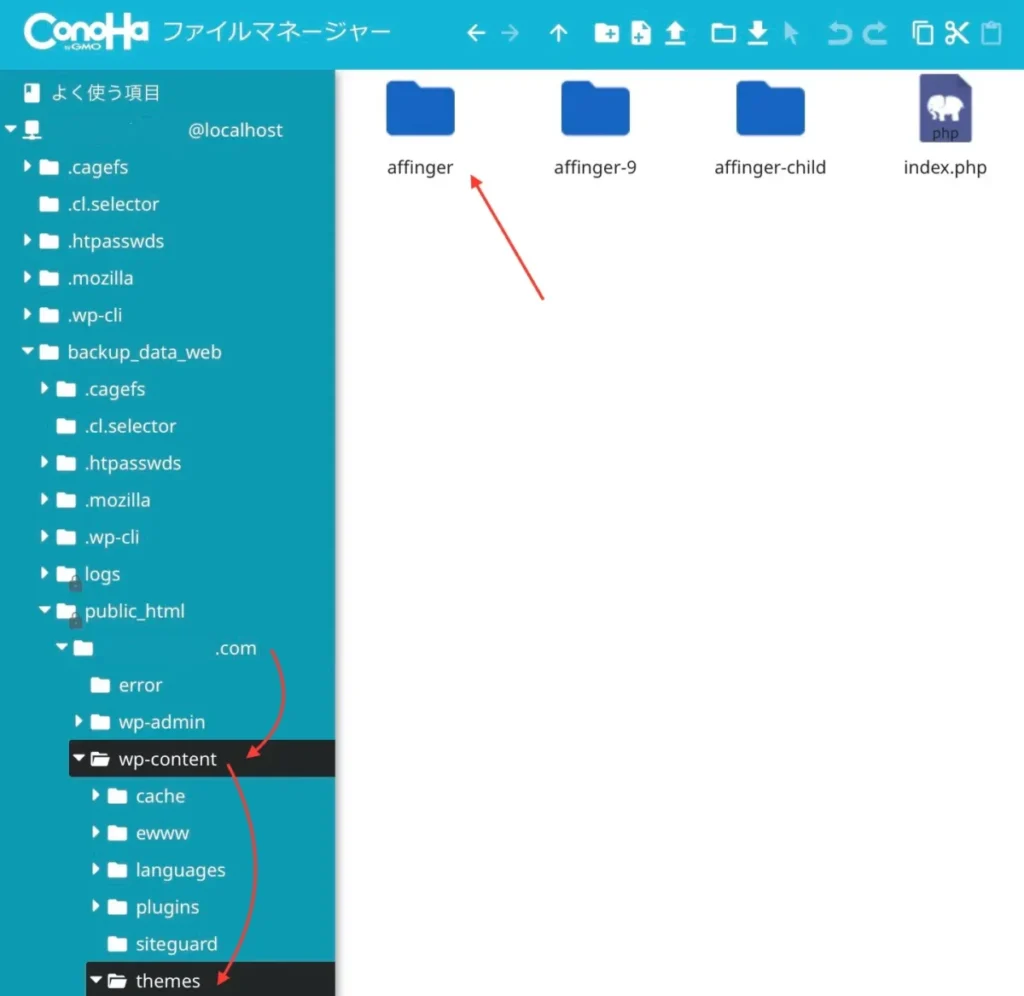
4:「functions.php」ファイルに向かって、先ほどダウンロードしたデータをドラッグ&ドロップします。
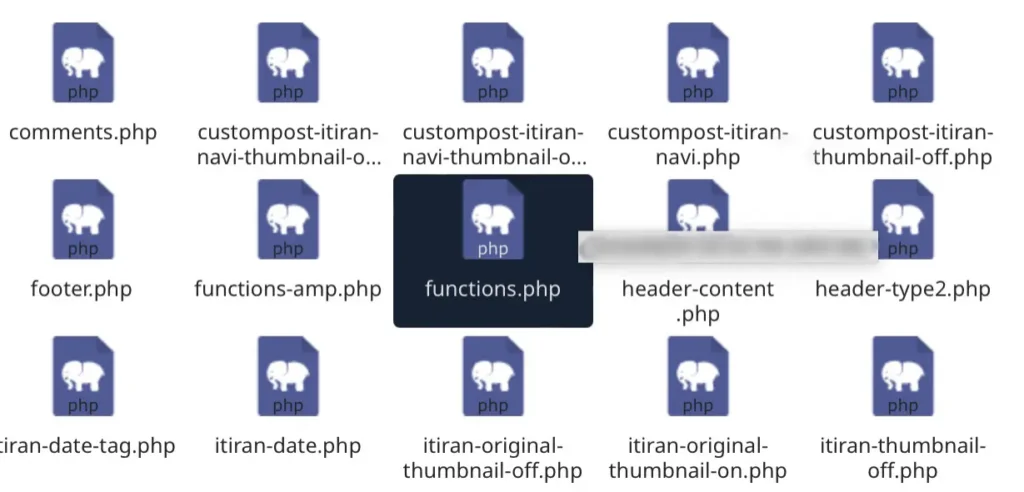
5:確認画面が表示されるので「はい」をクリック。
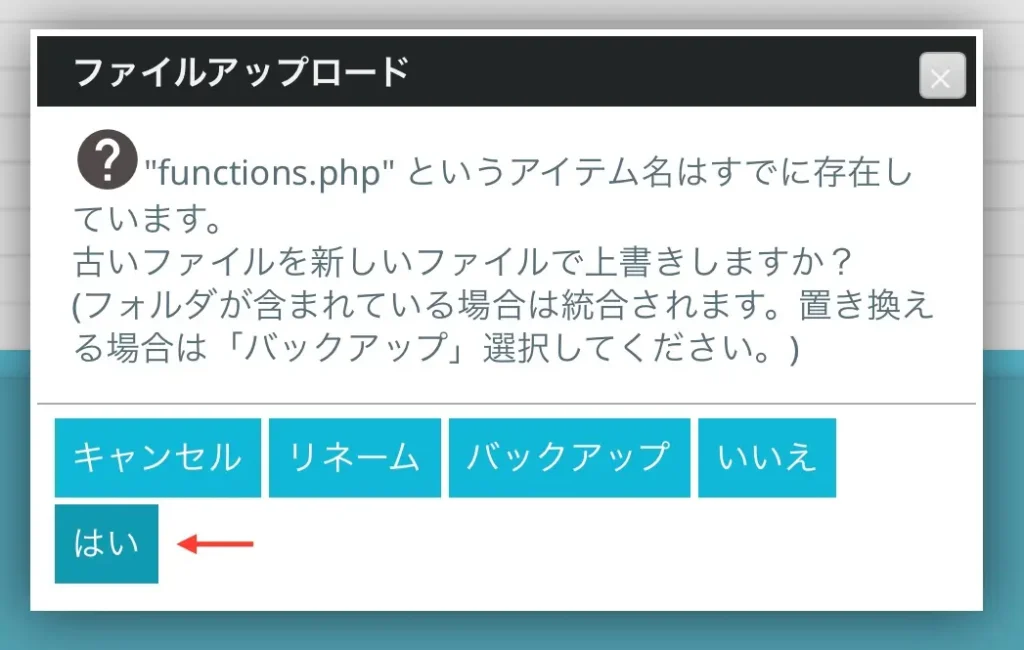

DB(データベース)の切り替え手順
続いて、新DB(データベース)へ切り替えを行います。
1:ConoHa WINGコントロールパネルから、「WING」→「サイト管理」→「ファイルマネージャー」をクリックします。
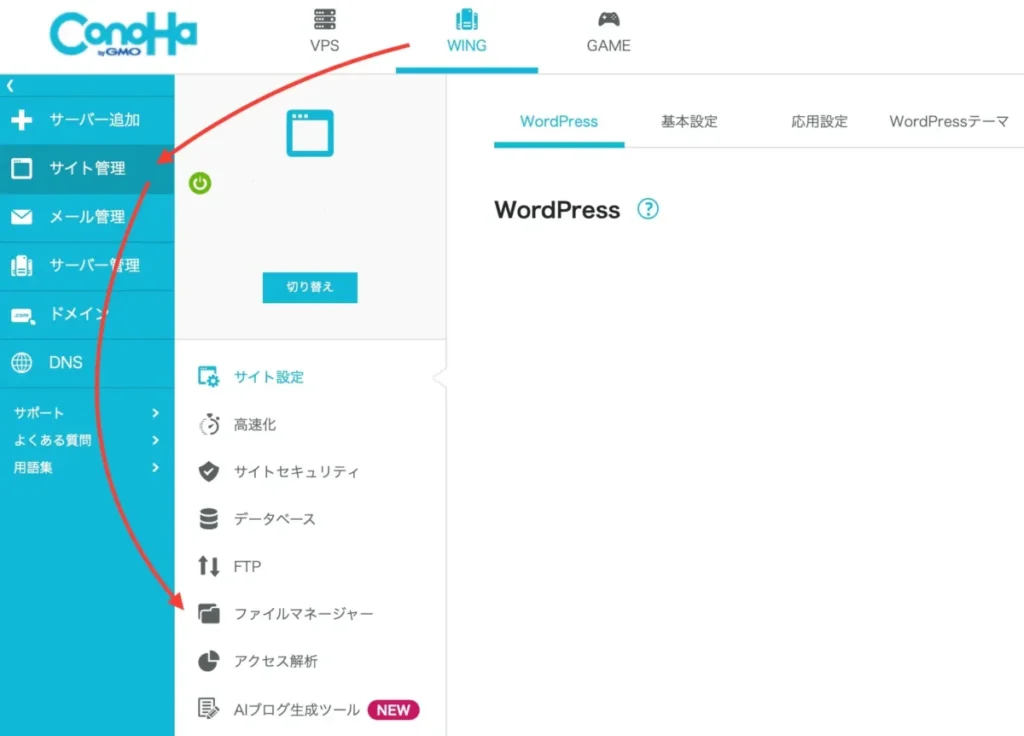
2:「〇〇〇@localhost」→「public _html」→「復元したいドメインのフォルダ」→「wp-config.php」を右クリック。
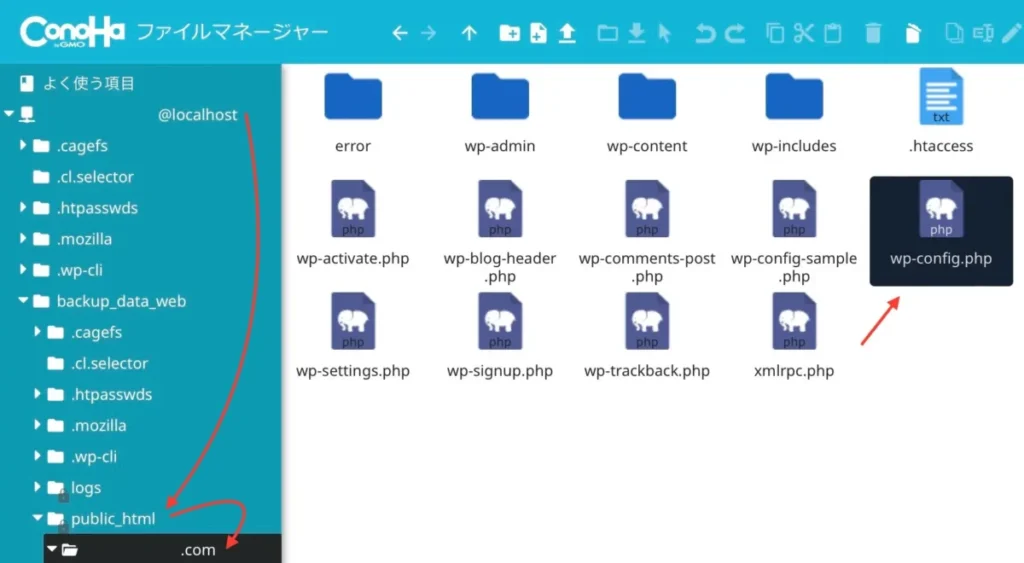
3:「ファイル編集」→「ACE Editor」をクリックします。
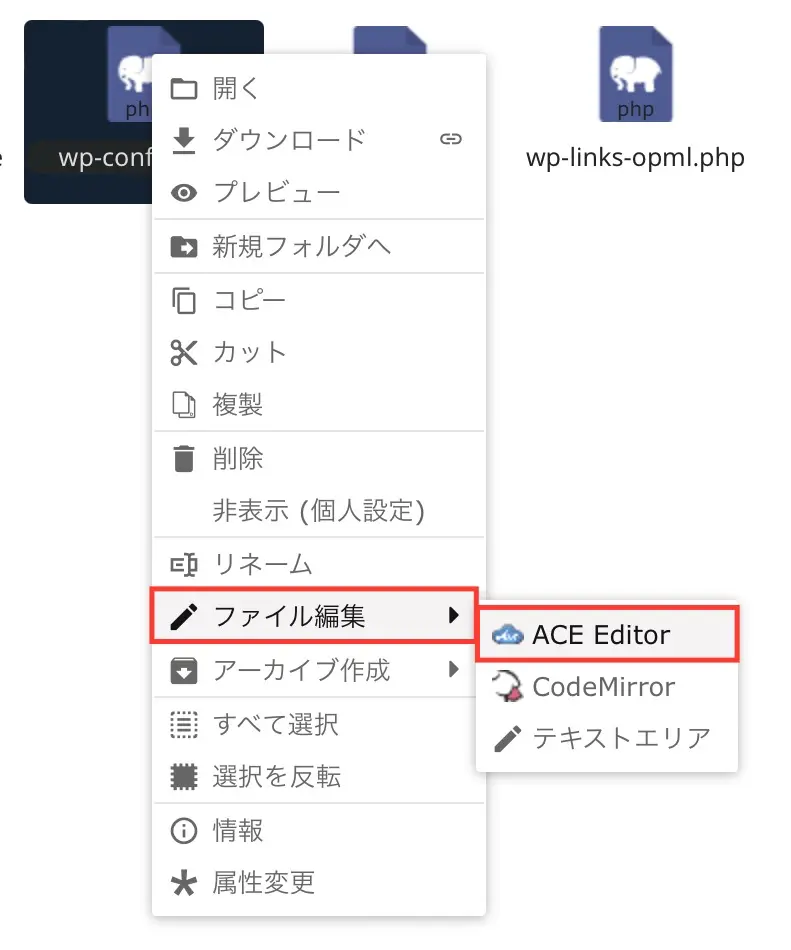
4:「DB_NAME」の欄にある名称を、先ほどリストアしたデータベース名に書き換え「保存して閉じる」をクリックします。
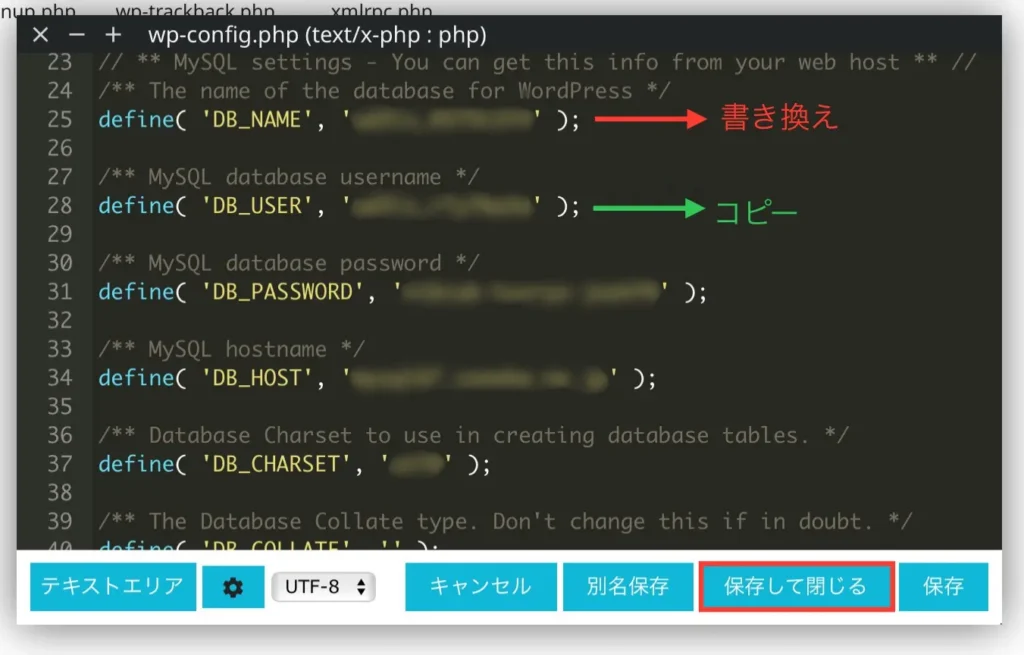
その下にある「DB_USER」は、後ほど必要になるのでメモにとっておきましょう。
5:いったん画面を、ConoHaのコントロールパネルの「サイト管理」→「データベース」へ切り替えます。
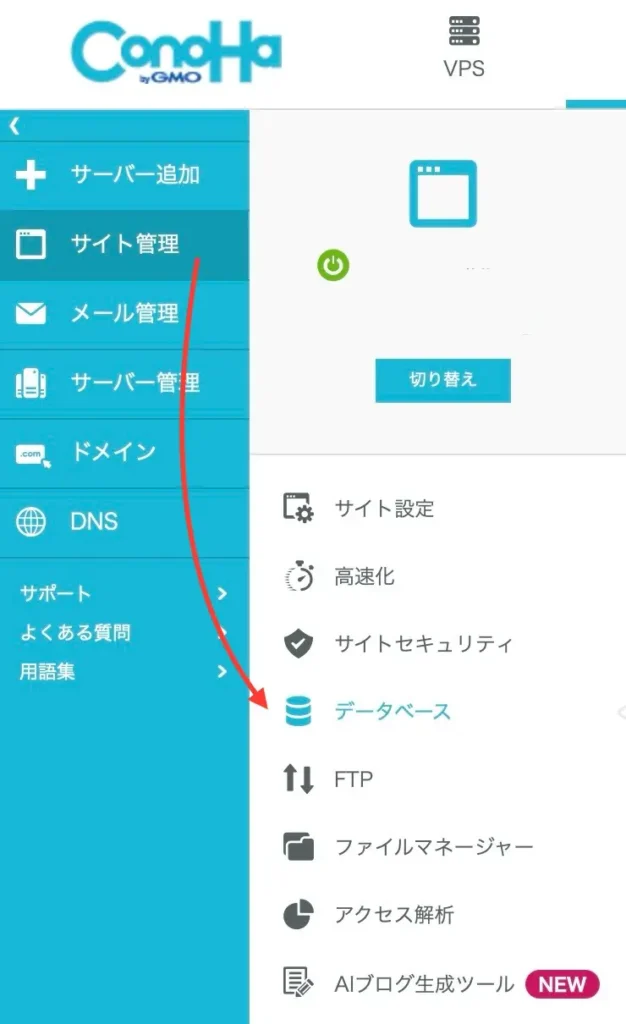
6:先ほどメモした「DB_USER」と同じユーザー名をクリックし、右側の設定マークをクリックします。
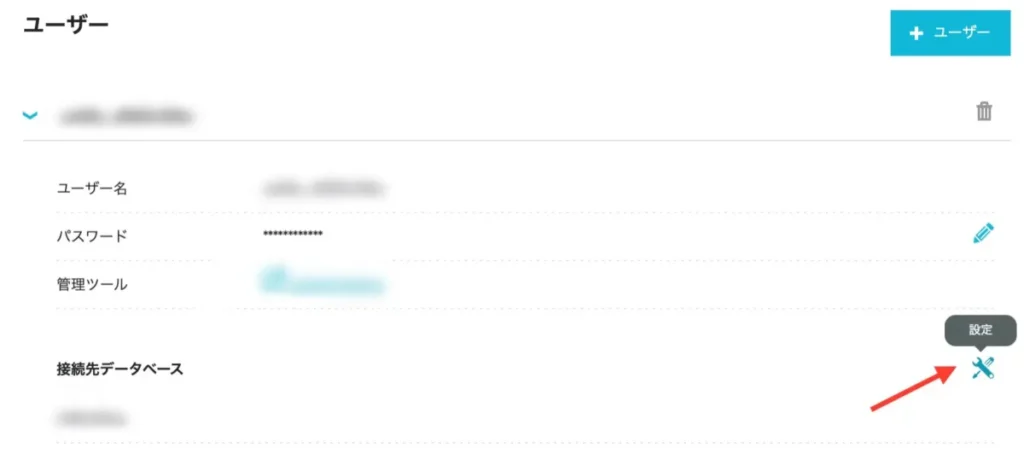
7:リストアしたデータベース名に変更し「保存」をクリックすれば完成です。
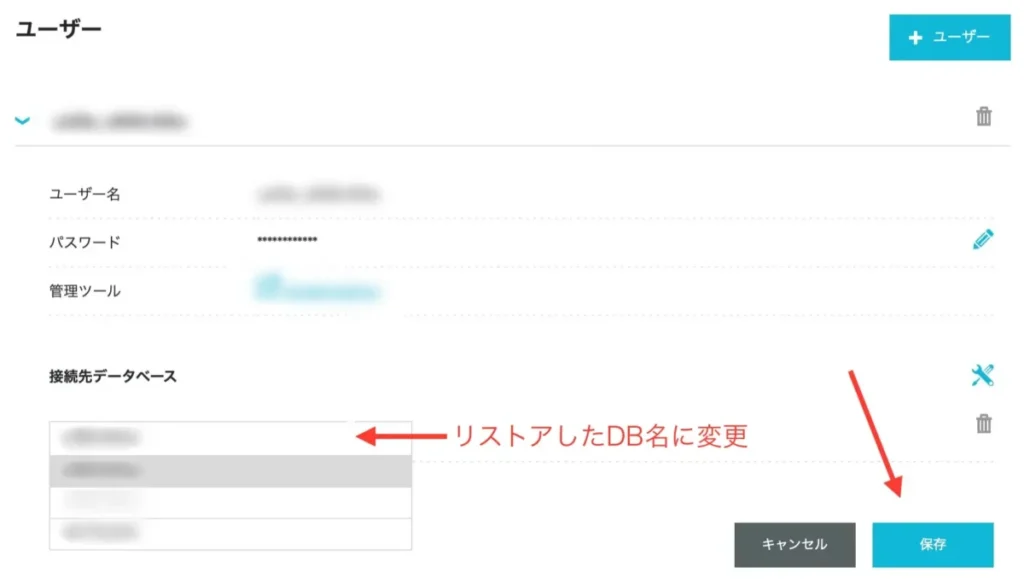
最後に、ブログがきちんと表示されたか確認してみてください。
ConoHa WINGリストア以外の復元方法

ここまで、ConoHa WINGのリストア手順について解説しました。
正直、ブログを始めたばかりだと難しく感じるかもしれません。
以下では、ConoHa WINGのリストア以外にできる復元方法を2つご紹介します。
プラグインを使う
「BackWPup」や「All-in-One WP Migration」などのプラグインは、WordPressに特化したバックアップデータがとれるので、より高い精度の復元ができます。
事前にプラグインの導入と設定は必須ですが、一度設定すれば自動でバックアップをとってくれますよ。
BackWPupの設定方法についてはBackWPupの設定方法や使い方・復元手順について詳しく解説で詳しく解説しています。
ConoHa WINGサポートに連絡する
リストア作業はできたものの、反映させるのが難しい…。
そんな時はConoHa WINGのサポートに相談してみるのも1つの方法です。
- メール(24時間受付)
平日10:00~18:00 - 電話
平日10:00~18:00 - チャット
平日10:00~18:00

データが消えて困ったら、ConoHa WINGのリストア機能を使おう
今回は、ConoHa WINGのリストア方法についてご紹介しました。
普段しない操作なので、難しい部分もあるかもしれませんが、エラーやトラブルが起こった時などに試してみてくださいね。
今回は以上です。
最後までご覧いただき、ありがとうございました。



