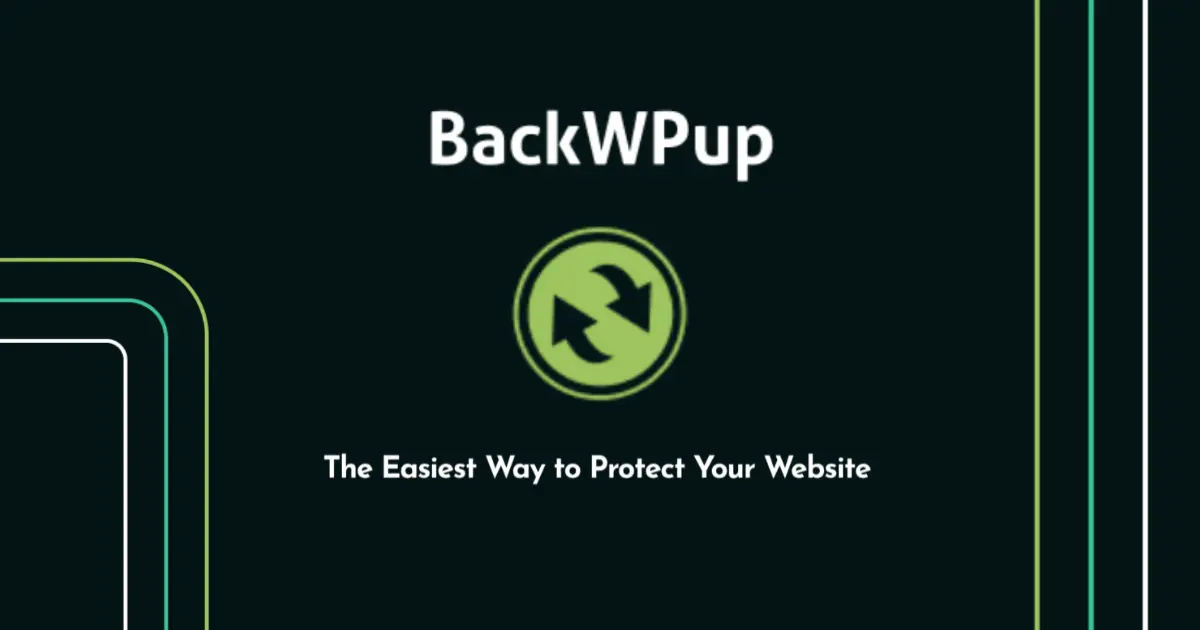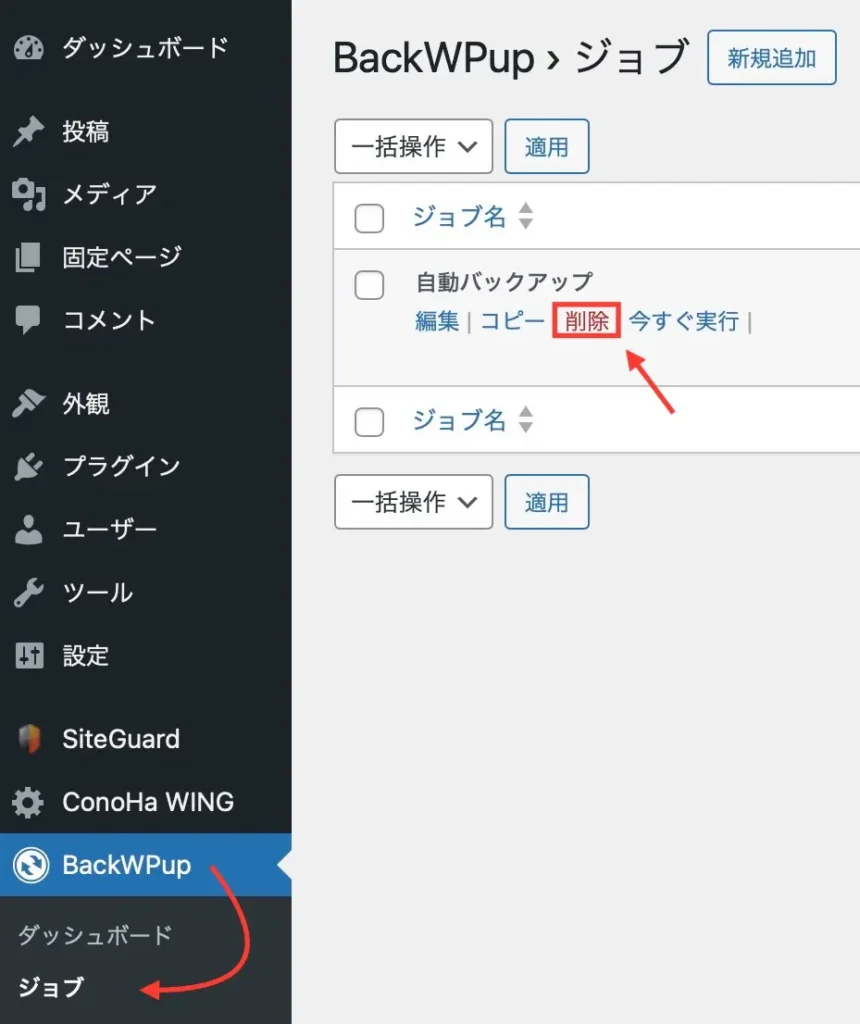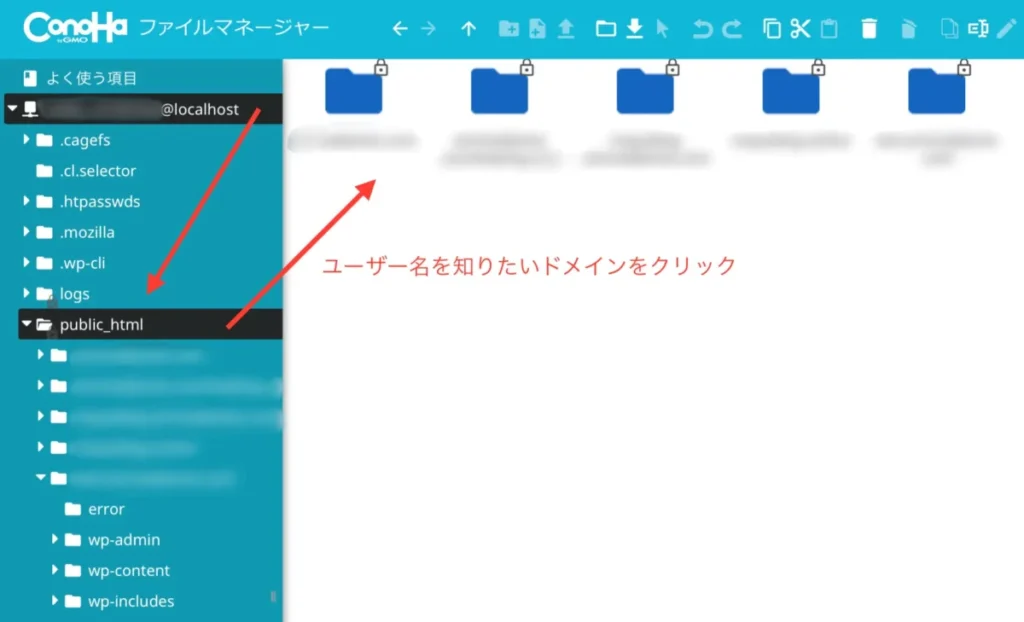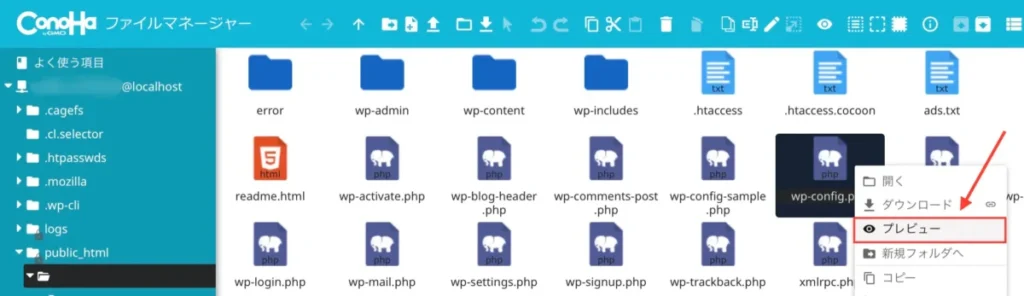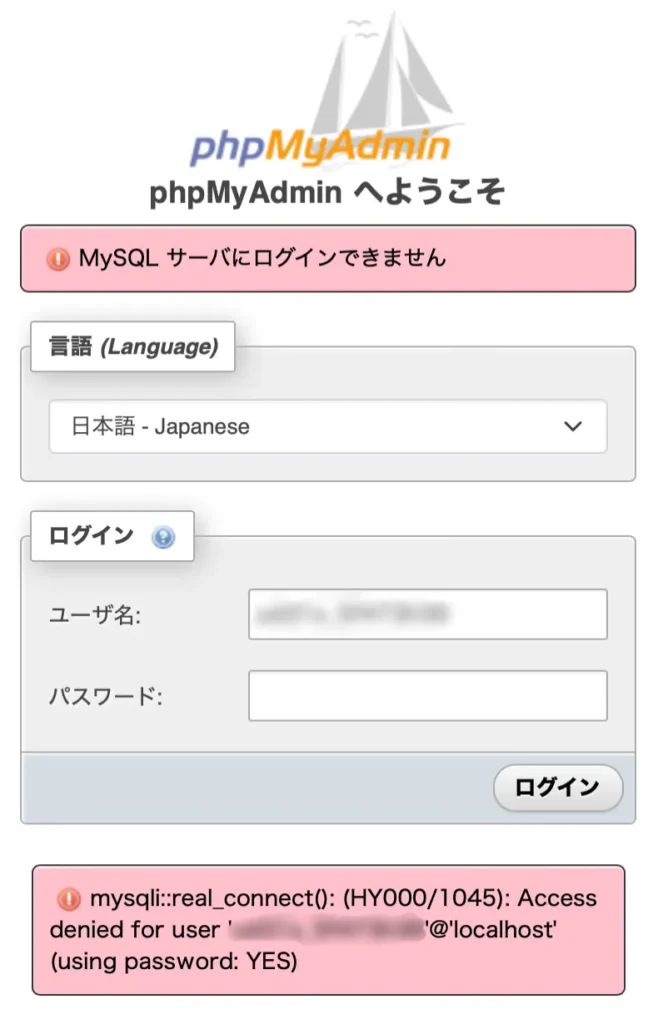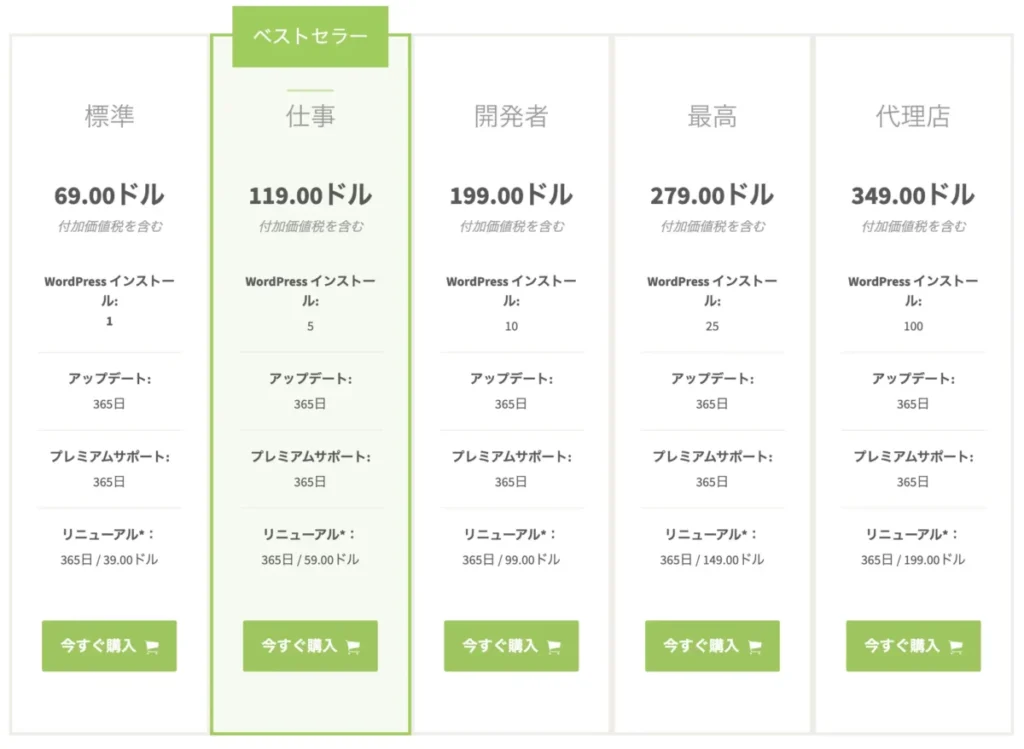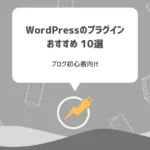こんな疑問にお答えします。
BackWPupはWordpressのサイトのデータをバックアップするプラグインです。
- 新しいプラグイン導入前に
- WordPressのアップデート前に
- WordPressテーマ利用前に
- 毎日のバックアップに
手動と自動、両方でバックアップがとれますよ。
万が一に備えて、大切なブログデータを保管できる便利なプラグインの1つです。
WordPressに最低限必要なプラグインに関してはWordPressのプラグインおすすめ10選【ブログ初心者向け】AFFINGER6を利用中の方は、相性の良いプラグインだけを厳選したAFFINGER6に必要・不要なプラグインをご覧ください。
BackWPupとは
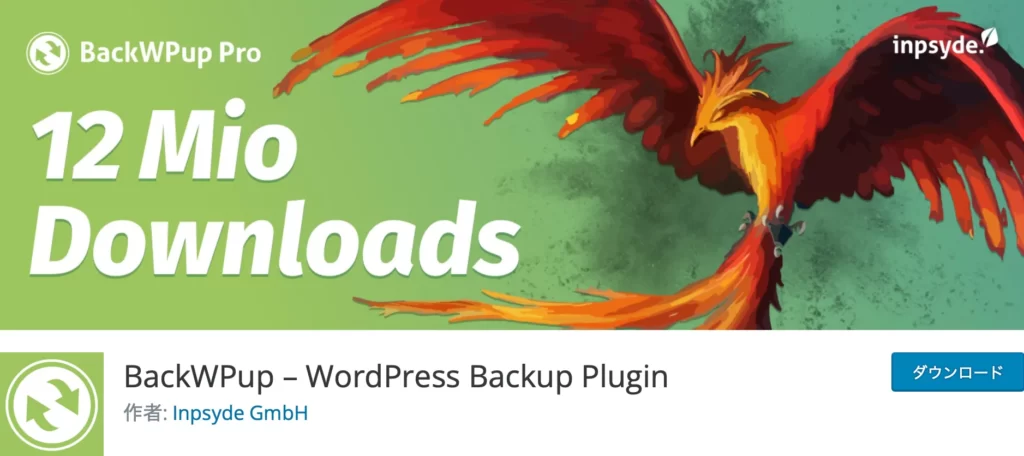
BackWPupは、不正アクセスやサイトの不具合で起こるデータ消滅からブログを守ってくれます。
スマホのバックアップとほぼ同じ感覚で使えます。
一度設定さえしてしまえば、あとは自動でバックアップしてくれるので、使い方は意外と簡単。
手動バックアップも対応しているので「これから何か新しいことを試すけど失敗したくない!」そんな時は、バックアップをとって、それまでのデータをセーブしてくださいね。

BackWPupのインストール方法
1:WordPressの管理画面にログインし、「プラグイン」 → 「新規プラグインを追加」をクリックします。
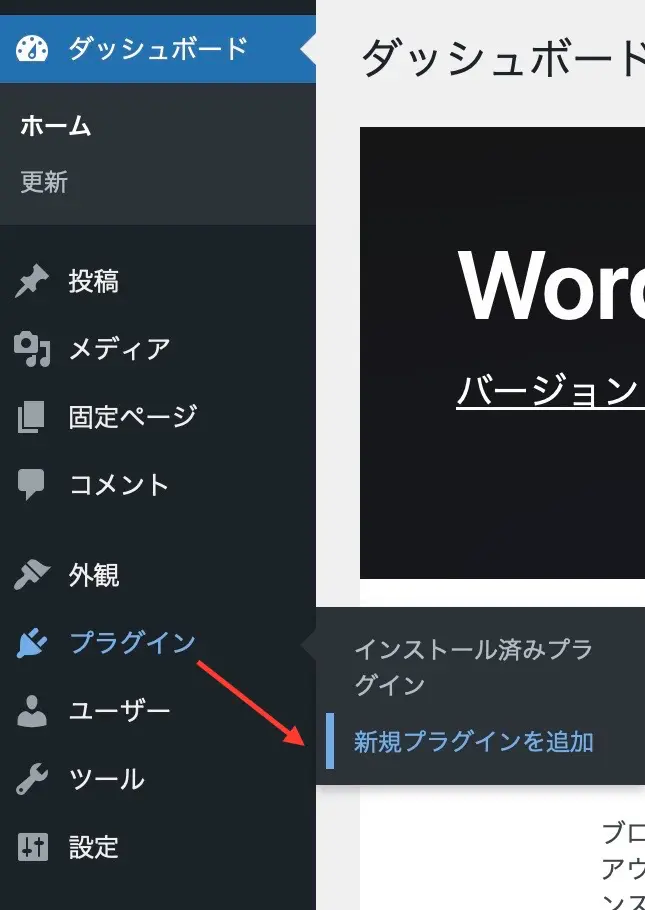
2:右上の検索バーに「BackWPup」と入力し「今すぐインストール」をクリック。
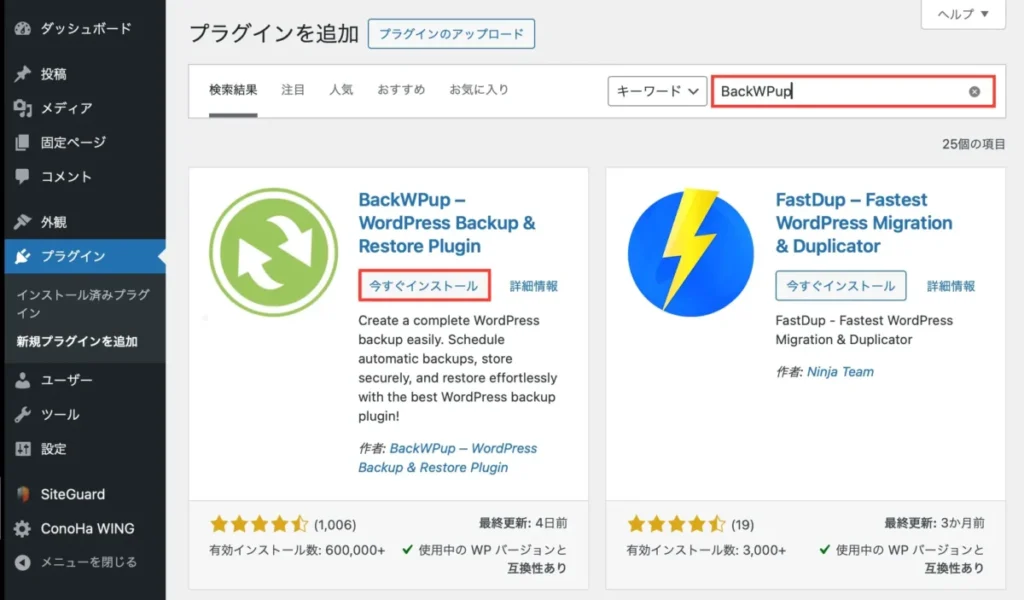
インストール中と、表示が切り替わります。
3:インストールが終わったら「有効化」をクリック。
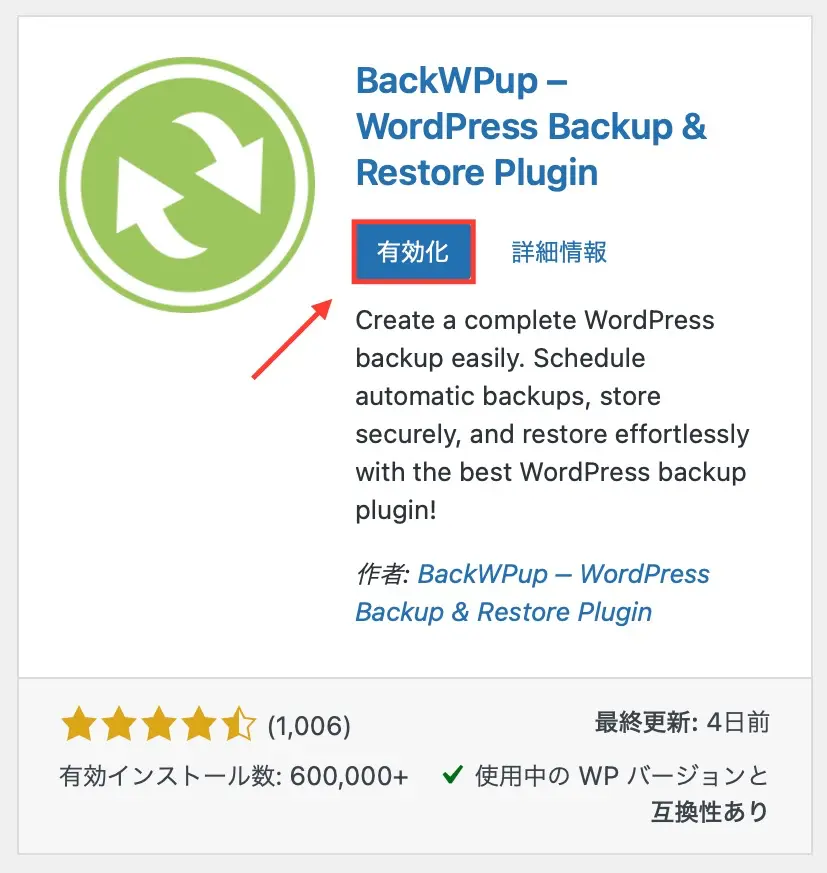
インストール中と表示が切り替わります。
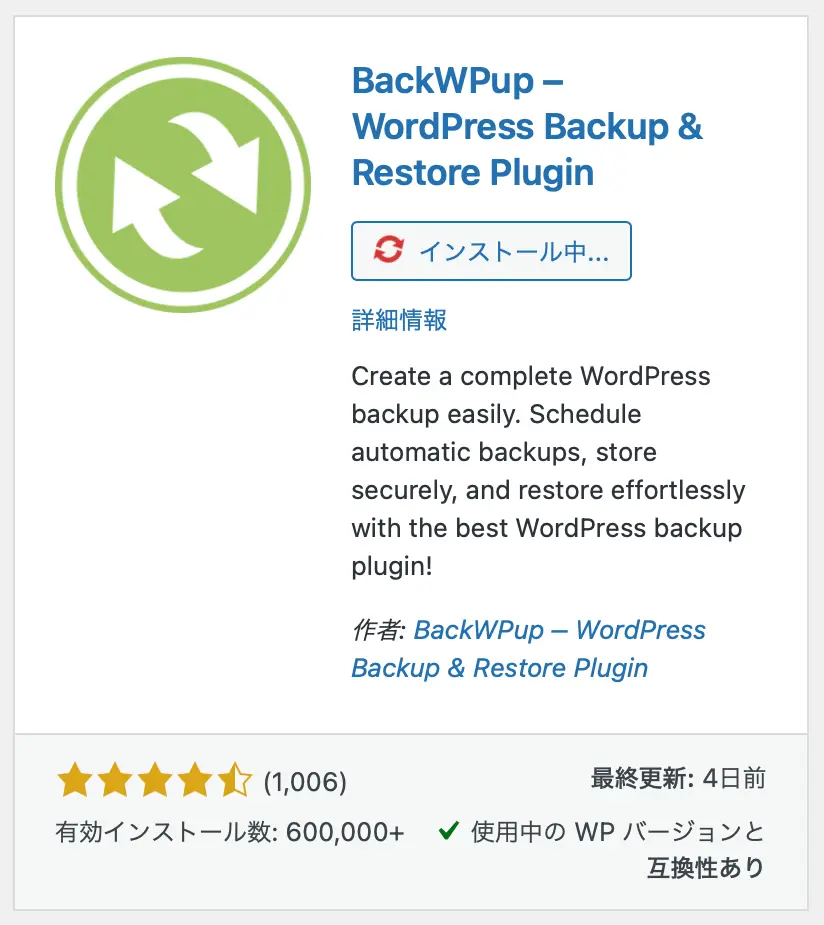
4:自動で画面が切り替わり、「BackWPup へようこそ」と表示されれば完了です。
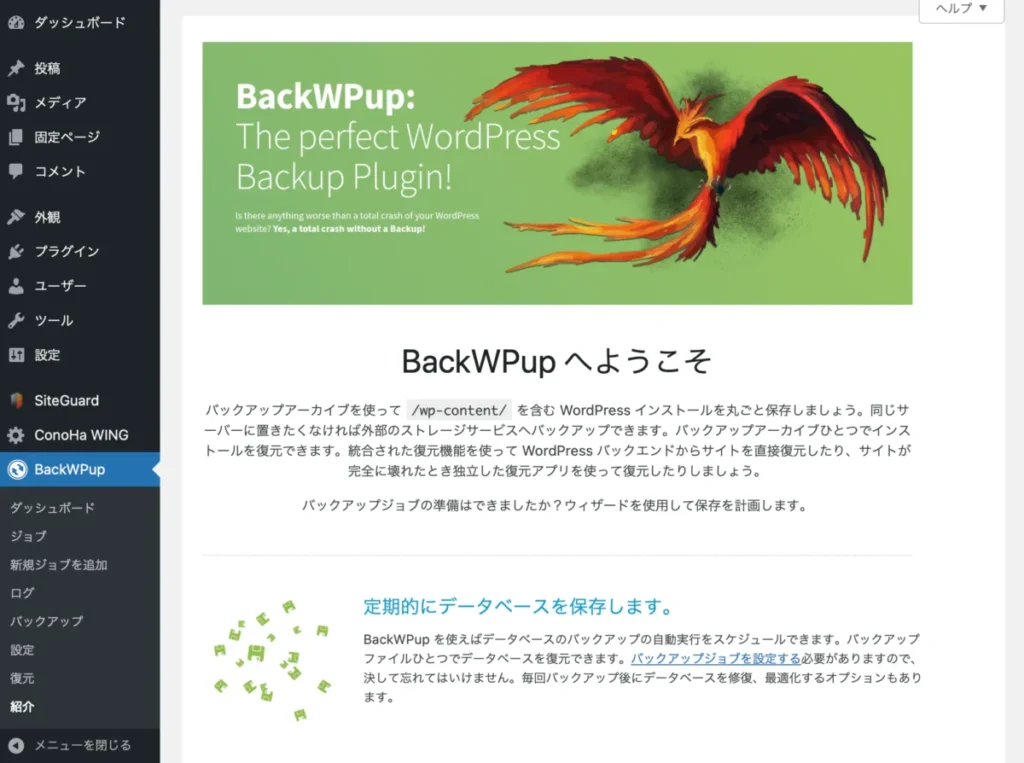
BackWPupの設定方法
毎日正常にバックアップをとるため、2箇所だけ初期設定をします。
順に解説しますね。
バックアップの設定
1:WordPress管理画面から「BackWPup」 → 「新規ジョブを追加」をクリック。
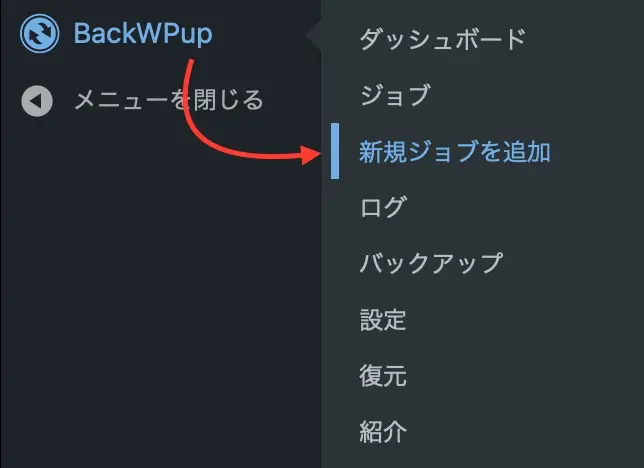
2:「一般タブ」の「このジョブの名前」にバックアップ名を入力します。(名前はお好みでOK!)
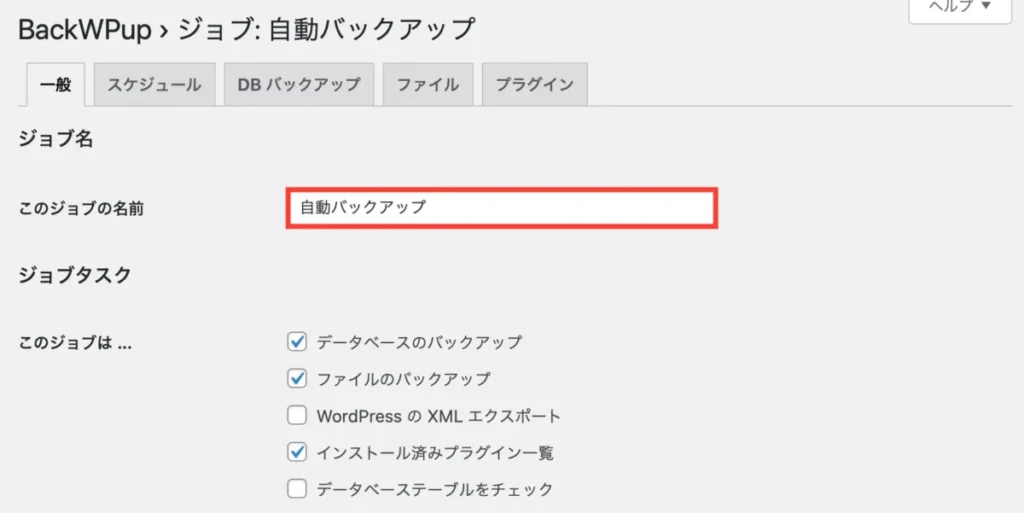
3:下にスクロールし「バックアップファイルの保存方法」の「フォルダーへバックアップ」にチェックを入れ、1番下にある「変更を保存」をクリックすれば完了です。
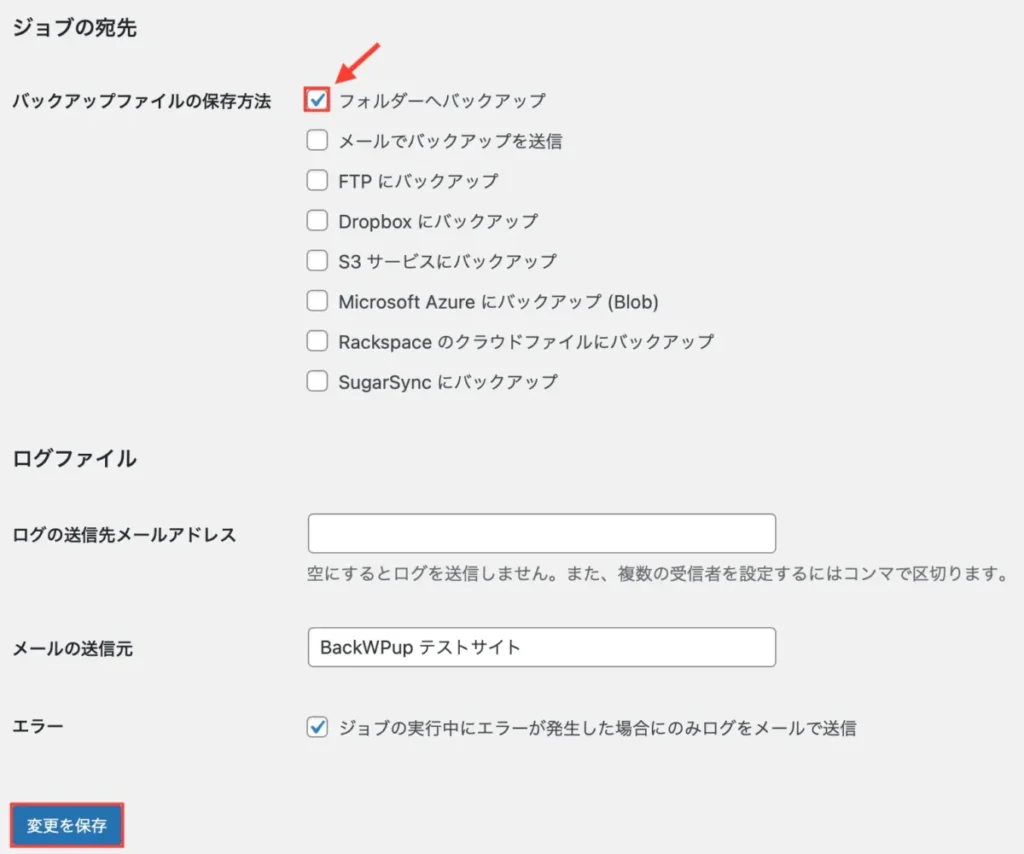
スケジュールの設定
続いて、バックアップスケジュールを決めます。
1:「スケジュール」タブにある「ジョブの開始方法」をWordPressのcronにチェック。
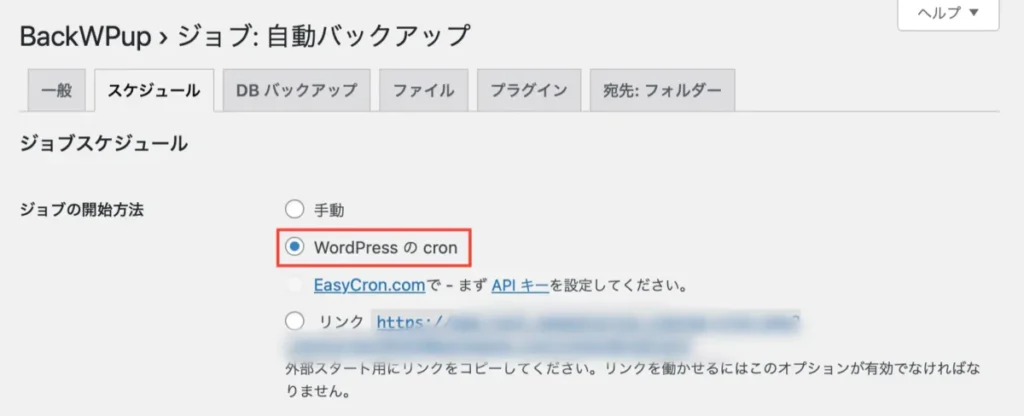
2:その下にあるスケジューラー欄でバックアップ日時を決めます。
「毎日」にチェックが入っているのはそのままで、時間をデフォルトの3時から3:35分に変更し「変更を保存」をクリックします。
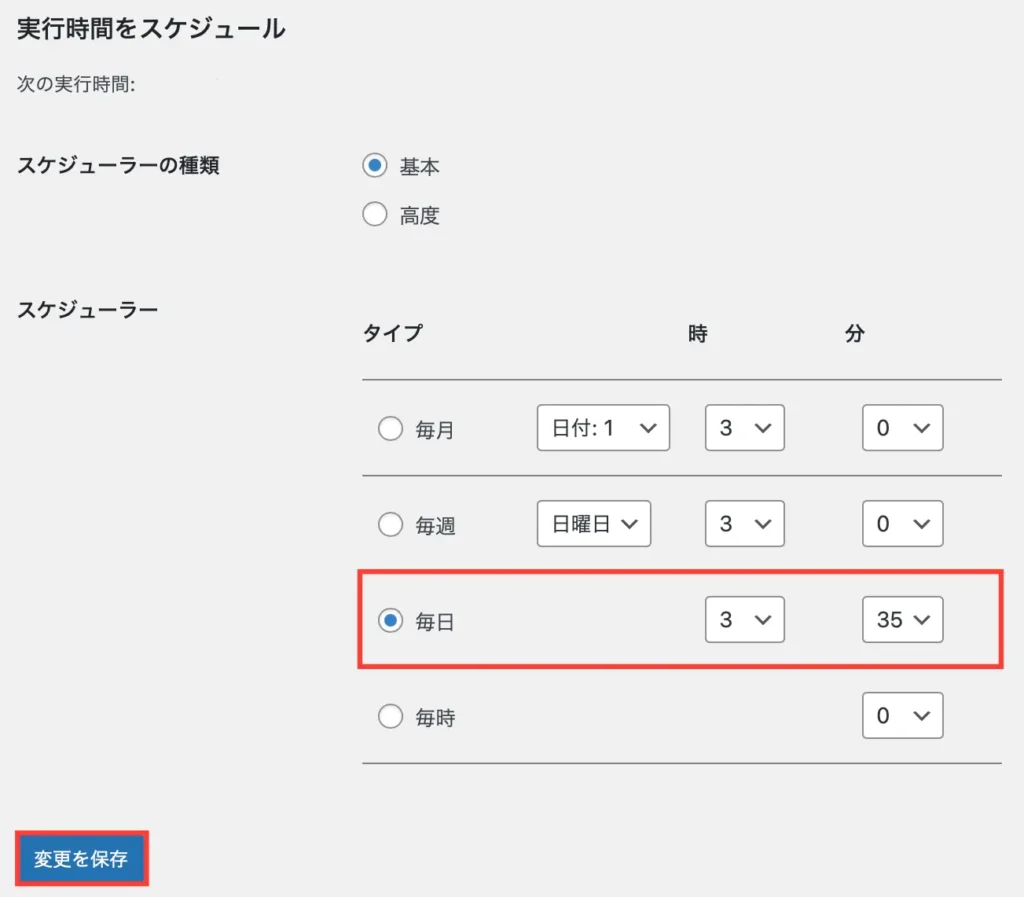
時間を変更する理由は、初期設定の時間だとサーバーの負荷が多くなり、上手くバックアップできないことがあるから。時間は3時以降〜朝方であればいつでもOK。一斉に処理する時間帯を避けることで、正常にバックアップが取れるようになりますよ。
BackWPupで手動バックアップを取る方法
WordPressの更新前や新ツールを試す前などに、手動でバックアップをとる方法はこちらです。
1:WordPressの管理画面から「BackWPup」 → 「ジョブ」をクリックします。
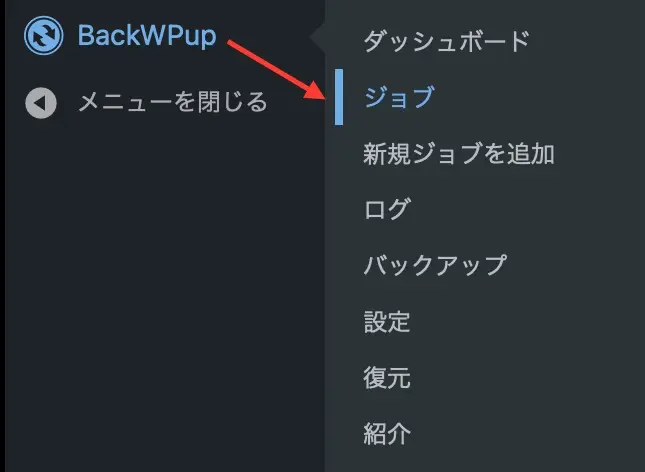
2:先ほど作成したバックアップ名にカーソルを合わせ「今すぐ実行」をクリック。
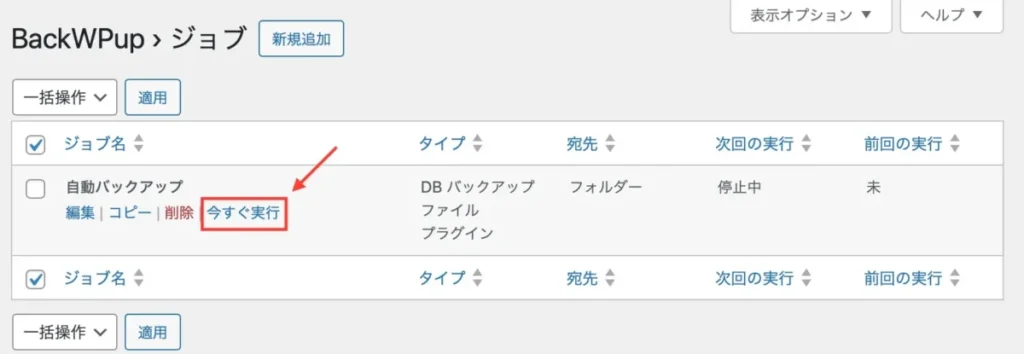
すぐにバックアップが開始されるので、しばらく待ちます。
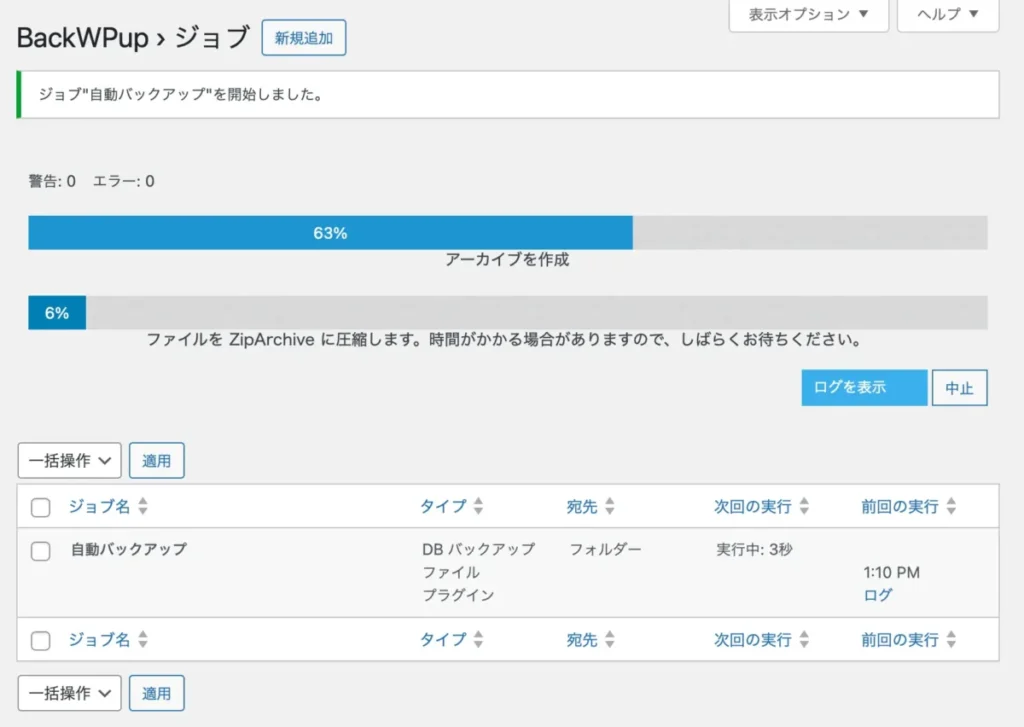
3:「ジョブ完了」と表示されれば完了です。
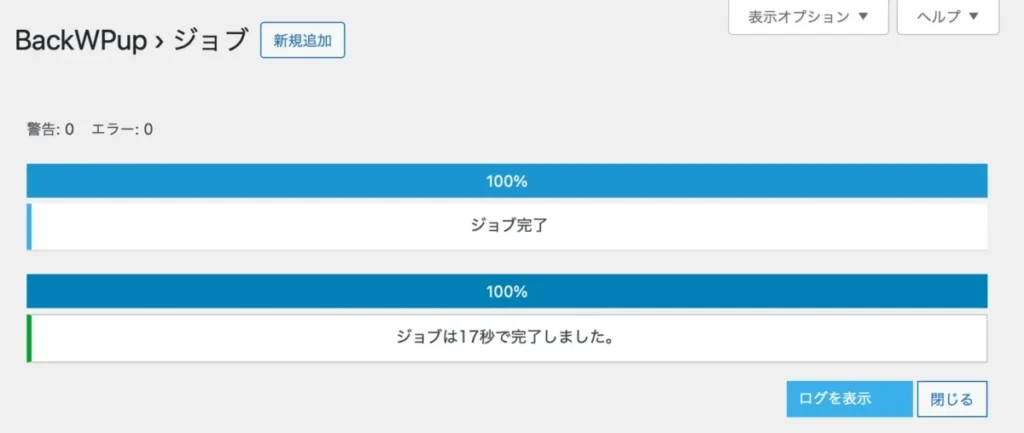
バックアップデータをPCに保存する方法
先ほどバックアップしたデータは、PCに保存もできます。
1:WordPress管理画面から「BackWPup」 → 「バックアップ」をクリックします。
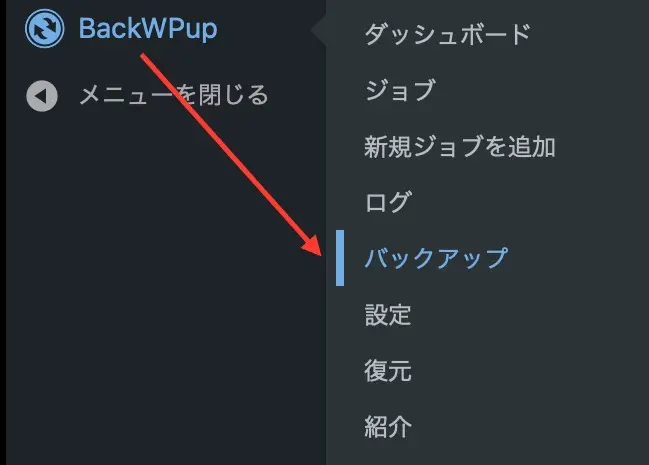
2:ファイル名にカーソルを合わせ「ダウンロード」をクリック。
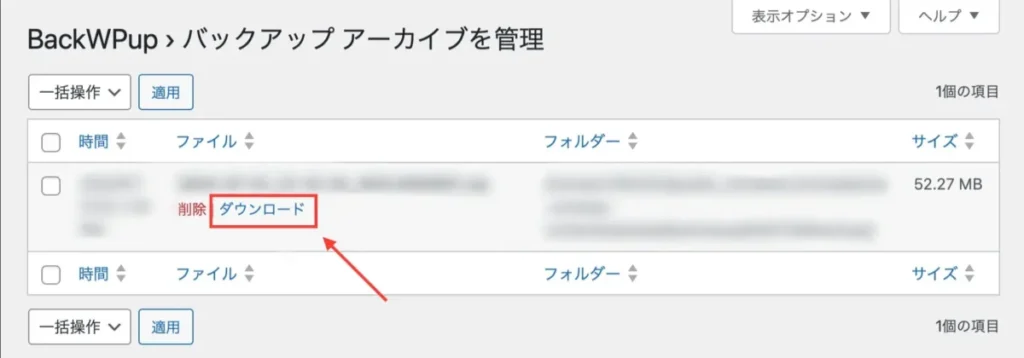
3:許可を求められるので、そのまま「許可」をクリックすれば完了です。
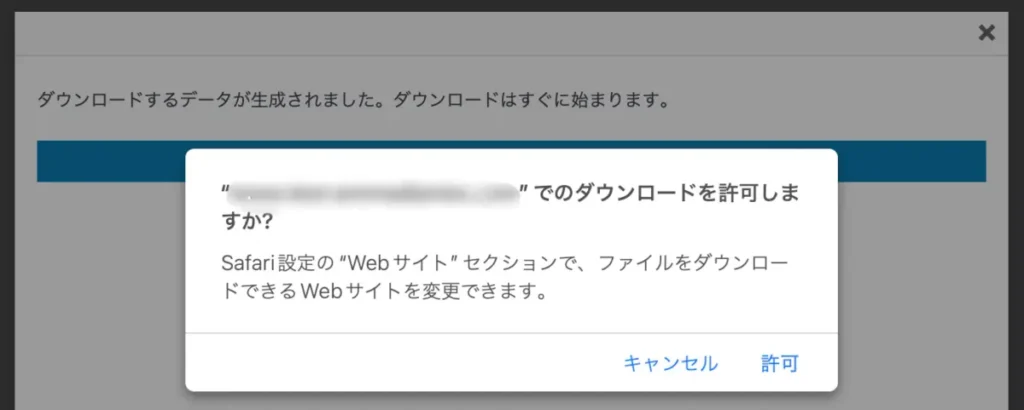

WordPressへのデータ復元方法
ここからは、先ほどPCに保存したバックアップデータを使って、WordPressにデータを復元する方法を解説しますね。
大まかな流れはこんな感じです。
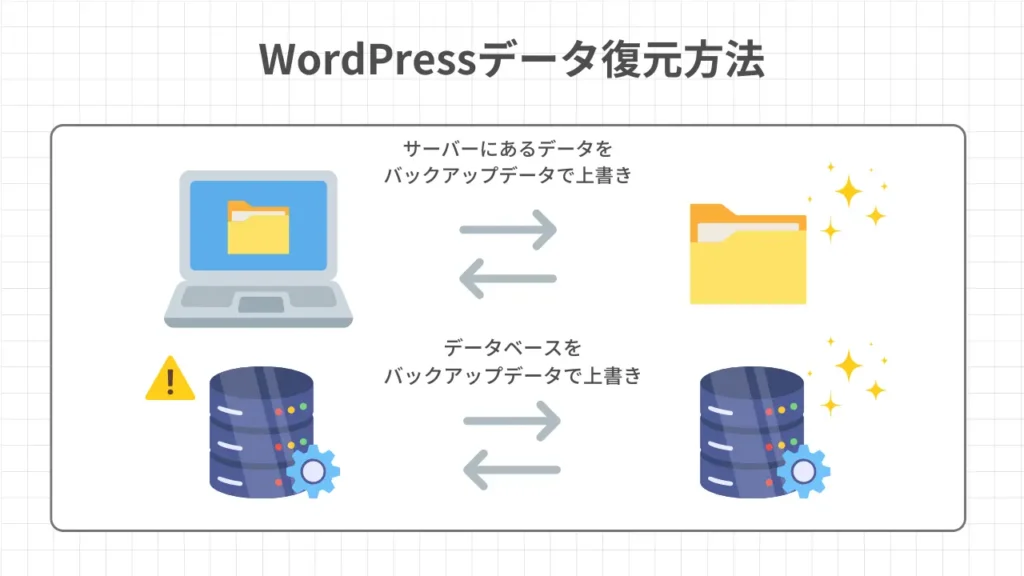
WordPressへのデータ復元は、各社レンタルサーバーでの作業が必要となります。

事前準備として、先ほどダウンロードしたファイルを解凍しておいてください。
(Macの場合は操作不要です。)
サーバーの設定
まず、Conoha WINGの管理画面から「WING」→復元するサイトが表示されているか確認します。
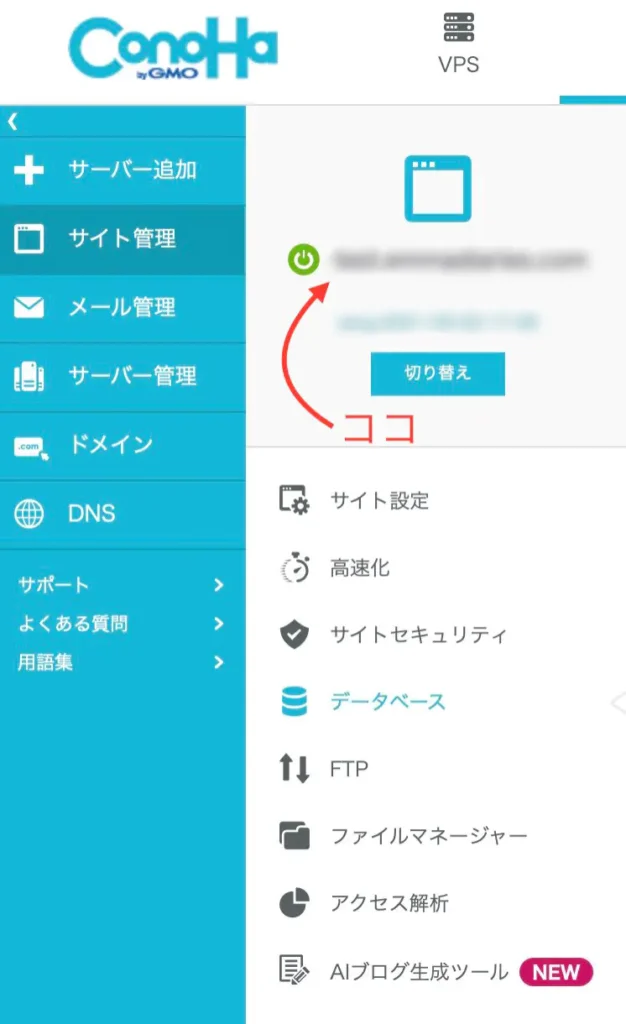
復元するサイトが表示されていない場合「切り替え」から復元するサイトに変更しましょう。
1:「WING」→「サイト管理」 → 「ファイルマネージャー」をクリックします。
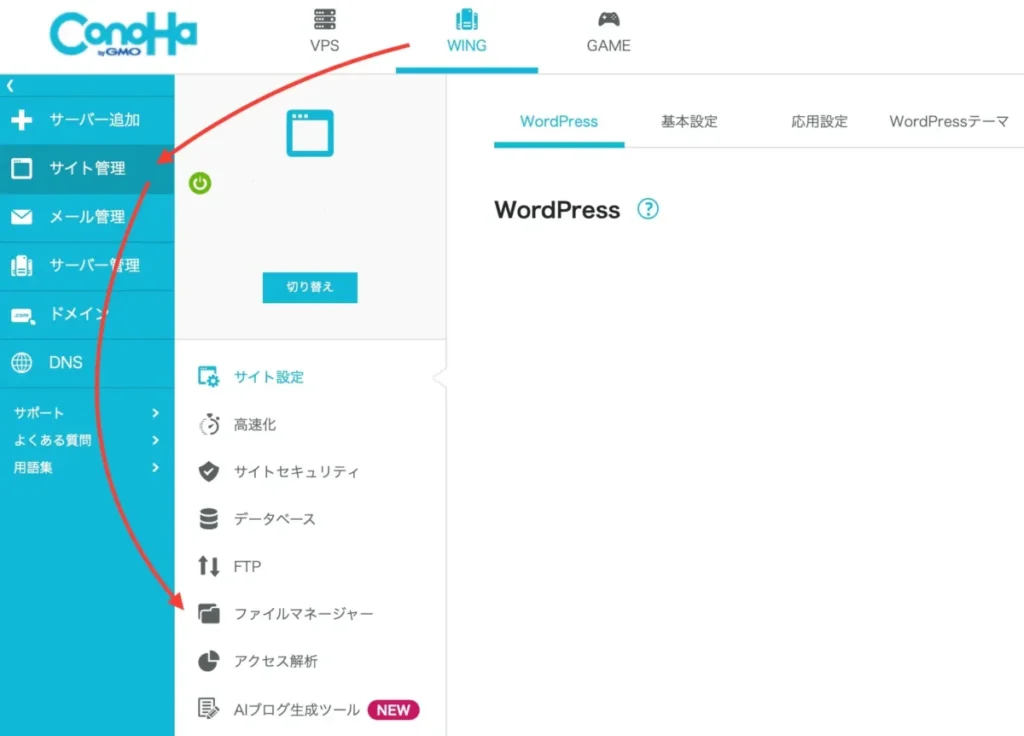
2:「〇〇@localhost」 → 「public_html」 → 「復元したいサイトドメイン」とクリックします。
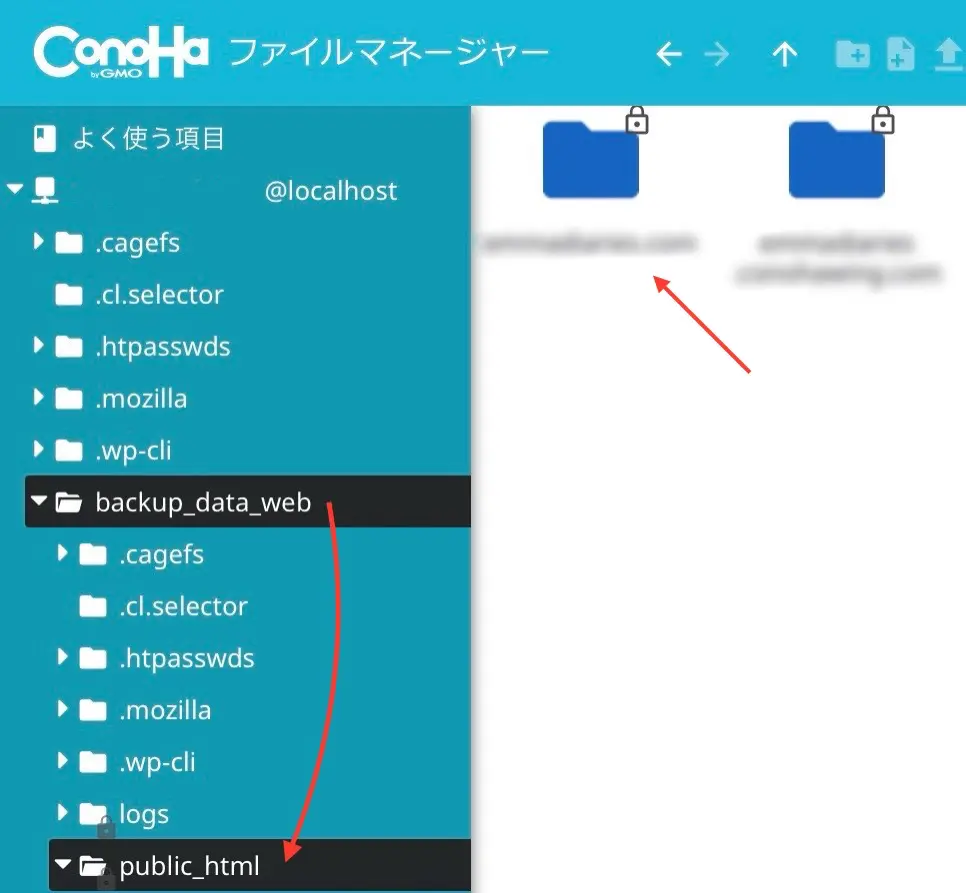
3:先ほどダウンロードしたバックアップデータの中から、復元したい項目をドラッグ&ドロップします。
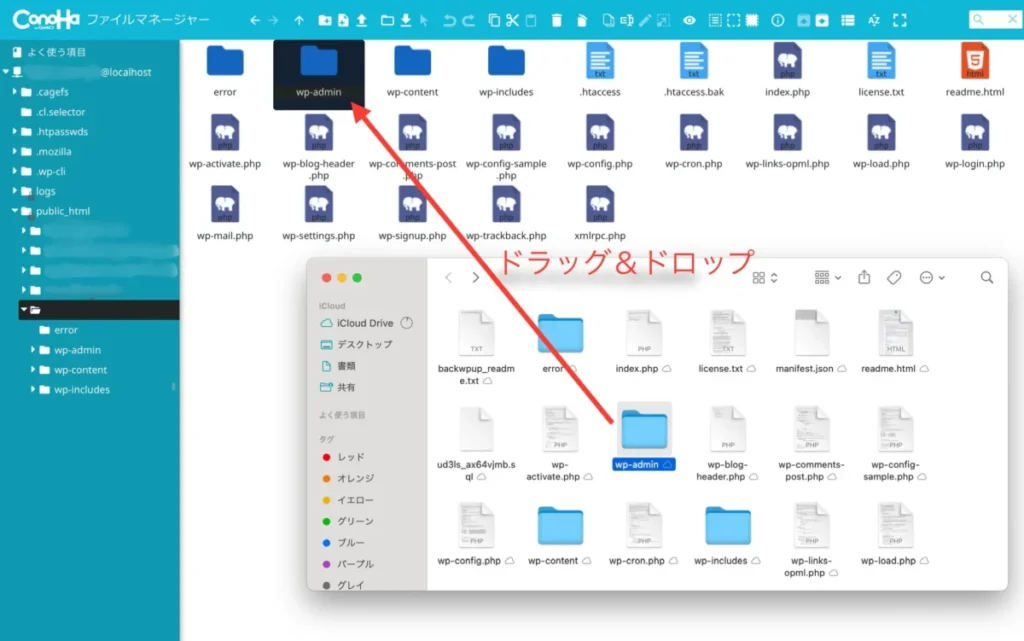
- backwpup_readme.txt
- manifest.json
- ****.sql
- ****pluginlist.日付.txt
これらのファイルは復元に必要ないので、アップロードは不要です。
4:新しいファイルで上書きするか聞かれるので「はい」を選んでください。
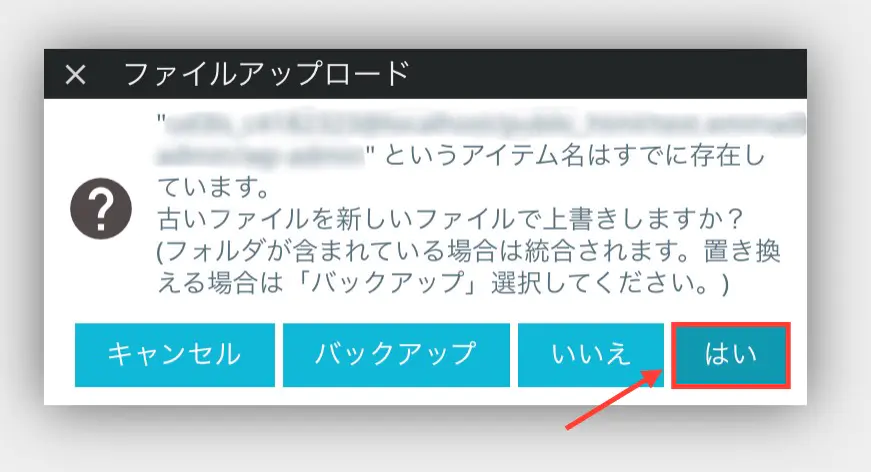
データベースの設定
最後に、データベースの設定をします。
まずは、データベースのログインに必要なユーザー名とパスワードを確認しましょう。
(すでに分かっている方は、次に進んでOKです。)
Conoha WINGの管理画面から「WING」→復元するサイトが表示されているか確認しておきます。
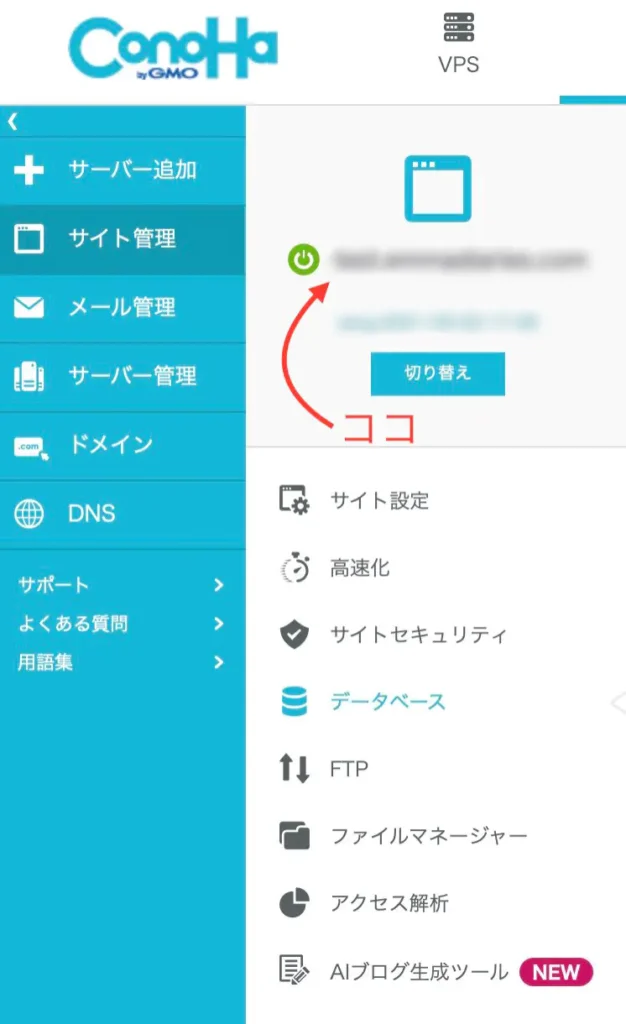
復元するサイトが表示されていない場合「切り替え」から復元するサイトに変更してくださいね。
1:「データベース」をクリックし、復元したいユーザーをクリックします。
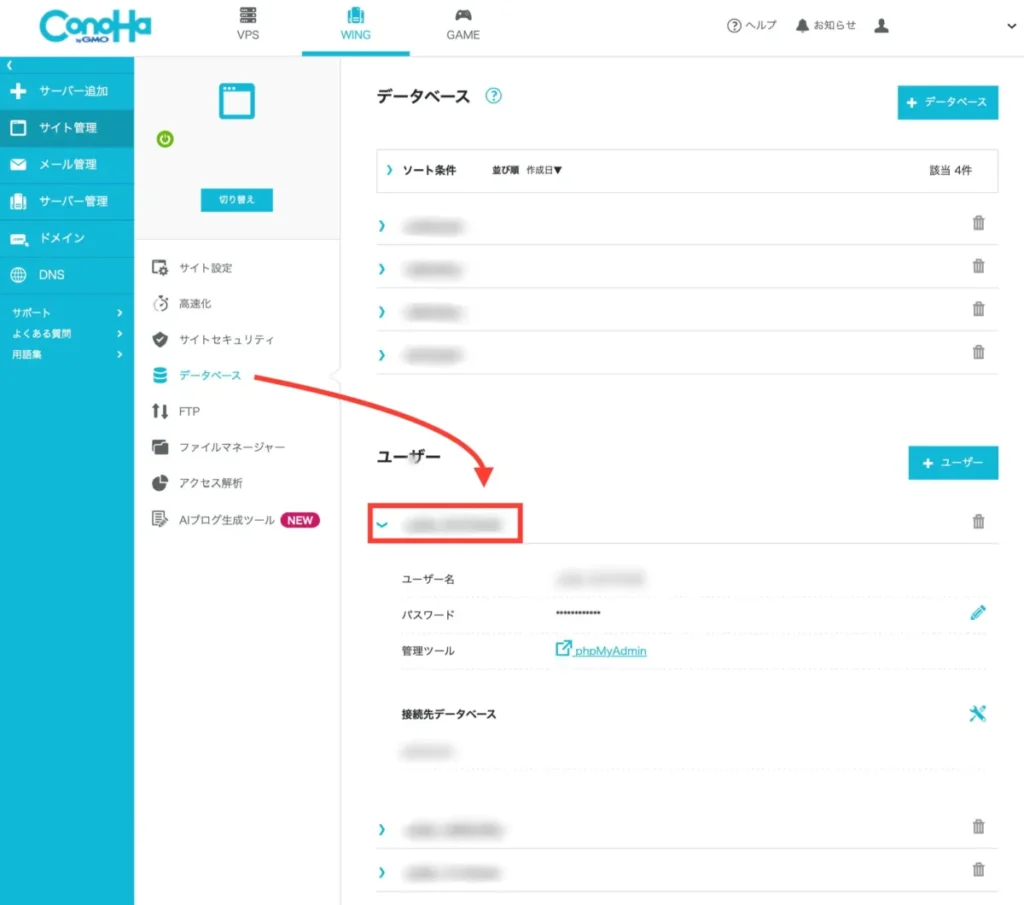
2:管理ツールの「phpMyAdmin」をクリックします。
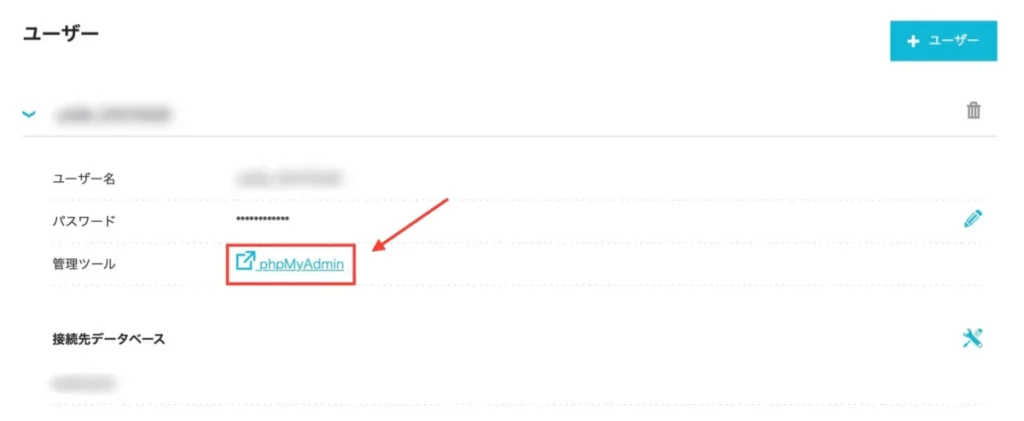
3:ページが切り替わったら、ユーザ名とパスワードを入力してログインします。
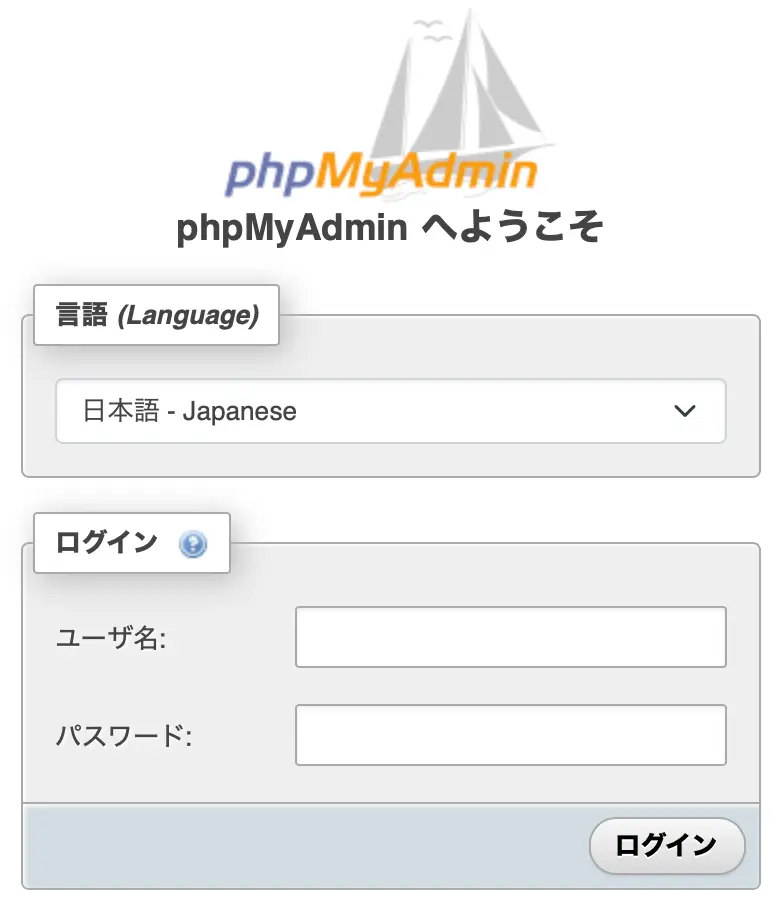
4:ログインできたら「インポート」をクリックし、先ほどドラッグ&ドロップしなかった「****.sql」ファイルをアップロードします。
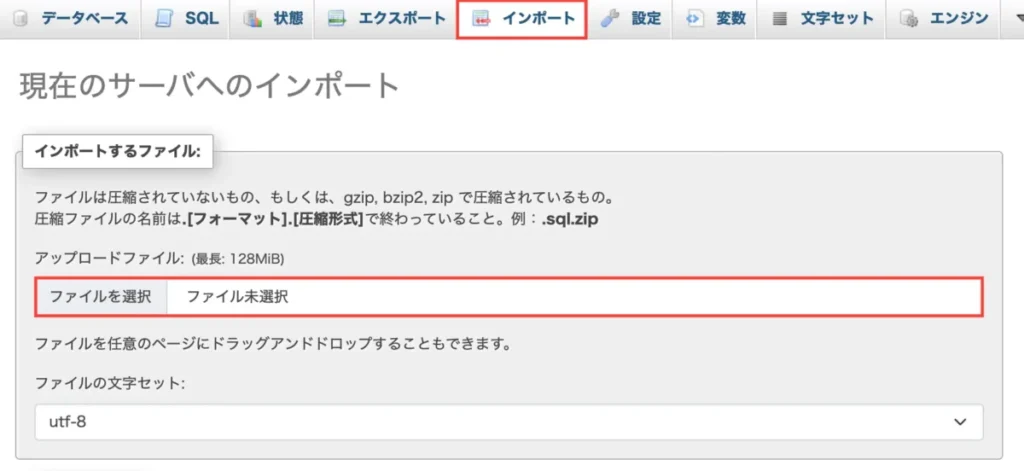
5:他はそのままで、画面下部の「インポート」をクリックすれば完了です。
BackWPupに関するよくある質問
最後に、BackWPupに関するよくある質問へお答えします。
BackWPupを使って万が一に備えよう!
今回は、BackWPupの使い方や設定方法・復元の仕方についてご紹介しました。
万が一のことがあっても、バックアップがあれば安心です。
バックアップの設定を済ませて、安全にブログ運営をしていきましょう。
他にもWordPressでおすすめなプラグインやツールについては、以下記事を参考にご覧ください。
今回は以上です。
最後までご覧いただきありがとうございました。