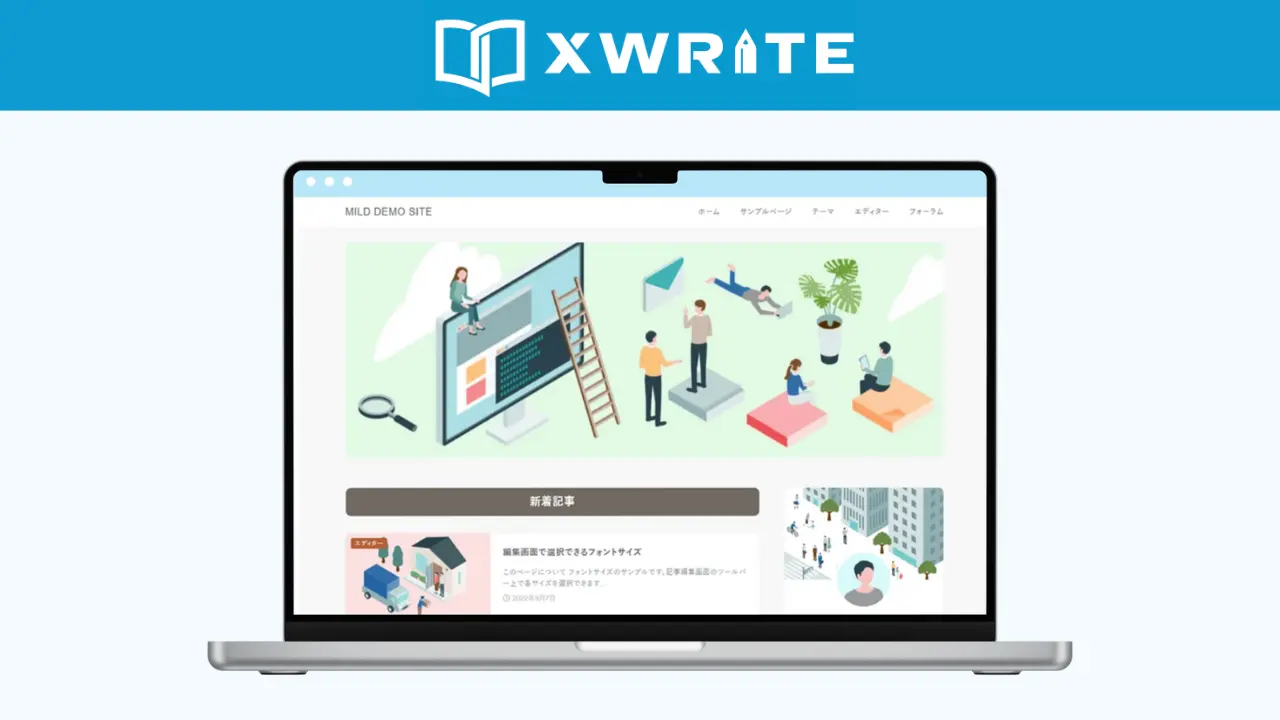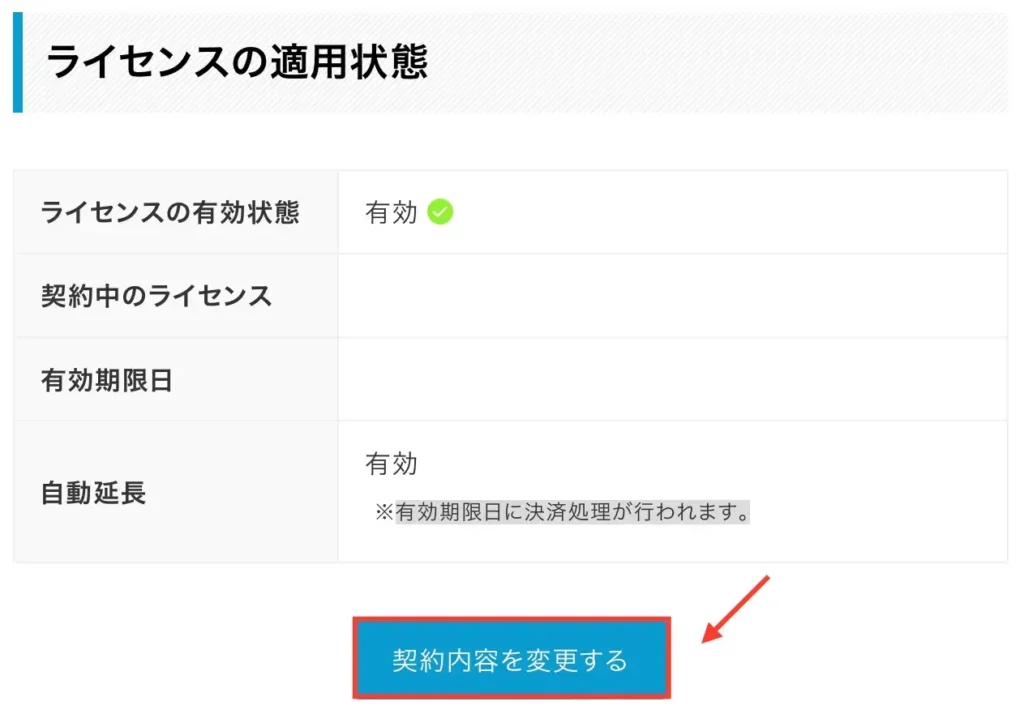XWRITEは2022年にリリースされた、新しいテーマです。
初心者も簡単にブログデザインできるのが特徴。
簡単といってもどれくらい使いやすいの?評判はどうなの?
そんな疑問を解消すべく、実際に使って確かめてみました!
メリットやデメリット、向いている人についてもお伝えします。
では、本題に移りましょう。
XWRITEは初心者にやさしいテーマ
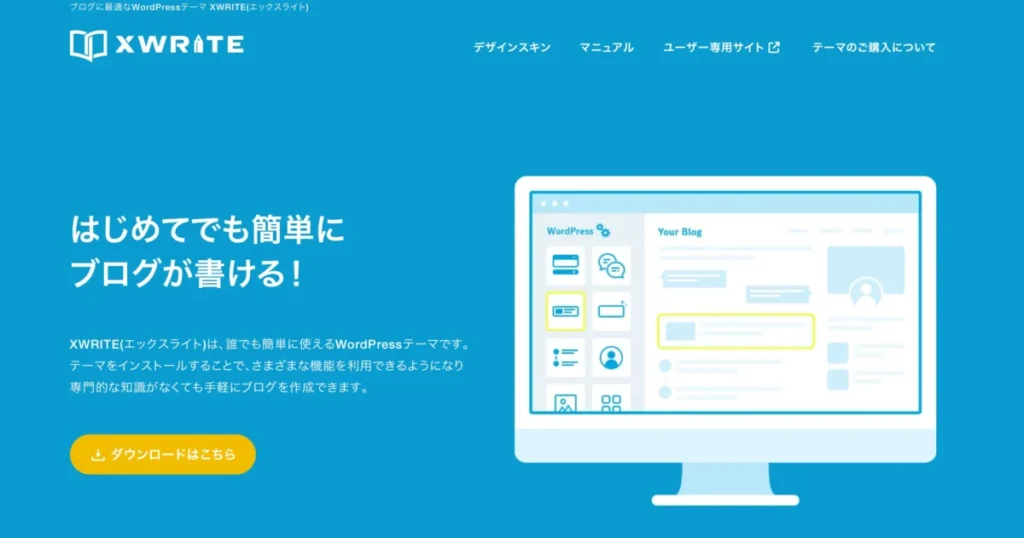
| テーマ名 | XWRITE |
|---|---|
| 会社名 | エックスサーバー株式会社 |
| 料金 | サブスク月額 990円 年間9,900円 買い切りプラン 19,800円 |
| 提供開始日 | 2022年9月7日 |
| 詳細 | 公式サイト |
XWRITEは、エックスサーバーが提供しているテーマです。
シンプルデザインで、マウス操作のみでデザインが整います。
エックスサーバーやシン・レンタルサーバーユーザーは買い切りプラン15,840円の割引価格で利用できますよ。
ConoHa WINGで利用しましたが、問題なく操作できました◎
難しいコードを入力する場面もなく、本当に簡単に作れます。
XWRITEの口コミ・評判
まず、XWRITEの口コミ・評判をみてみましょう。
ポジティブな口コミ・評判
XWRITEの、ポジティブな口コミや評判はこちらです。
- サポートの対応が手厚い
- アップデートでデザインが追加
- 使いやすい
サポートの充実や、デザインについての意見がいくつかありました。
ネガティブな口コミ・評判
XWRITEの、ネガティブな口コミや評判はこちらです。
- 設定が面倒
- イマイチパッとしない
- 他テーマと似ている
決定的な意見というより、ぼんやりとした内容が多めです。
XWRITEのメリットをレビュー
XWRITEを、実際に使って感じたメリットをまとめました。
月額プランがある
XWRITEは買い切りのほか、月額プランが用意されています。
買い切りのテーマが多いので、珍しいです。
| サブスクプラン(月額) | 990円/月 |
| サブスクプラン(年額) | 9,900円/年 |
| 買い切りプラン | 19,800円 |
お試しや期間限定で使いたい人にとって、ありがたいサービス。
テーマごとに使用感が違うので、本格的に使い始める前に確認できますよ。
直感的に装飾できる
XWRITEはブロックエディターに対応しており、直感的に操作できます。
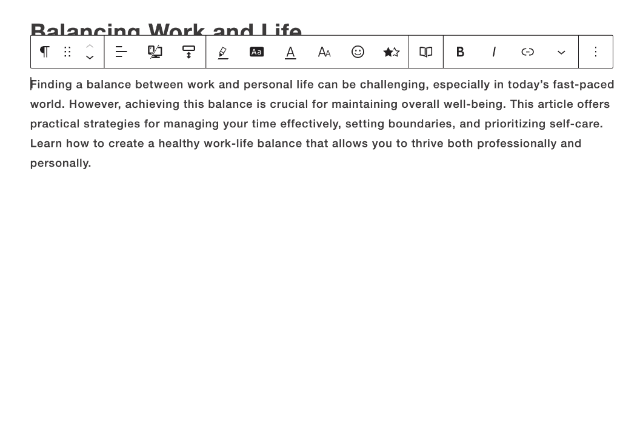
専門用語が分からなくても大丈夫。
カーソルをかざせば編集内容が一目で分かりますよ。
星5つボタンの装飾は、レビュー記事で活躍しそうです。
スキンで見た目を一括変更できる
XWRITEは簡単に変更できる、着せ替えスキンがあります。
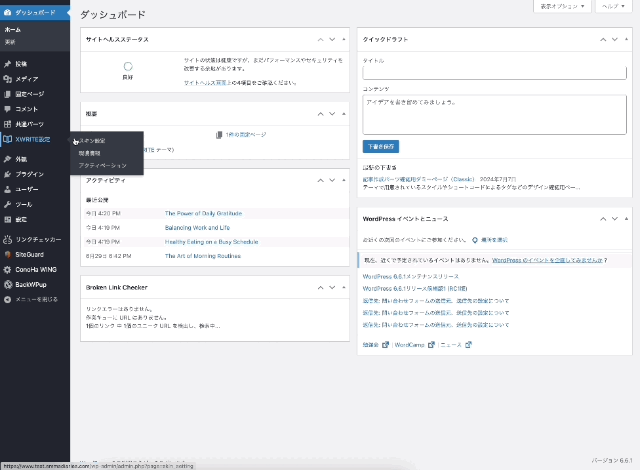
あっという間に、ブログ全体の雰囲気を変えられます。

今は3種類ですが、今後追加されるかもしれません。
自分で作ったスキンを最大5件まで保存・復元できるので、手作りしても良さそうです。
サポート体制が整っている
XWRITEでは、分からないことを相談できる「ユーザー専用サイト」があります。
マニュアルも用意されており、初めてテーマを使う人も安心です。

XWRITEのデメリットをレビュー
XWRITEは誰にでも100%完璧なテーマではありません。
XWRITEのデメリットがこちら。
価格が高め
XWRITEは買い切り価格が19,800円。
他の有名テーマと比べてお高めです。
| テーマ名 | 価格 |
|---|---|
| XWRITE | 19,800円 ← |
| JIN:R | 19,800円 |
| SWELL | 17,600円 |
| THE THOR | 16,280円 |
| AFFINGER6 | 14,800円 |
| SANGO | 14,800円 |
いきなり購入するのは不安な方は、月額のサブスクプランも検討してみましょう。
使っている人が少ない
2022年にリリースされたこともあり、XWRITEを使っている人はまだ少ない印象。
ネットでわからないことを調べても、他テーマと比べてヒットしにくい状態です。
XWRITE公式サイトにはの質問コーナーが設けられているため、困った時はそちらを使うと良さそうです。
専用乗り換えプラグインがない
テーマを移行する時は、リスクがあります。
- 記事装飾やブログデザインが崩れる
- カスタマイズ設定がなくなる など
主にデザイン崩れが起こりがち。
例えばSWELLなど、この崩れを最小限に抑えてくれる「乗り換えサポートプラグイン」があります。
一方XWRITEに、お引越しプラグインはありません。
手動で手直しするか、使えそうなプラグインを自分で探して対応する必要があります。

XWRITEの設定方法
ここからは、XWRITEの利用手順をご紹介します。
大まかな流れはこちらの通り。
設定方法が分からない方は、一緒に進めていきましょう。
まず、XWRITE公式サイトにアクセスします。
》XWRITE公式サイト
1:「ダウンロードはこちら」をクリック。
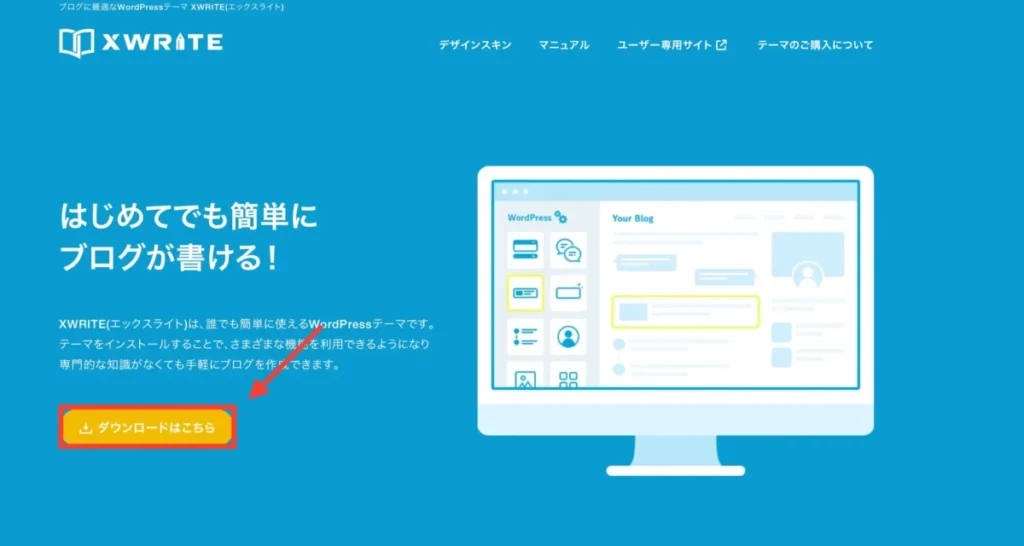
2:「ユーザー専用サイト」をクリック。
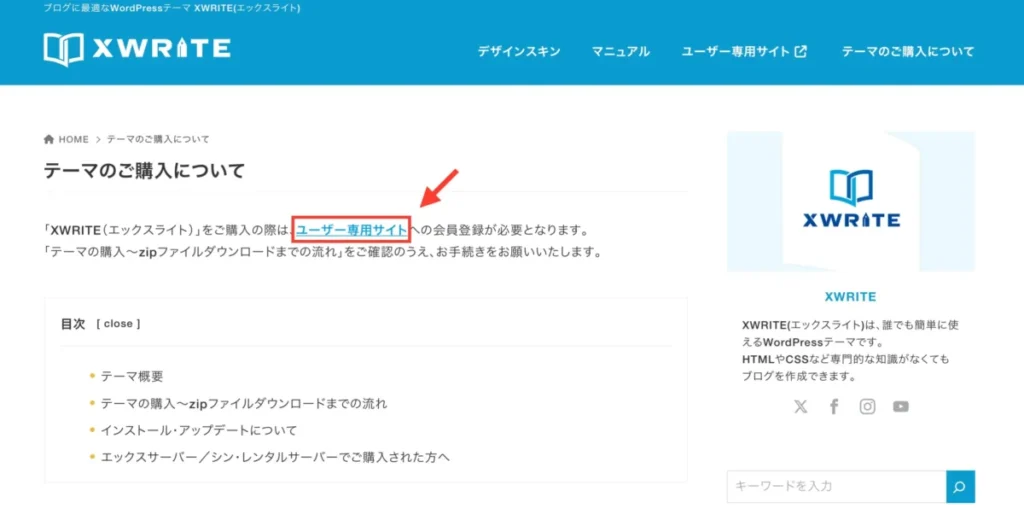
3:ユーザー名・メールアドレスを入力し、登録へ進みます。
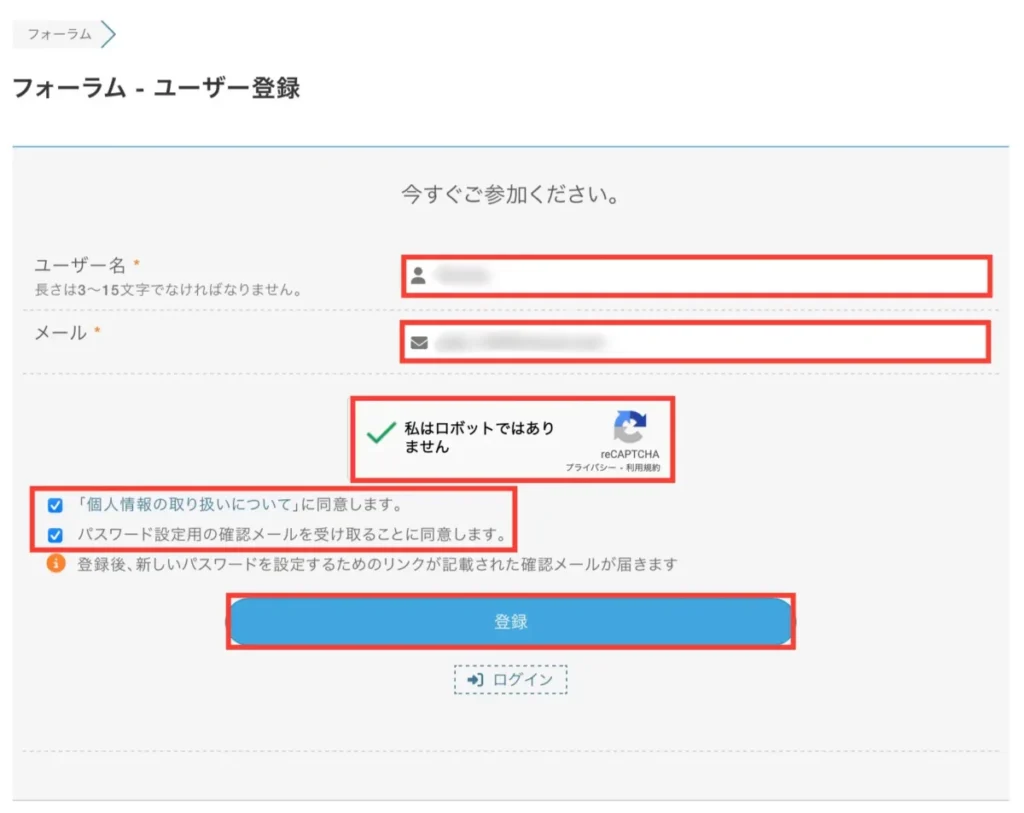
返信メールが送られてくるのでチェックしましょう。

4:返信メールのURLにアクセス。
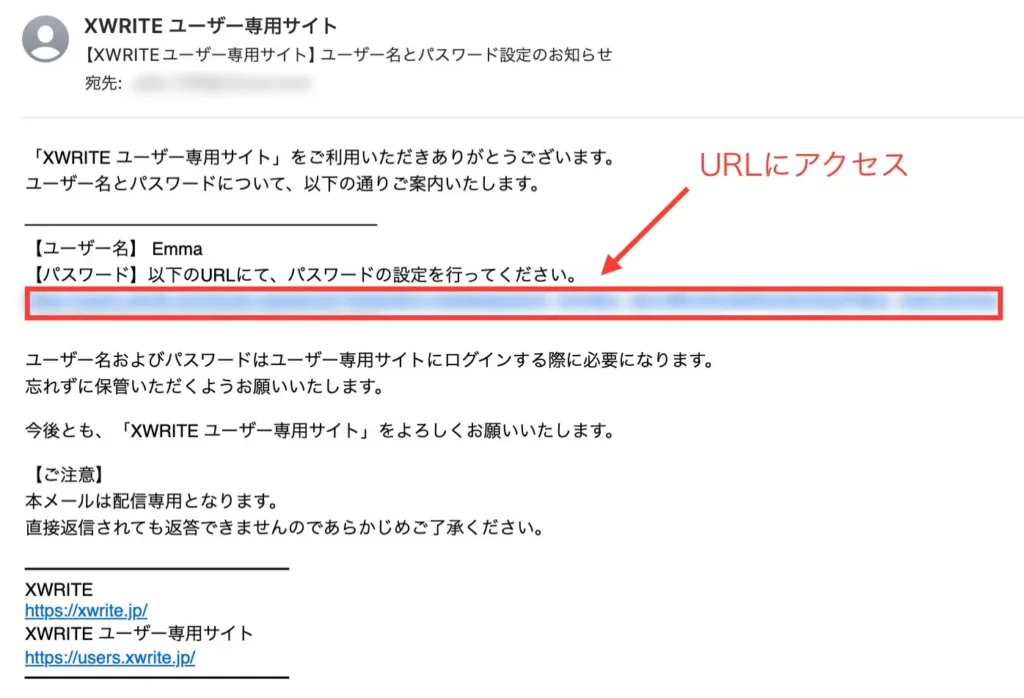
5:好きなパスワードを入力し「パスワードをリセット」をクリック。
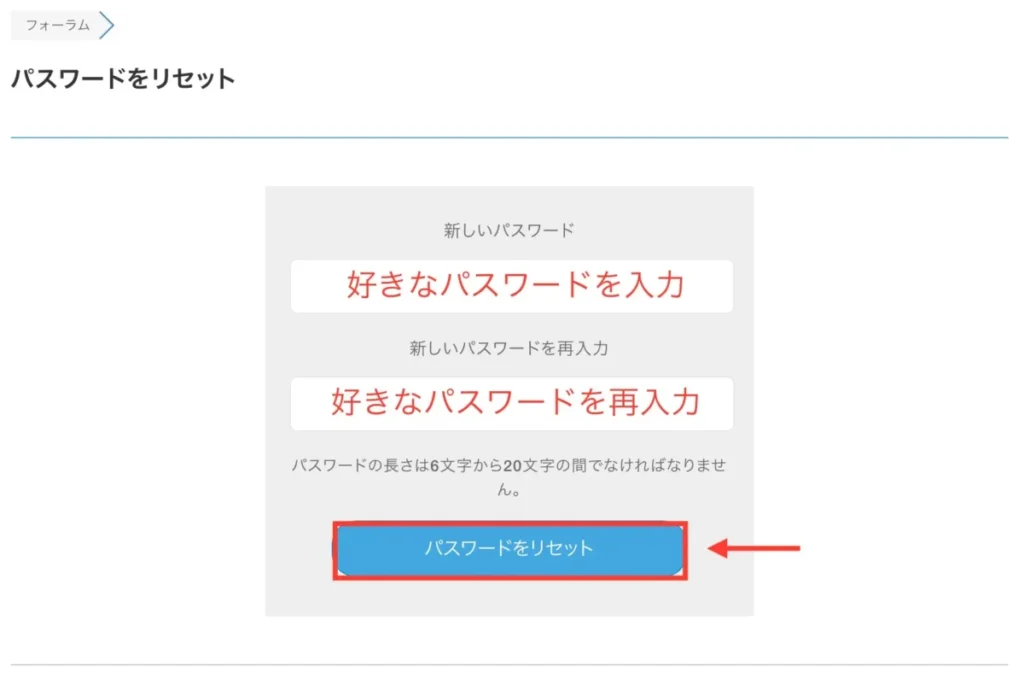
マイページ(ログイン中)と表示されれば完了です。
6:サイドバーの「ライセンス認証」をクリックします。
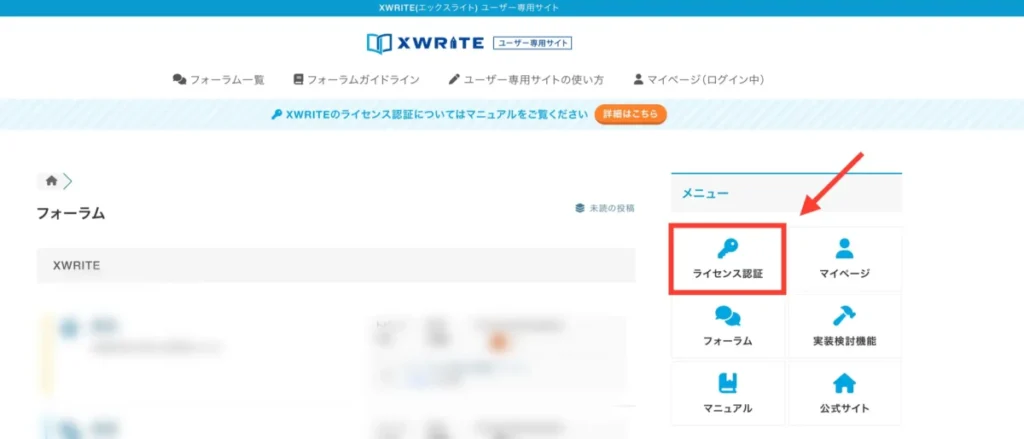
7:「ライセンスを契約する」をクリック。
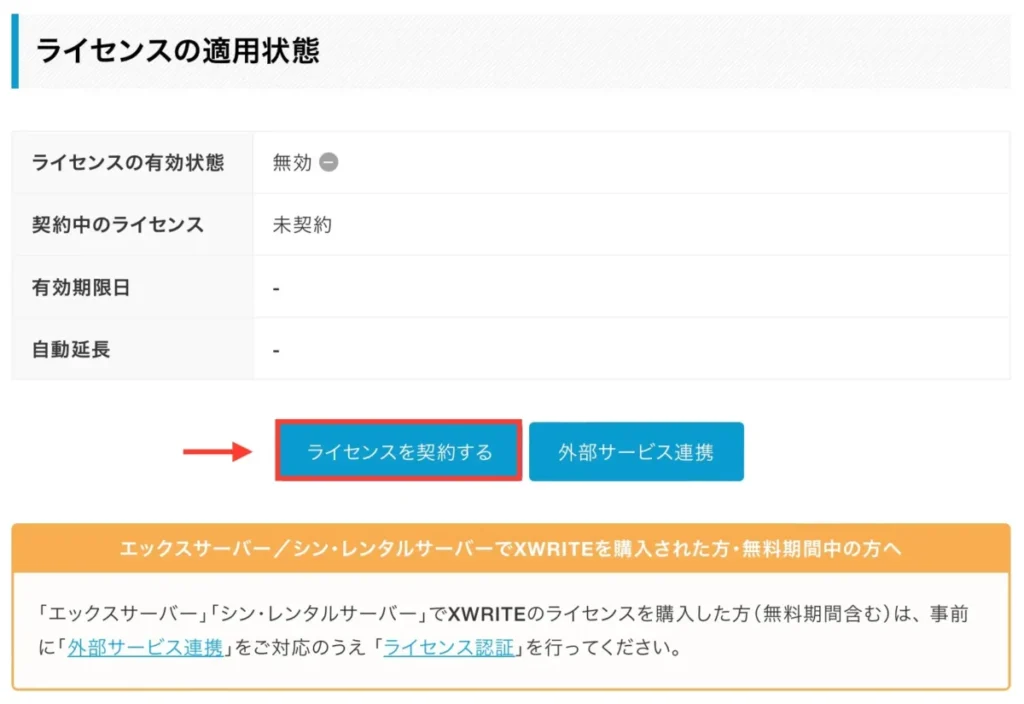
8:規約が表示されるので、問題なければ画面下部「購入画面に進む」をクリック。
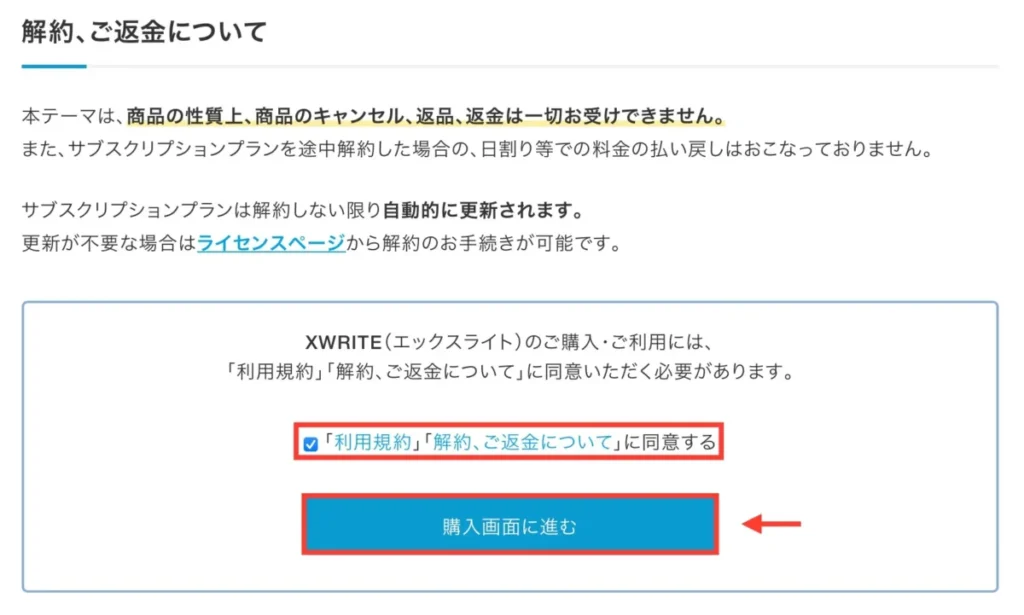
9:プランを選び、カード情報を入力し「ライセンスを契約する」をクリック。
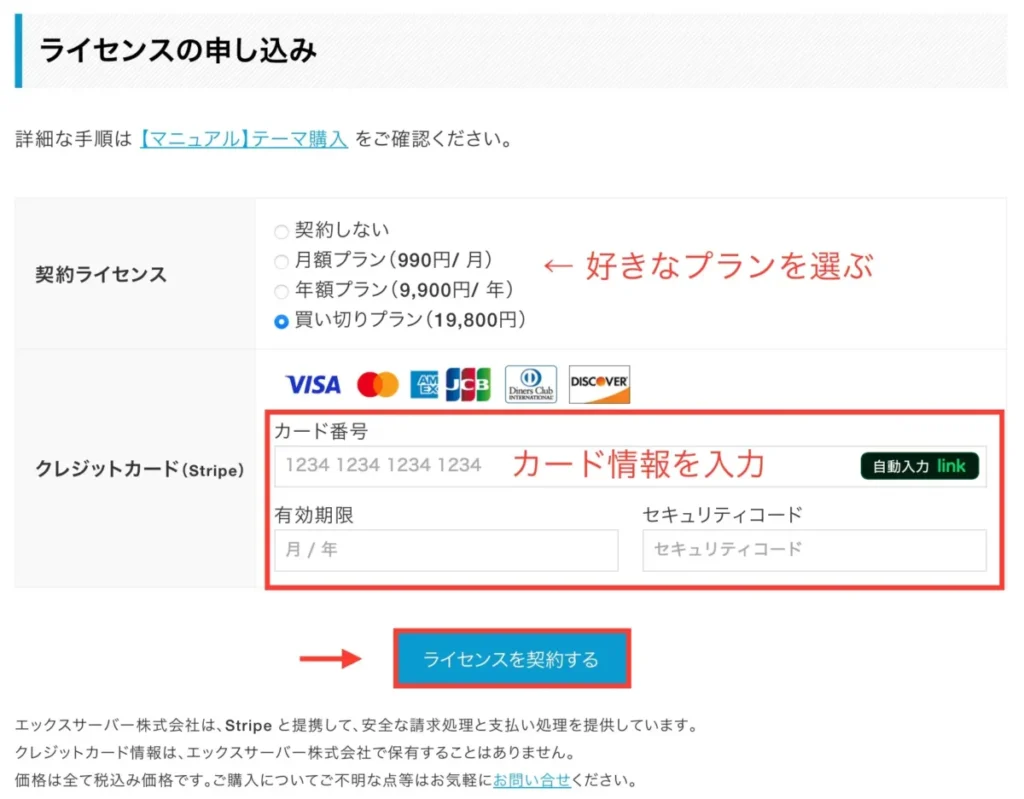
10:確認画面が表示されるので、間違いなければ「OK」を選びます。
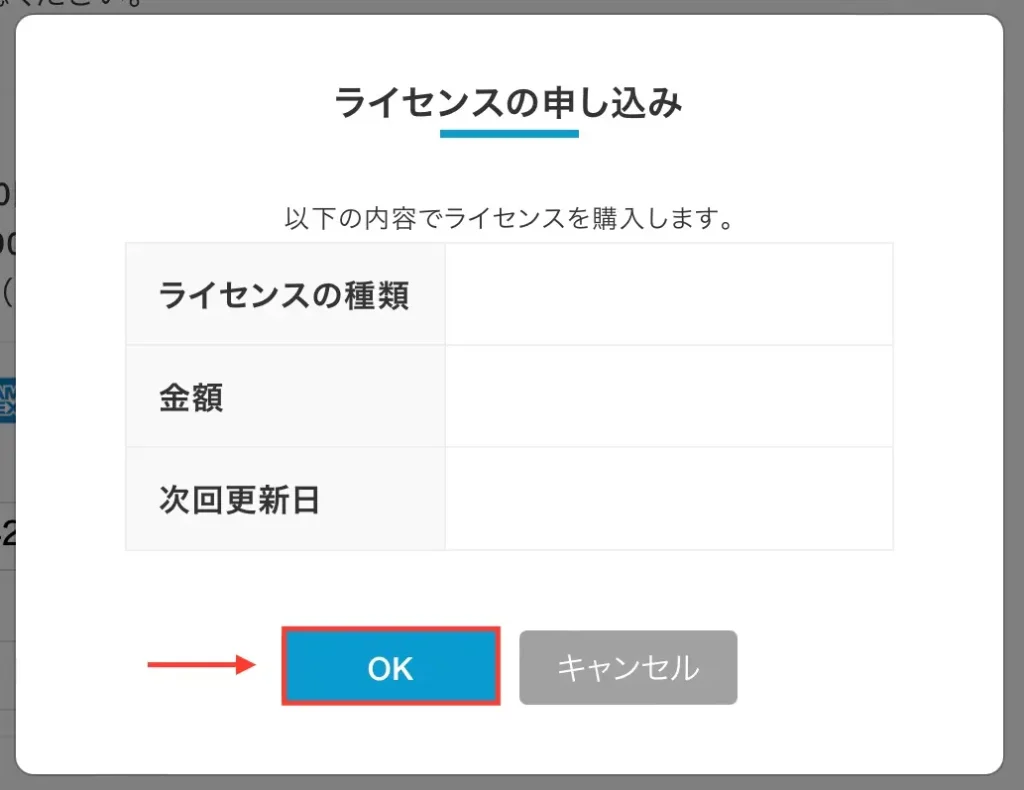
11:「ライセンスを購入しました」と表示されれば完了です。
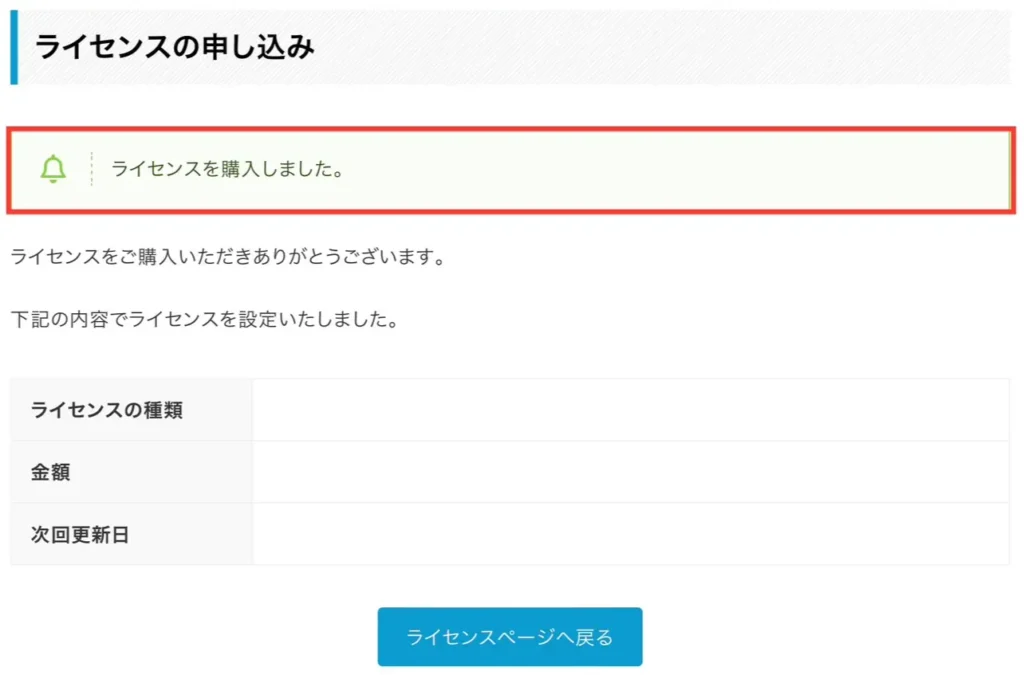

ファイルをインストールする
1:先ほどの画面から「ライセンスページへ戻る」をクリックします。
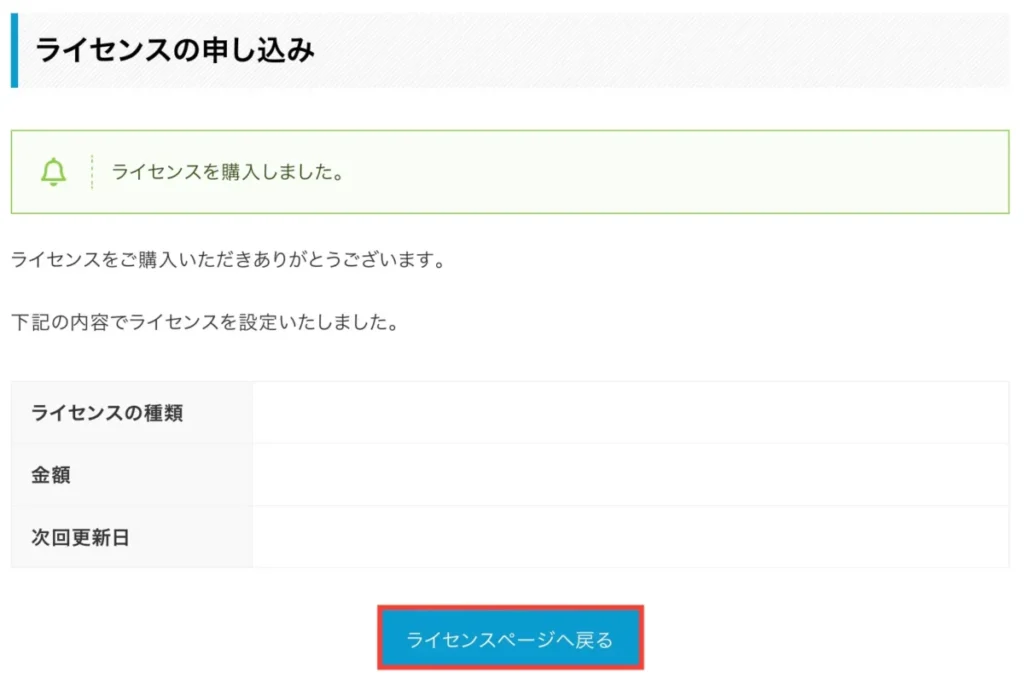
2:「XWRITEダウンロード」をクリック。
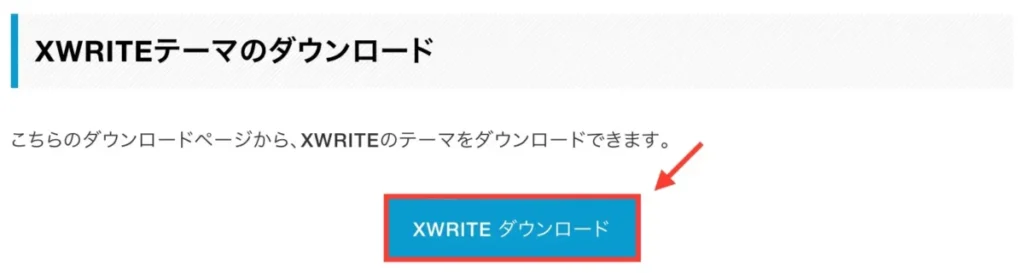
3:規約に同意しチェックを入れ「XWRITEダウンロード」をクリックします。
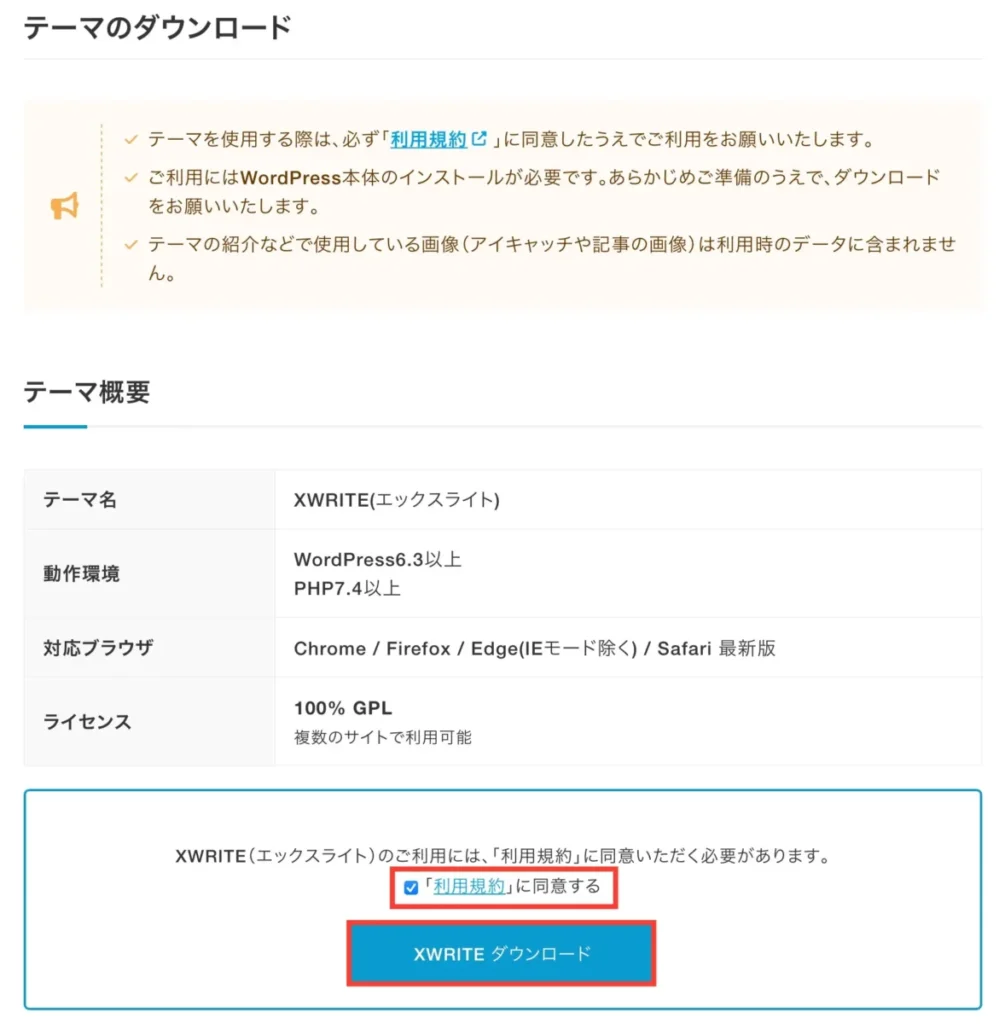
4:ダウンロードの許可を求められるので「許可」をクリック。
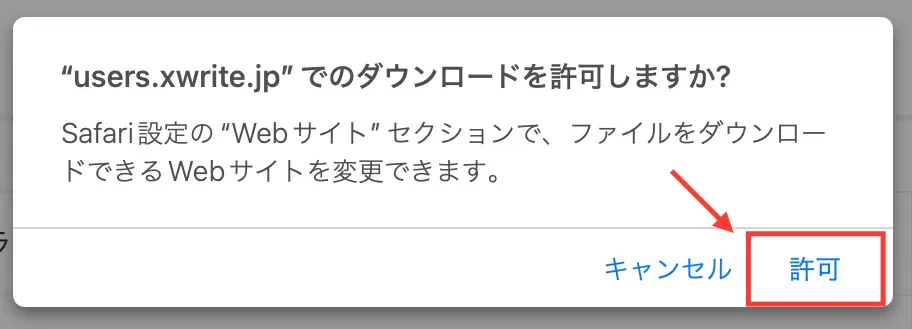
5:「zip形式」でダウンロードできていれば完了です。
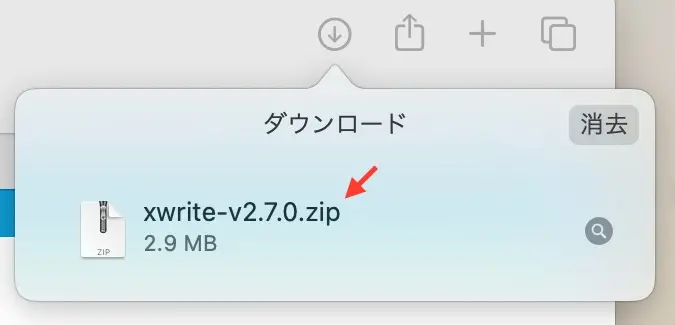
WordPressにインストールする
続いて、ダウンロードしたテーマをWordPressに適用させます。
1:テーマを適用するWordPress管理画面にログインし「外観」→「テーマ」をクリック。
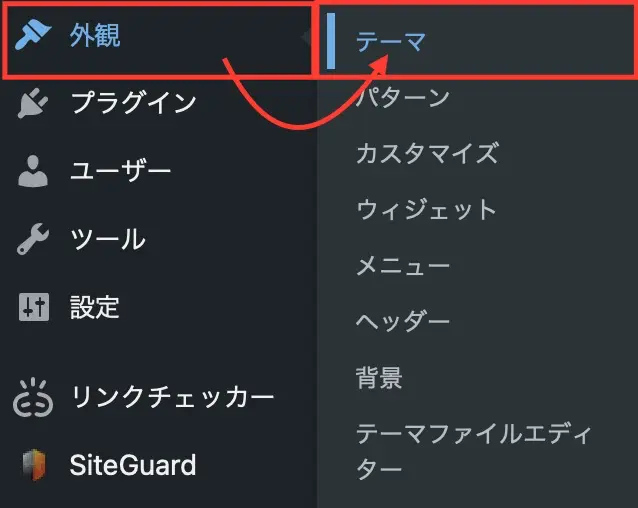
2:「新しいテーマを追加」をクリック。

3:「テーマのアップロード」をクリック。

4:「ファイルを選択」部分に、先ほどダウンロードしたファイルをドラッグ&ドロップし「今すぐインストール」をクリック。
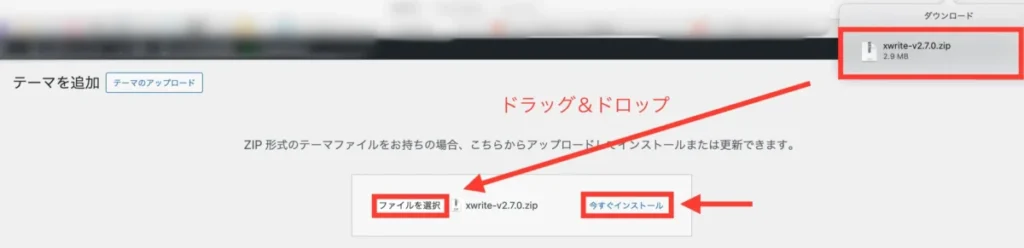
5:画面が切り替わったら「有効化」をクリック。
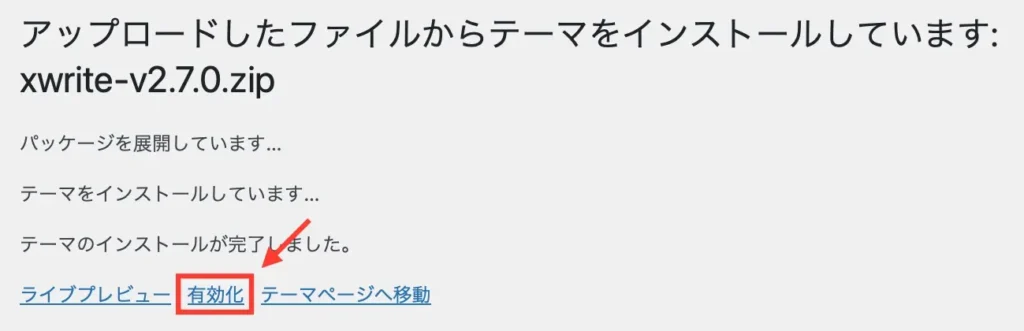
6:「新しいテーマを有効化しました」と表示されれば完了です。
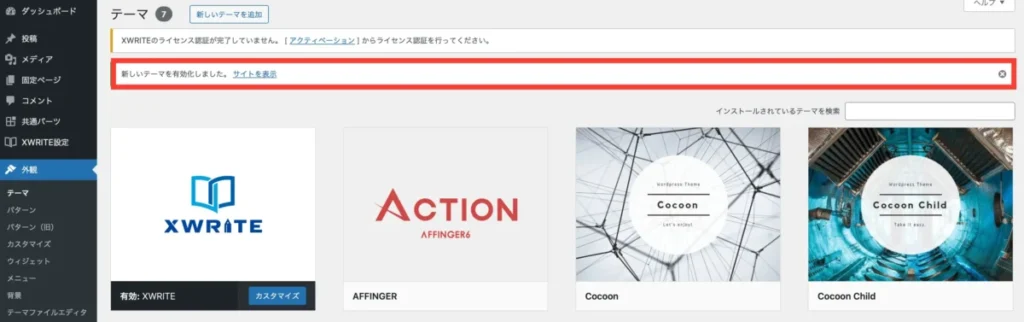
アップデート時はライセンス認証が必要
補足として、XWRITEをアップデートする時はライセンス認証をする必要があります。
1ヶ月以上使うなら、早めに設定しておくと楽ですよ。
1:「XWRITE設定」→「アクティベーション」をクリック。
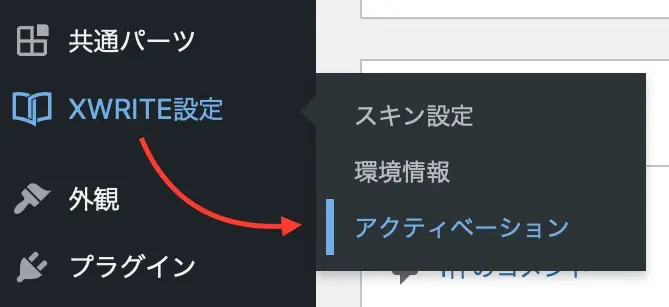
2:「ライセンスページ 」をクリック。
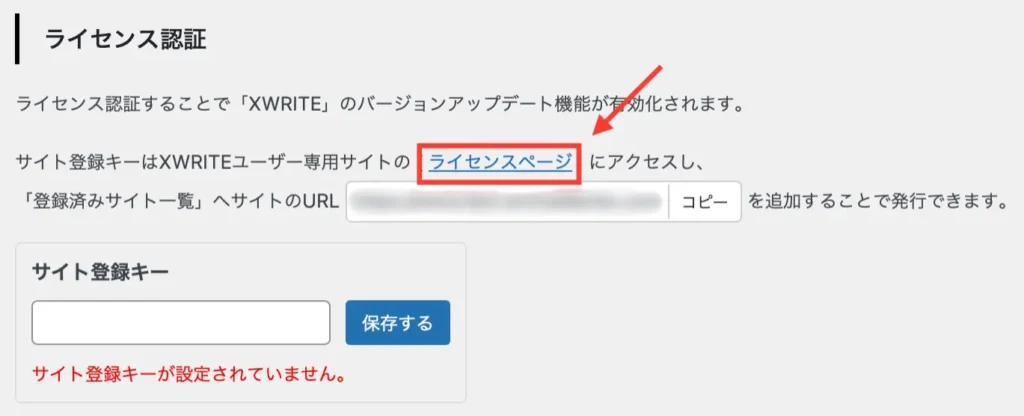
3:画面下部の「+サイトの追加」をクリックします。
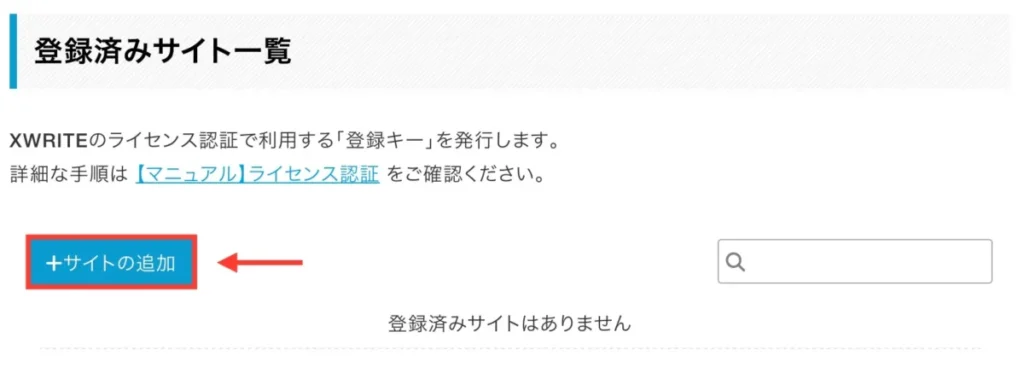
4:XWRITEを使うサイトURLを入力し「OK」をクリック。
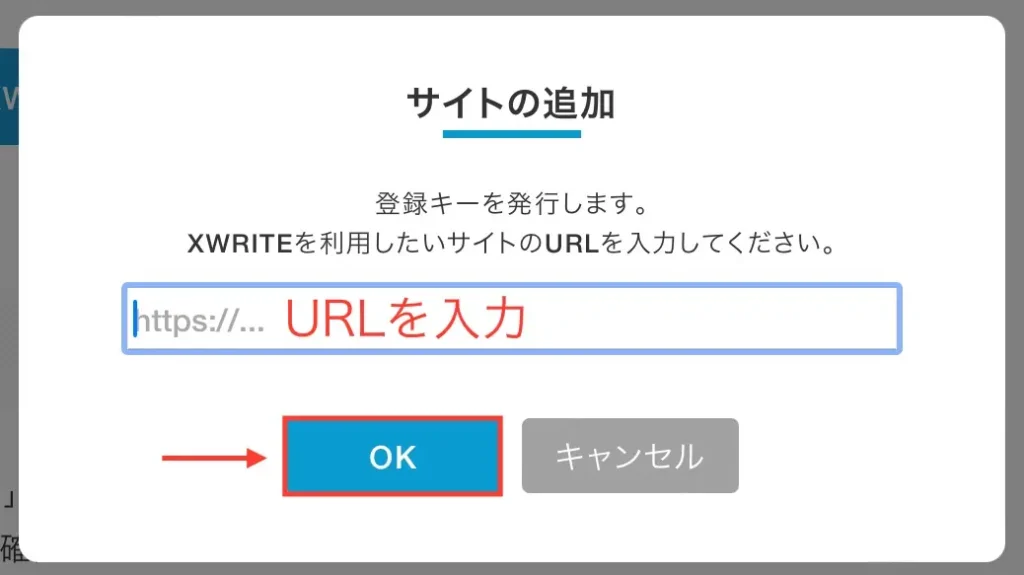
5:サイト登録キーが表示されたら「コピー」をクリック。
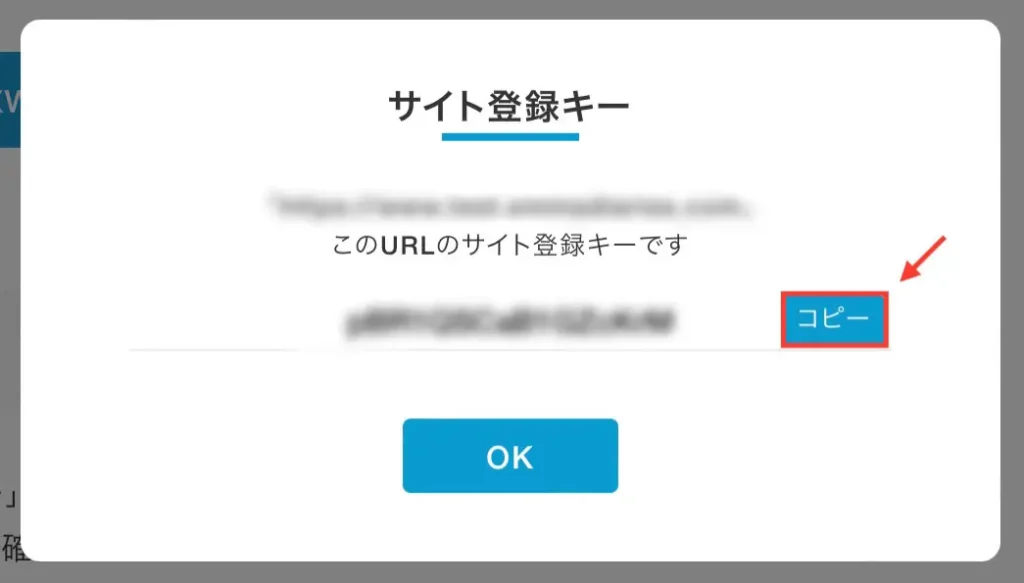
6:アクティベーション画面に戻り「サイト登録キー」を入力し「保存する」をクリックします。
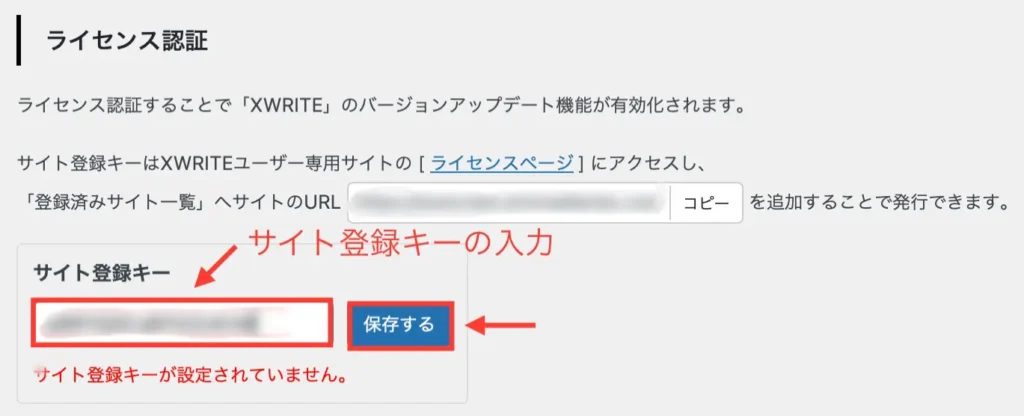
7:「有効なサイト登録キーです」と表示されたら完了です。

実際にXWRITEを使ってみた感想
XWRITEを使って「いいな!」と思う部分は沢山あるのですが
いくつかピックアップすると
- 導入方法が分かりやすい
- スキン機能が便利で使いやすい
- 見たまま装飾できて楽
- 人と被りにくい
- デザインが可愛い など
独自ブロックのデザインもコロンとしていて可愛らしいです。
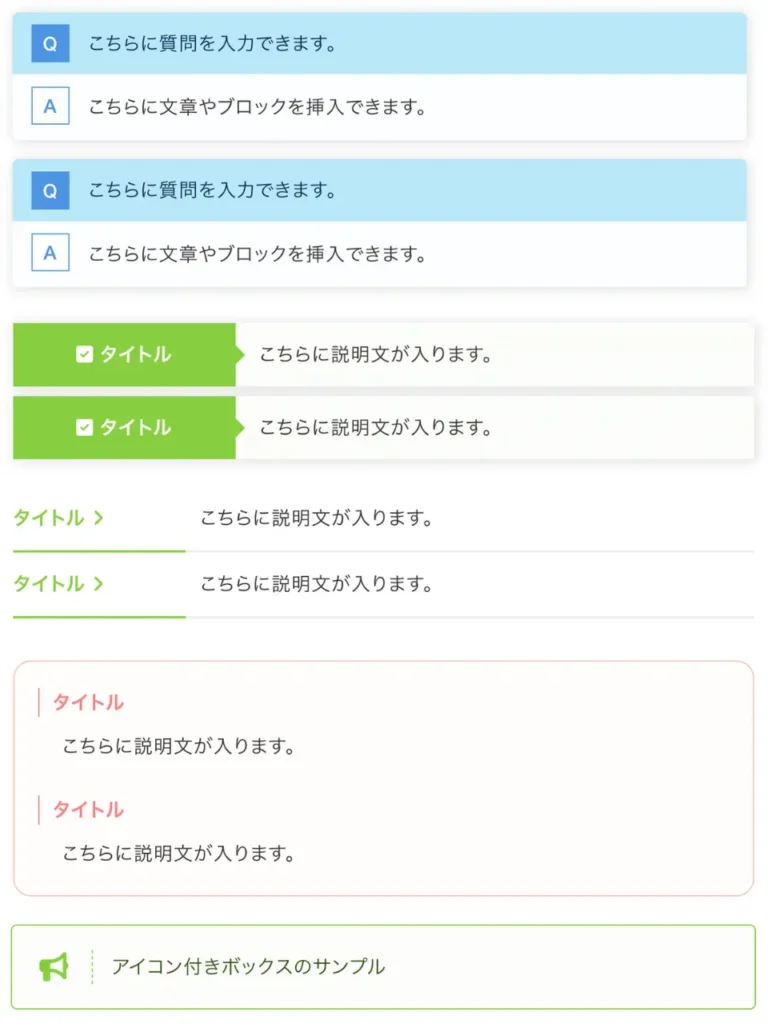
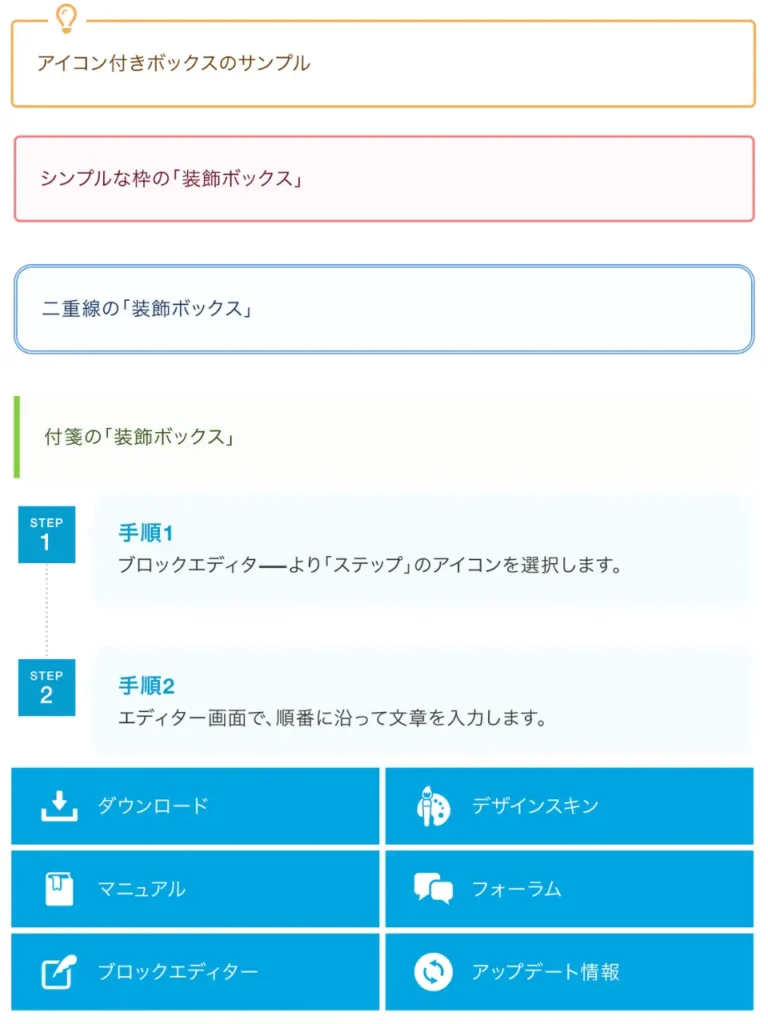
セクション機能を使えば、コーポレートサイトっぽくアレンジできますよ。
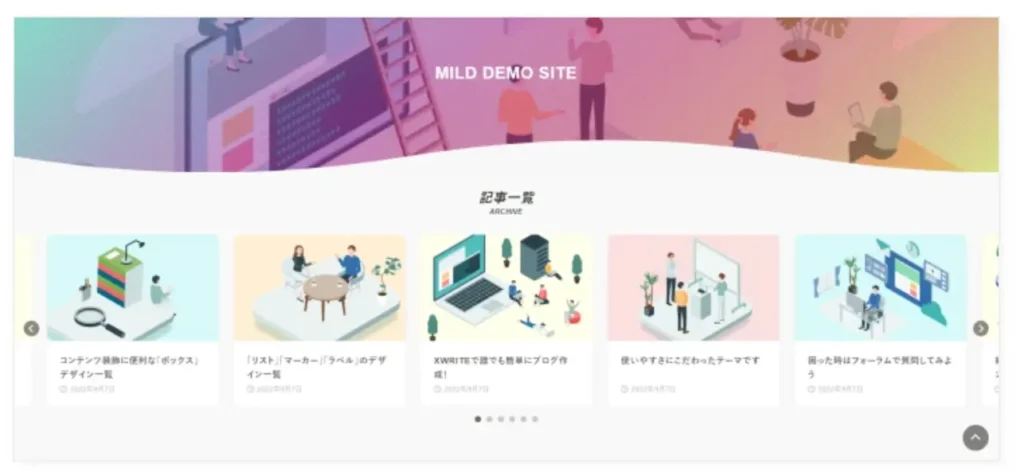
ブログにもサイトにも使える機能が豊富です。
XWRITEはこんな人におすすめ
XWRITEはこんな人に向いています。
- ブログ初心者/これから始める人
- 記事を書くことに集中したい
- 簡単にデザインやカスタマイズしたい
- 直感的操作で使いやすいテーマがいい
- シンプルでオシャレなデザインが好き
テーマの知名度はまだ低いものの、エックスサーバーが開発しているため安心感は大きめ。
とにかく簡単に・楽にデザインを楽しみたい方に向いているテーマです。
XWRITEに関するよくある質問
XWRITEに関するよくある質問をまとめました。
XWRITEは初心者にやさしく使いやすいテーマ
ここまで、XWRITEの評判や口コミ・メリットやデメリットについてご紹介しました。
エックスサーバー以外でも問題なく使えるので、どんな人にもおすすめです。
まだ知名度が低いからこそ、他と違った雰囲気のブログを作れますよ。
テーマでは珍しいサブスクプランもあるので、気になる方はまず試してはいかがでしょうか。
XWRITE以外にもどんなテーマがあるか知りたい方は【厳選】WordPressおすすめテーマ5選!【ブロガー100人へのアンケート調査結果】をご覧ください。
-

-
【厳選】WordPressおすすめテーマ5選!【ブロガー100人へのアンケート調査結果】
続きを見る
ブロガー100人にアンケート調査をとったリアルをまとめています。
今回は以上です。
最後までご覧いただきありがとうございました。