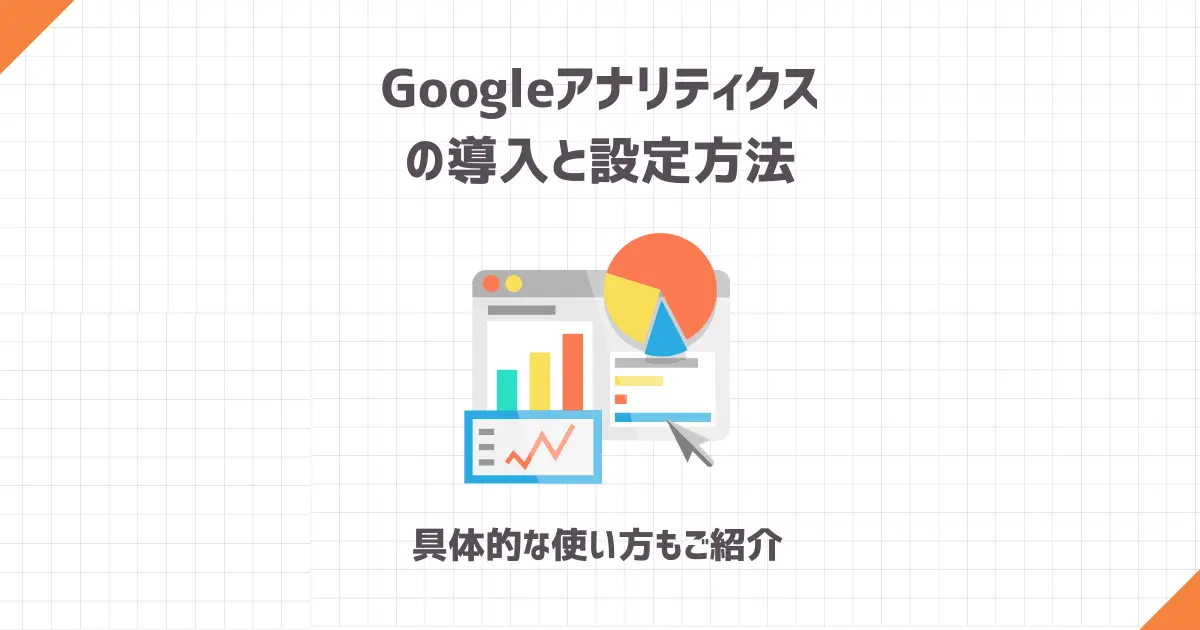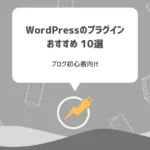使い方も教えてください。
この記事では、Googleアナリティクスの設定方法を画像を用いて解説します。
設定方法から具体的な使い方まで詳しくご紹介しますので、ぜひ最後までご覧ください。
旧Google アナリティクスは2023年7月1日でデータ収集・分析が終了します。
本記事では新しいGA4(Google アナリティクス 4)についてご紹介します。
これからブログを始める方は【完全保存版】ブログの始め方マニュアルをご覧ください。ブログを始める手順から設定方法まで、画像付きで詳しく解説しています。
Googleアナリティクスの設定方法
Googleアナリティクスは、Google公式の無料アクセス解析ツールです。
設定することで、以下のような情報が把握できます。
- リアルタイムのアクセス数
- どんな人がブログに来たか
- どこから見に来たか
- ページ滞在時間 など

設定の流れは、以下の通りです。
順番にご説明します。
Googleアカウントの設定
設定にはGoogleアカウントを使用します。
お持ちの方はSTEP2へ進んでください。

1:Google公式サイトへアクセスする
2:Google アカウントの種類で「自分用」を選択
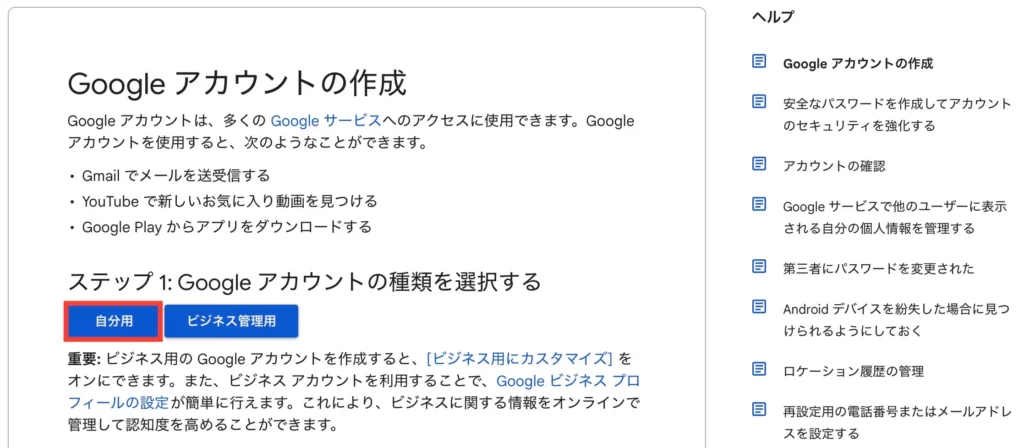
3:Googleアカウントとして設定する名前・メールアドレス・パスワードを入力
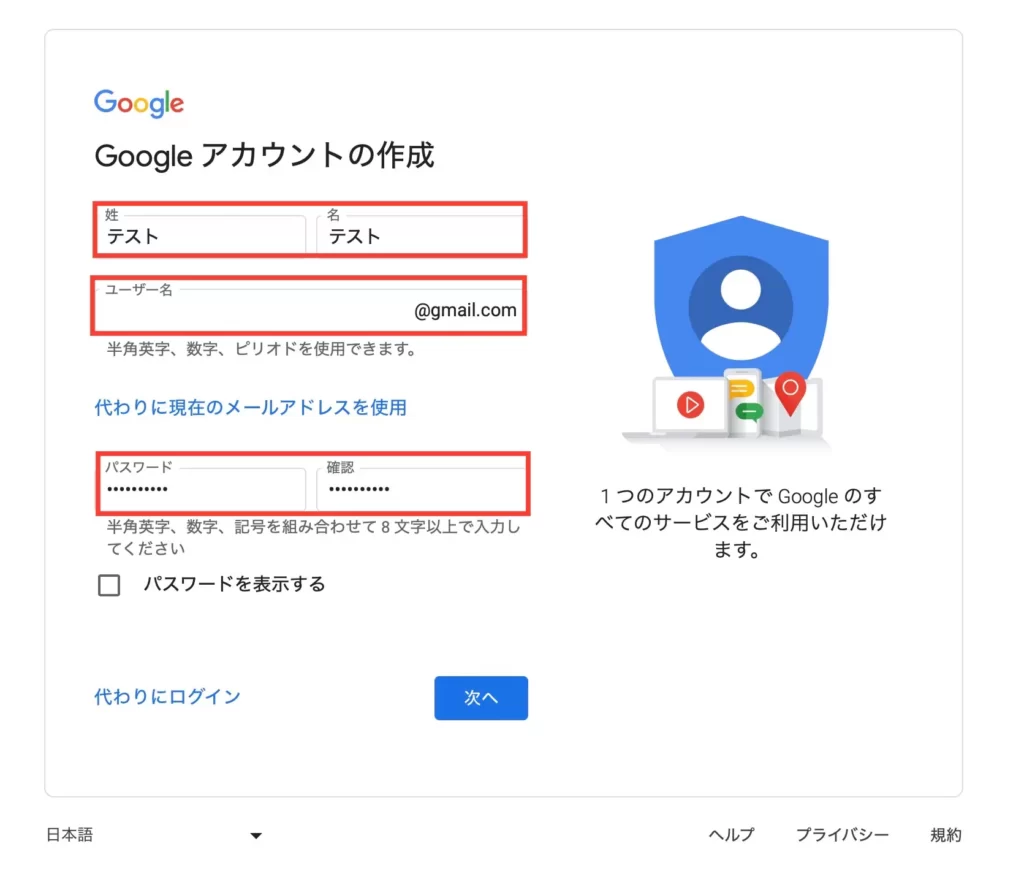
メールアドレスとパスワードは、同じ文字列で設定できないので注意。
4:生年月日・性別を入力します。
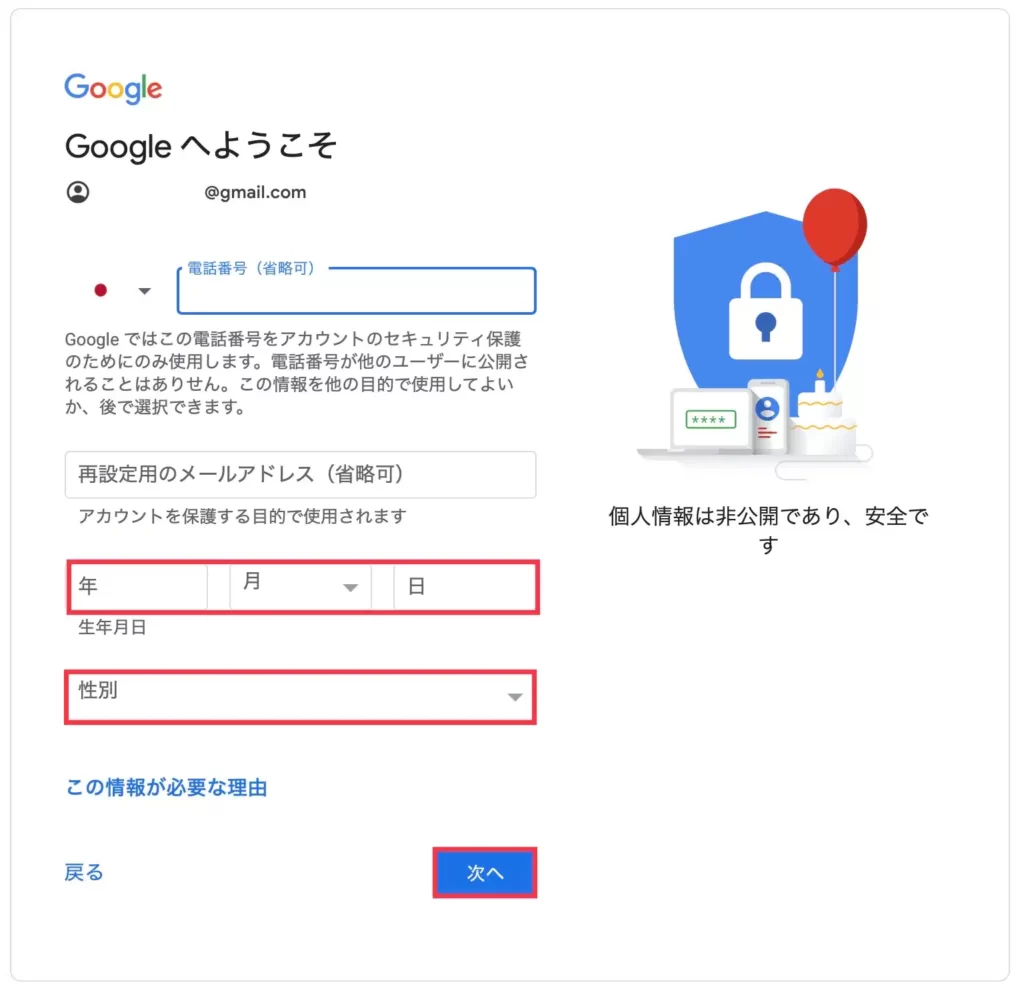
入力したら「次へ」をクリックします。
5:利用規約が表示されるので「同意する」をクリックすると、Googleアカウントの設定完了です。
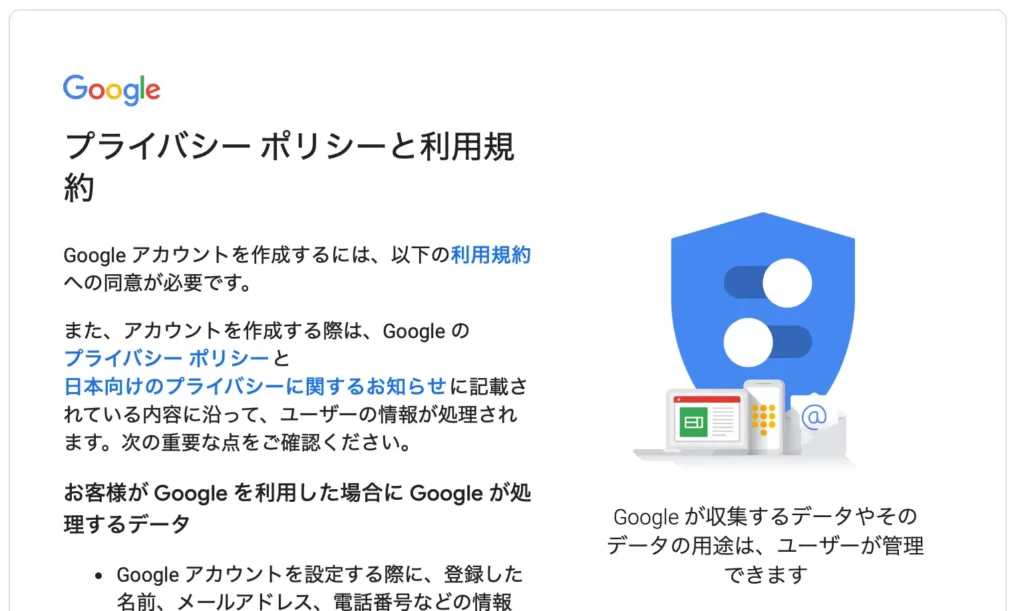
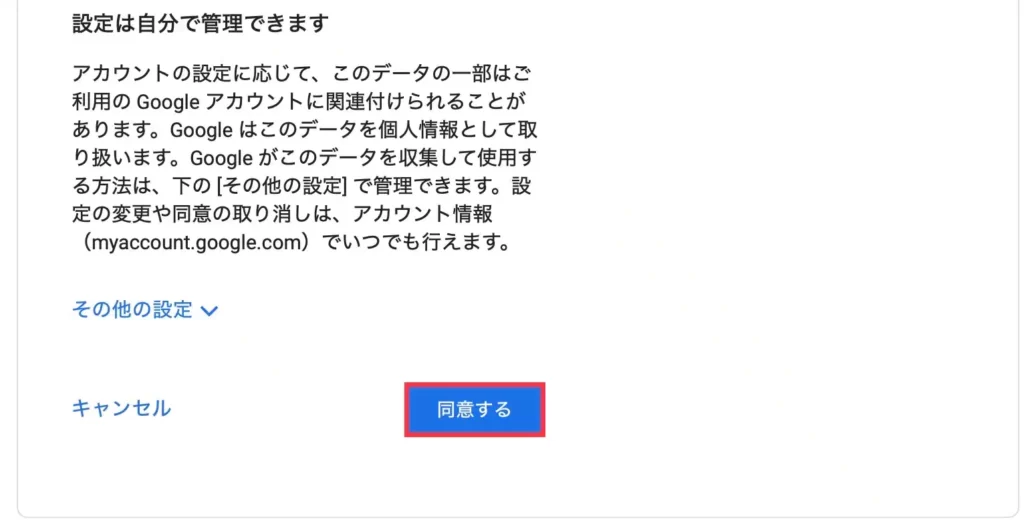
Googleアナリティクスに登録する
Googleアカウントが用意できたら、Googleアナリティクスへ登録していきます。
1:Googleアナリティクスへアクセスします。
》Googleアナリティクス
2:さっそく始めるをクリック
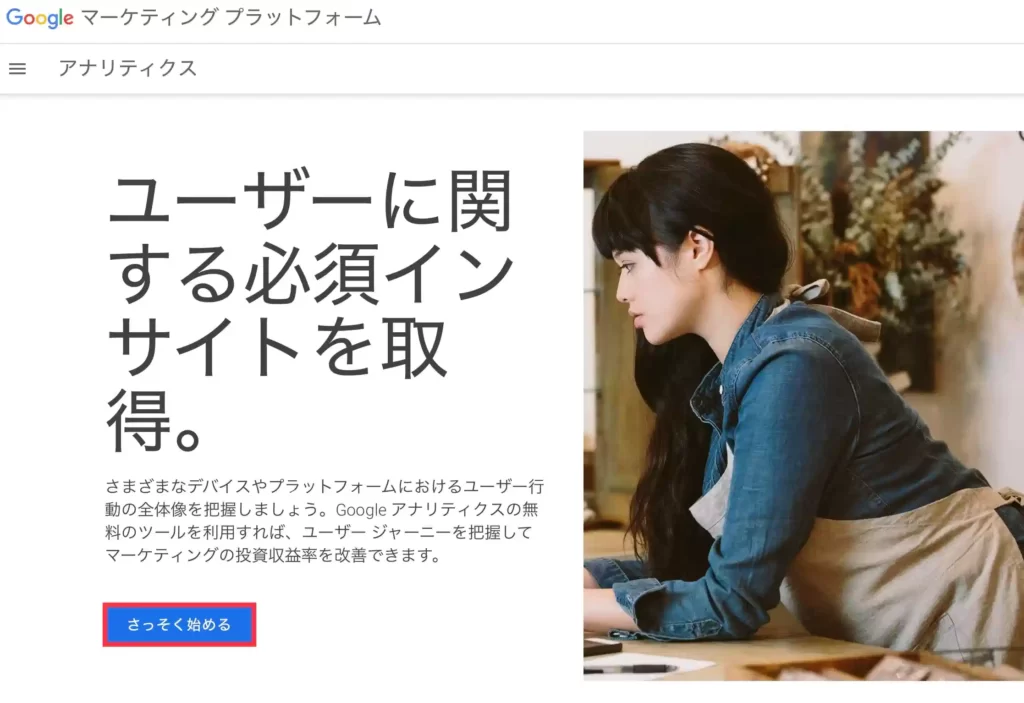
3:既存のGoogleアカウントでログインします。
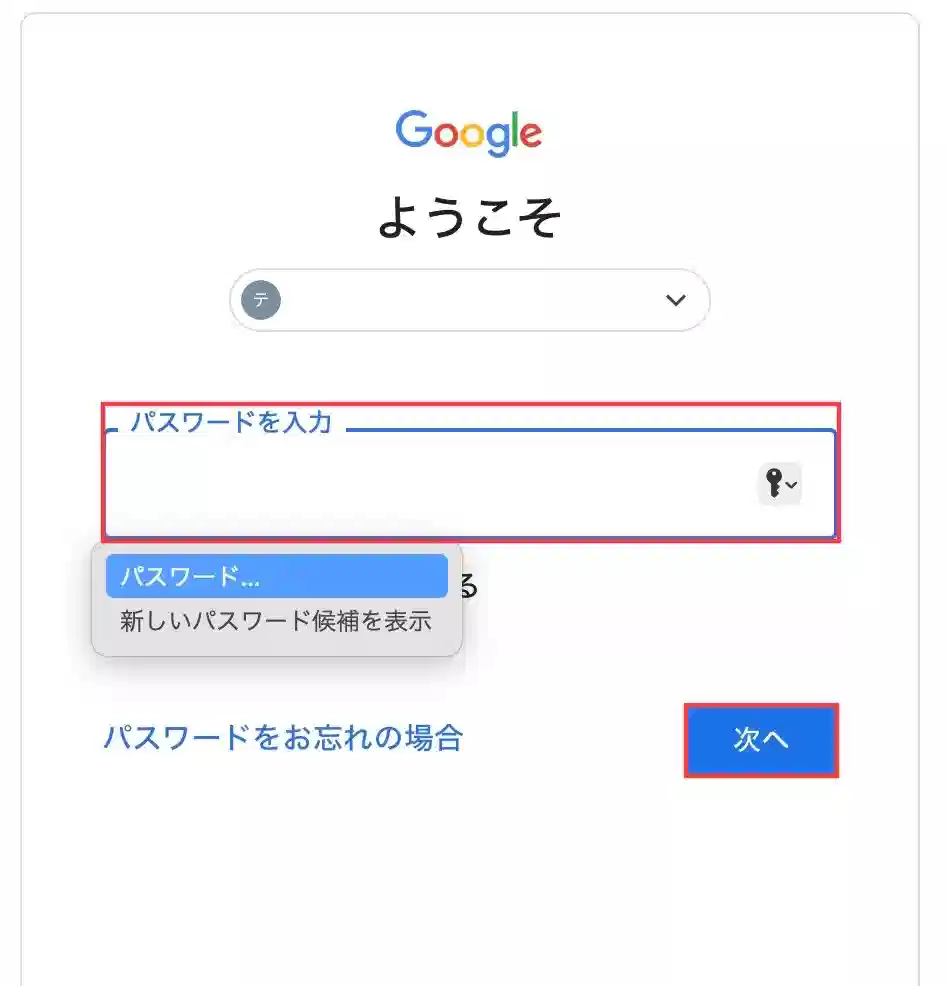
4:「測定を開始」をクリックします。
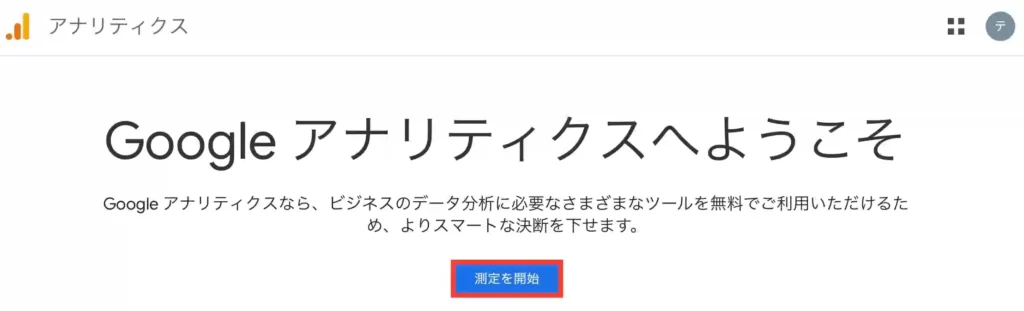
5:アカウント名を入力し、チェックボックスは全てチェックしましょう。
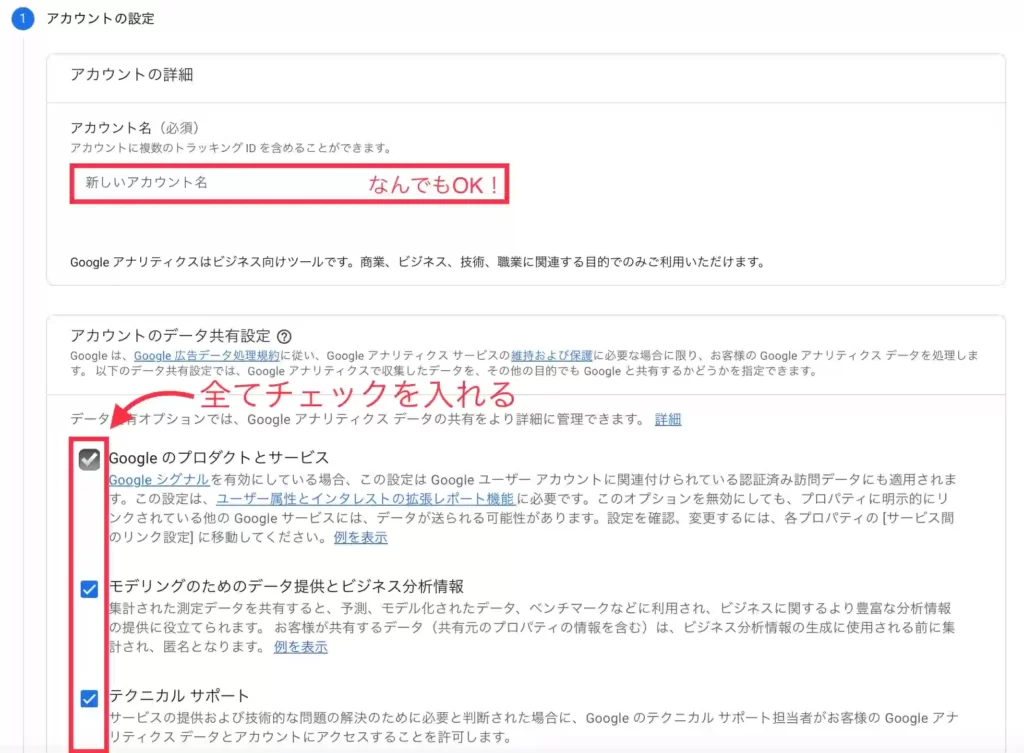
アカウント名はなんでもOK!後から変更もできます。
入力が終わったら、下にある「次へ」ボタンを押して進みましょう。
6:プロパティの設定へ進んだら、必要事項を入力します。
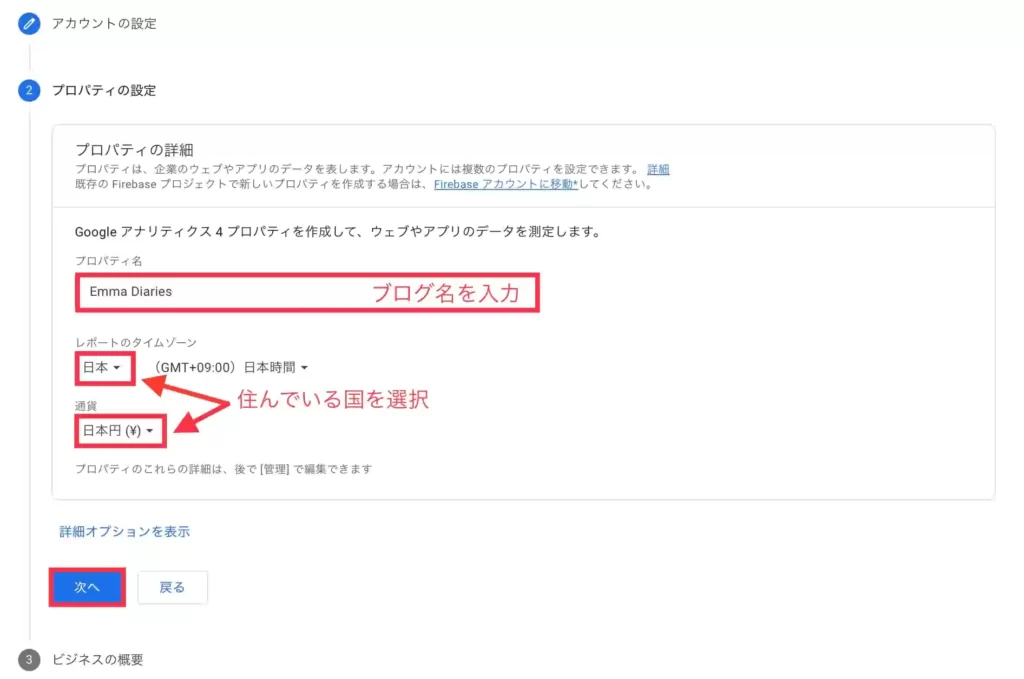
- プロパティ名:なんでもOK!ブログ名など記入します
- レポートのタイムゾーン:「日本」を選択
- 通貨:日本円を選択
海外在住の方は自分の国を選びましょう。
入力したら、「次へ」をクリックします。
7:ビジネスの概要に移ったら、ビジネス情報を入力していきます。
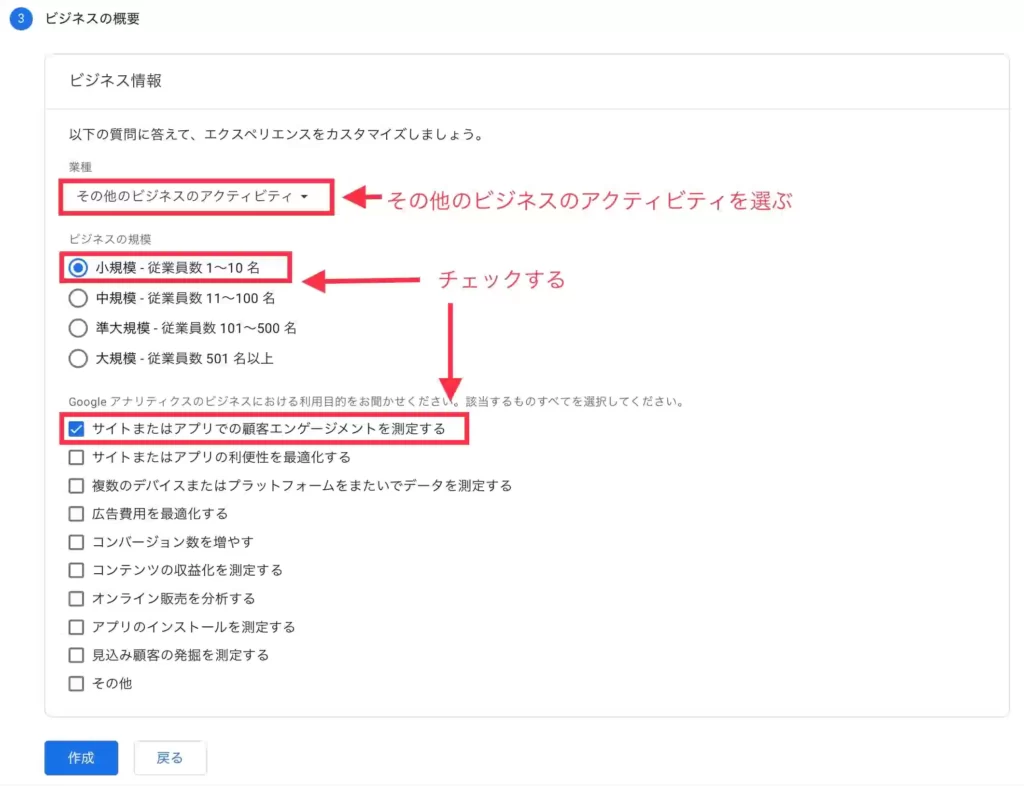
- 業種:ブログの業種を選択。わからない場合「その他のビジネスのアクティビティ」を選択
- ビジネスの規模:個人ブロガーの場合「小規模」を選択
- アナリティクスの利用目的:「サイトまたはアプリでの顧客エンゲージメントを測定する」にチェック
入力が終わったら、「作成」をクリックします。
8:最後にGoogleアナリティクスの利用規約に同意します。
日本を選択して「GDPRで必須となるデータ処理規約にも同意します。」にチェックを入れましょう。
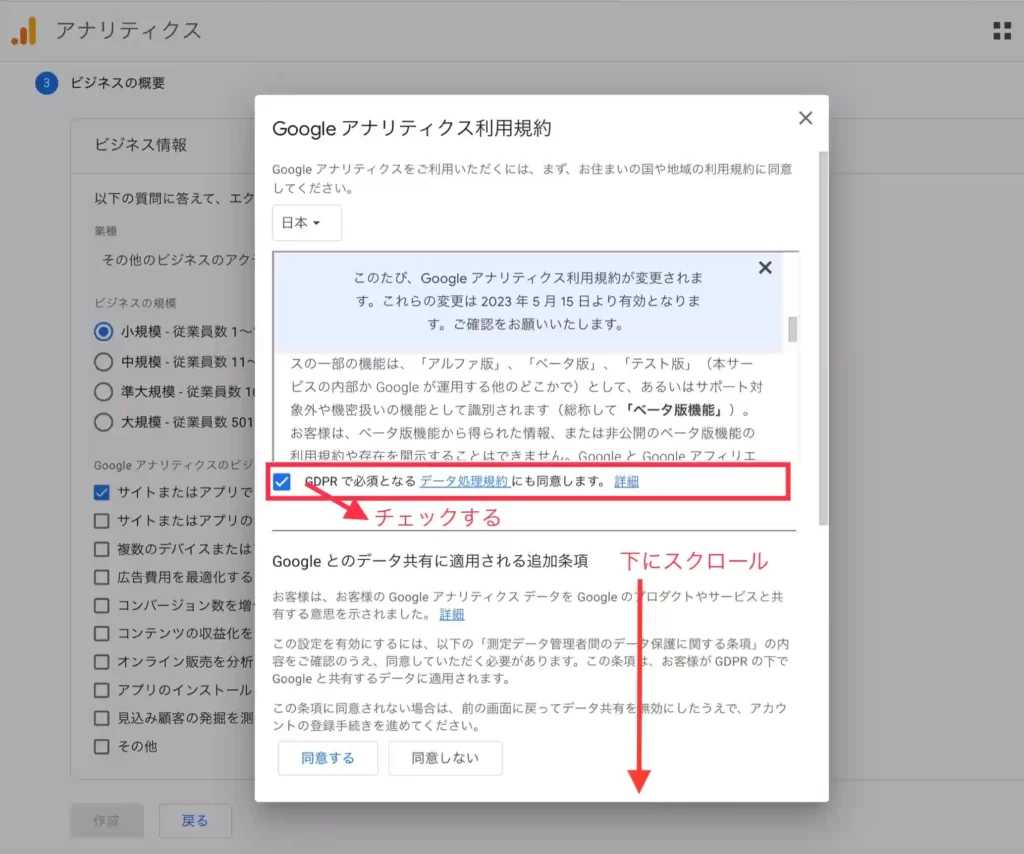
下にスクロールすると同意事項が表示されるので、そちらにもチェックを入れます。
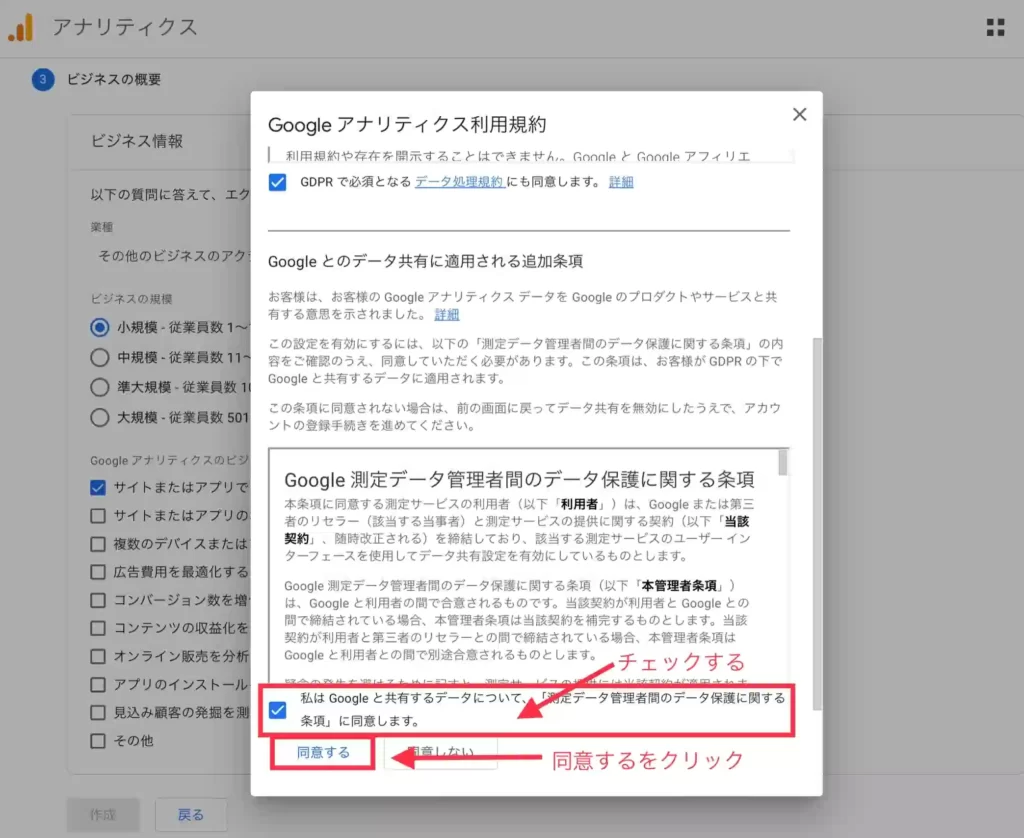
最後に「同意」ボタンをクリックします。
9:同意すると、自分のメール配信が表示されます。
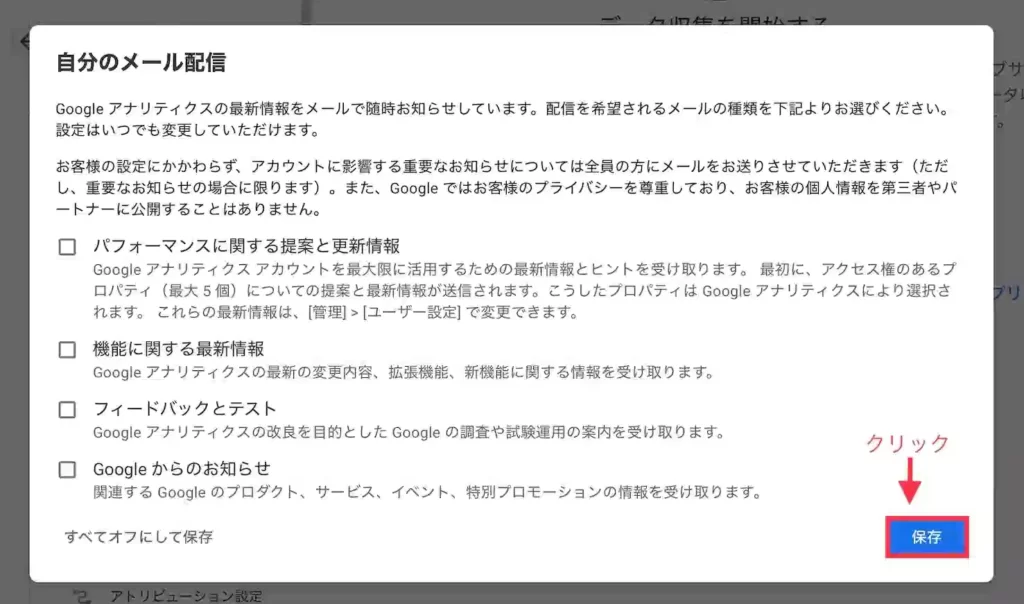
メールが欲しい人以外チェックせず、そのまま「保存」でOKです。
10:自動で画面が表示されるので、「ウェブ」をクリックします。
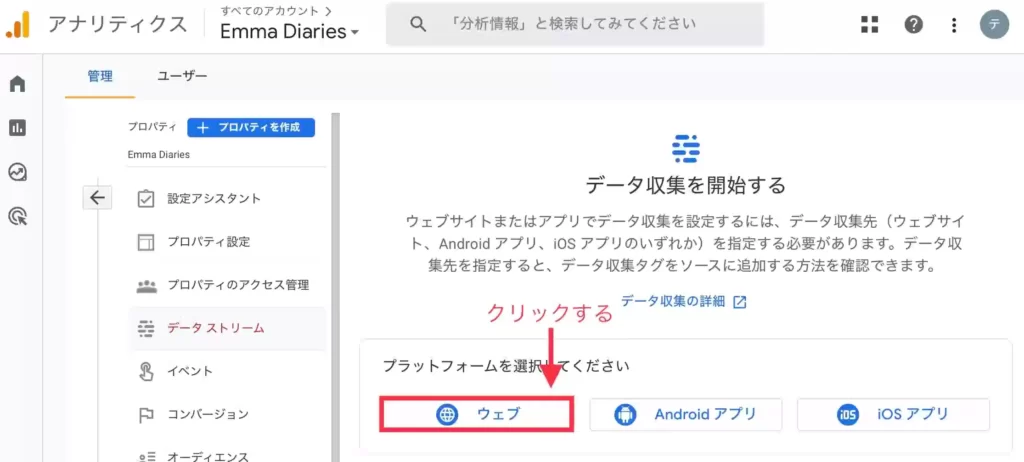
11:データストリームの設定が表示されるので、「ウェブサイトの URL」「ストリーム名」を入力します。
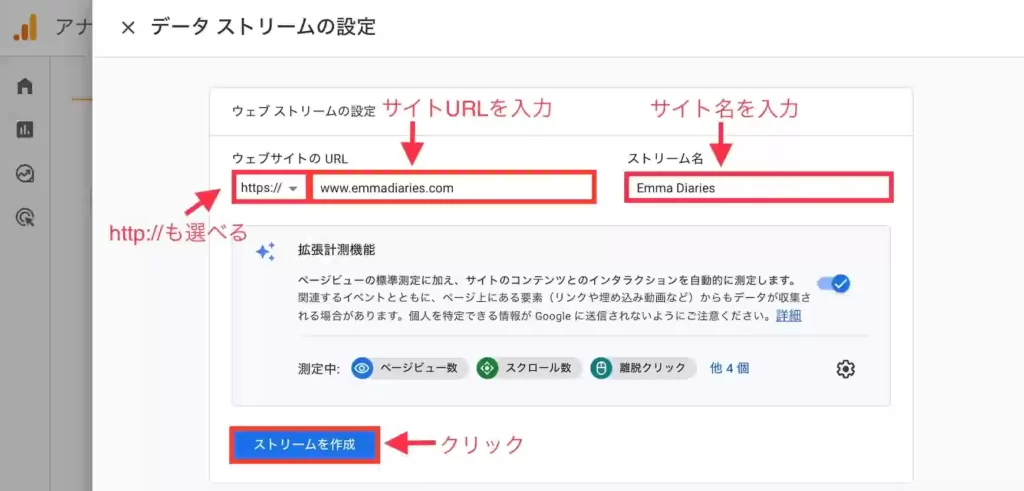
- ウェブサイトのURL:ブログURLを入力 (※http://で始まる場合はプルダウンから変更可能)
- ストリーム名:ブログ名を入力します
入力を終えたら「ストリームを作成」をクリックします。
WordPressブログと連携する
ここから先は、WordPressへ設定する作業に入ります。
利用しているWordPressテーマによって設定方法が異なるため、当てはまる方をご覧ください。
WordPressテーマの「AFFINGER6」「Cocoon」をご利用の方はプラグイン「All in one SEO」を入れる必要はありません。
1:自動で以下の画面が表示されるので、測定IDのコードをコピーします。
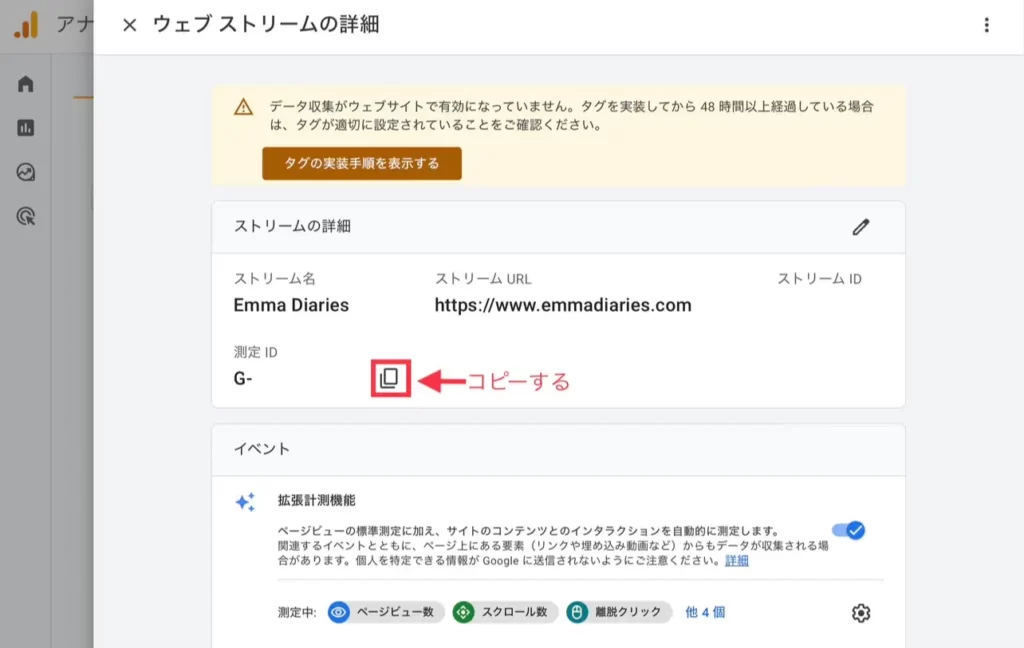
2:WordPress管理画面から「AFFINGER6管理」→「Google ・広告/AMP」へ進みます。
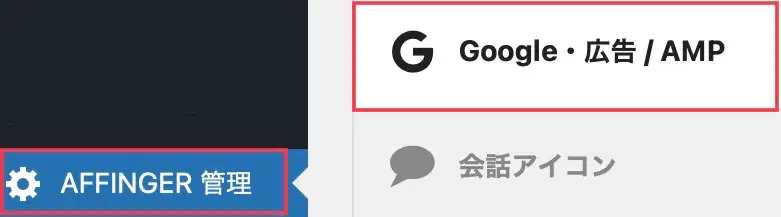
3:google連携に関する設定の中のアナリティクスコード欄に、貼り付けます。
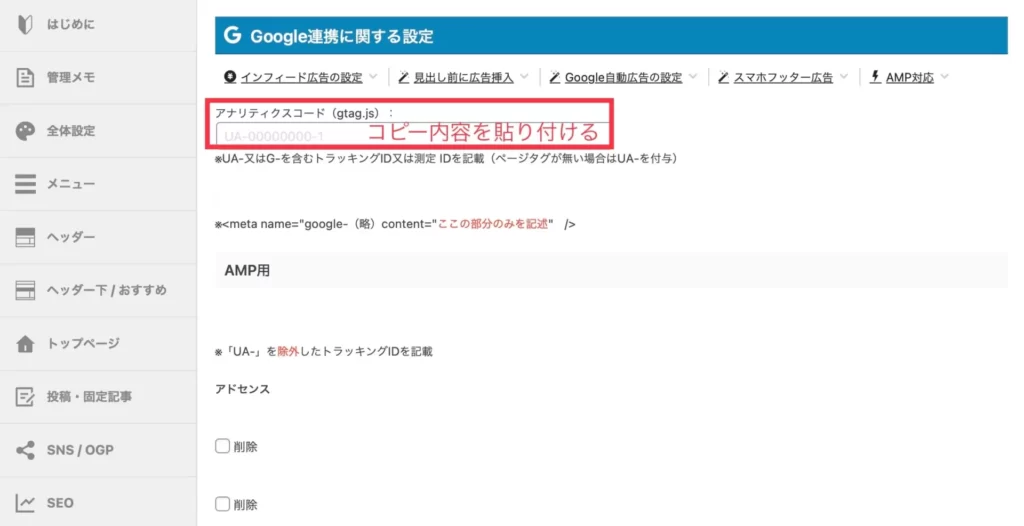
下にある「Save」ボタンを押せば完了です。
1:自動で以下の画面が表示されます。
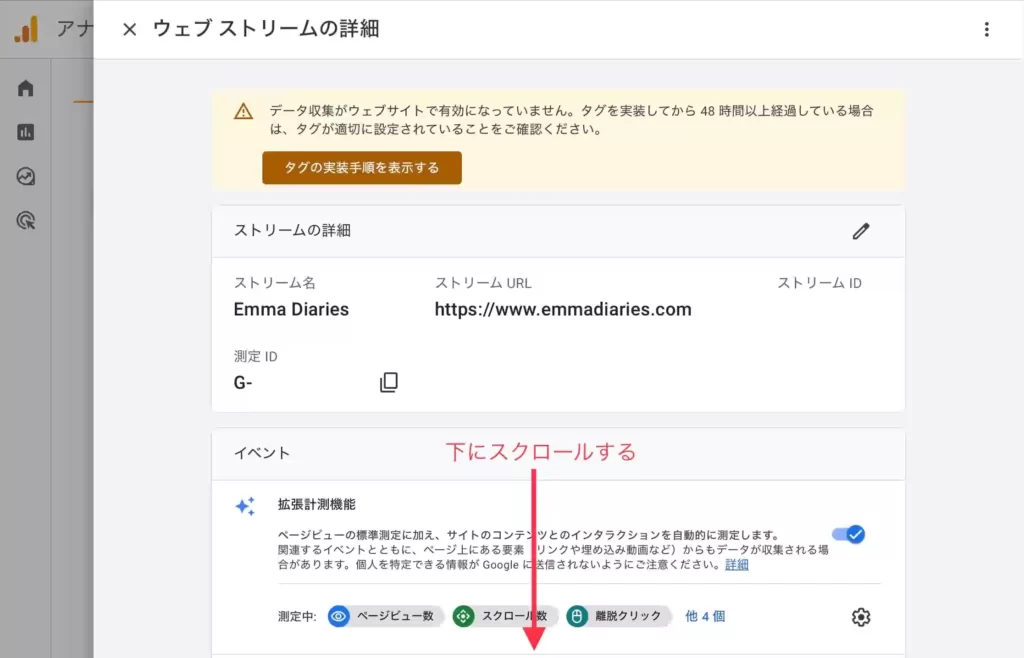
下にスクロールすると、「タグ設定を行う」と表記があるのでそこをクリック。
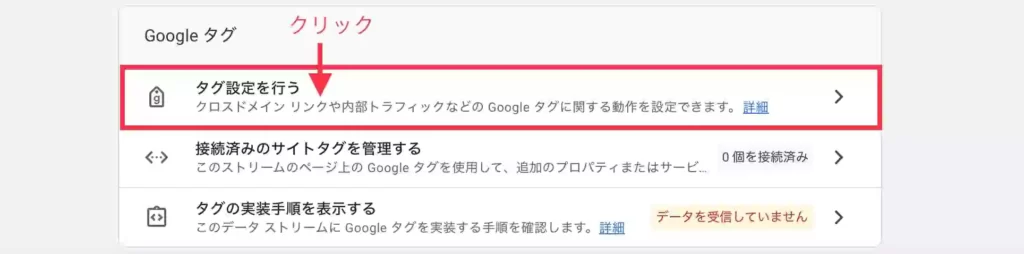
2:「実装手順」をクリックします。
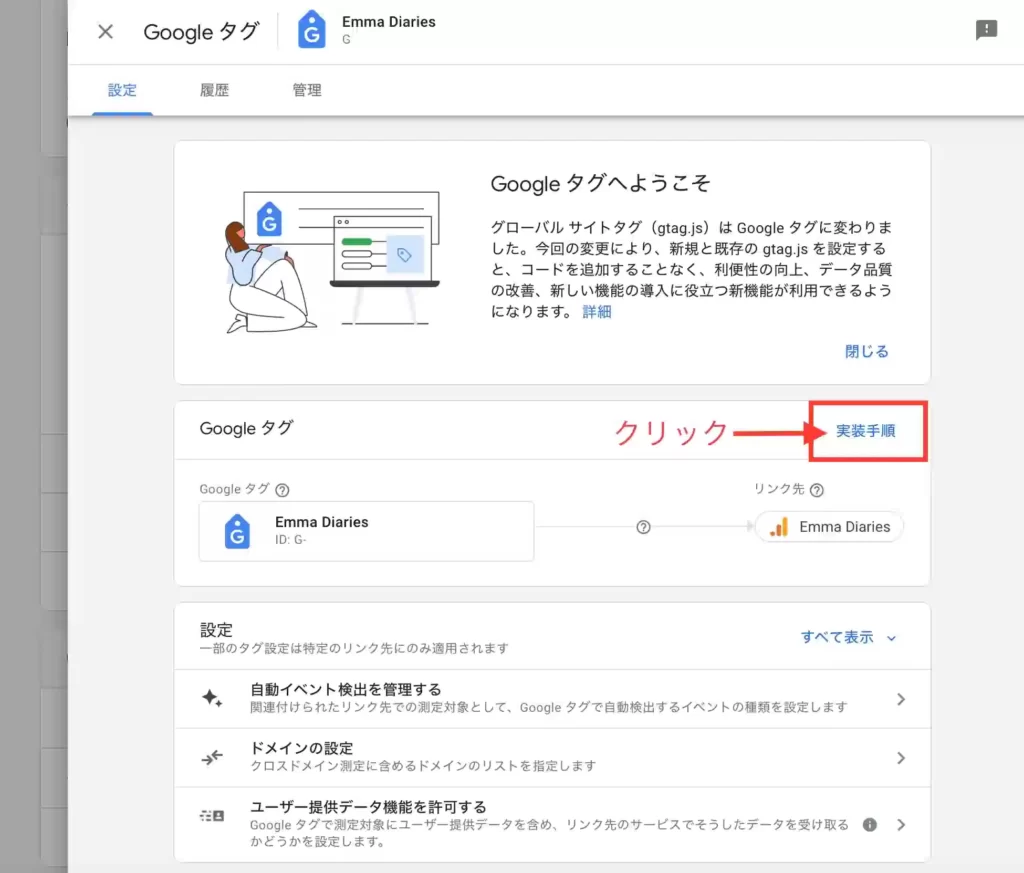
3:「手動でインストールする」をクリックします。
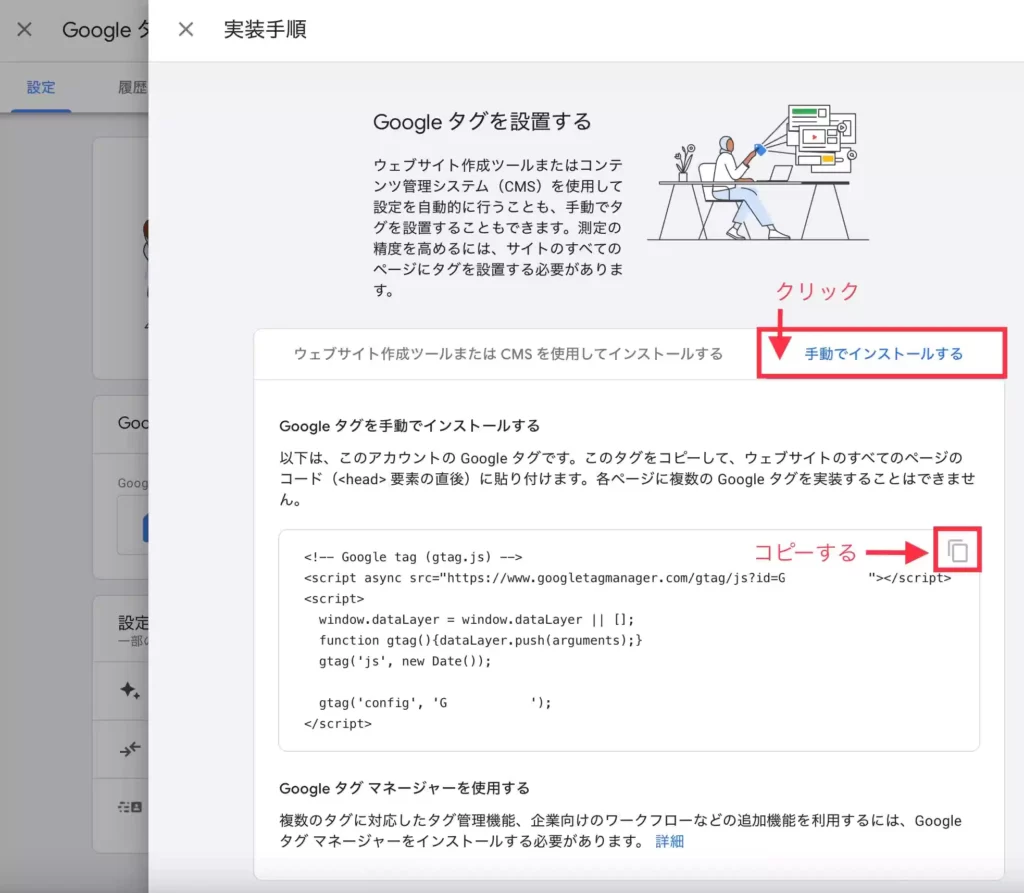
コードが表示されるのでコピーします。
ここまでで、Googleアナリティクスの操作は一旦終了です。

4:WordPressの管理画面に移動し「Cocoon設定」→「アクセス解析・認証」へと進みます。
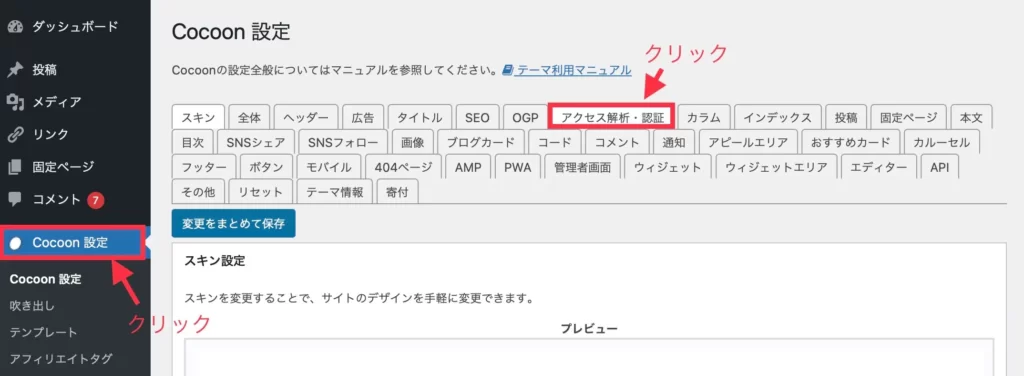
5:下へスクロールしたら、コピー内容を「ヘッド用コード」に貼り付けます。
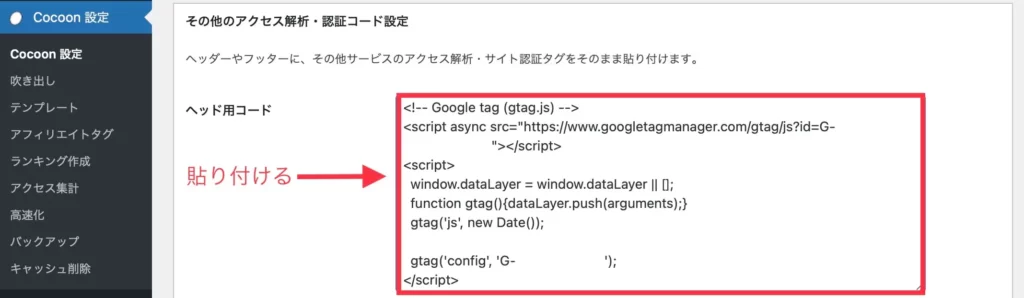
下にスクロール後、「変更をまとめて保存」をクリックしたら完了です。

Googleアナリティクス便利機能の設定方法3つ
Googleアナリティクス導入後に、設定しておくと便利な項目を3つご紹介します。
1つずつ解説します。
Googleアナリティクス便利機能 1自分のアクセスを除外する
アクセス解析のデータに自分をカウントさせないために、「内部トラフィックの除外設定」を行います。
1:Googleアナリティクスから歯車マークの「管理」→「データストリーム」→「自分のブログ名」をクリックします。
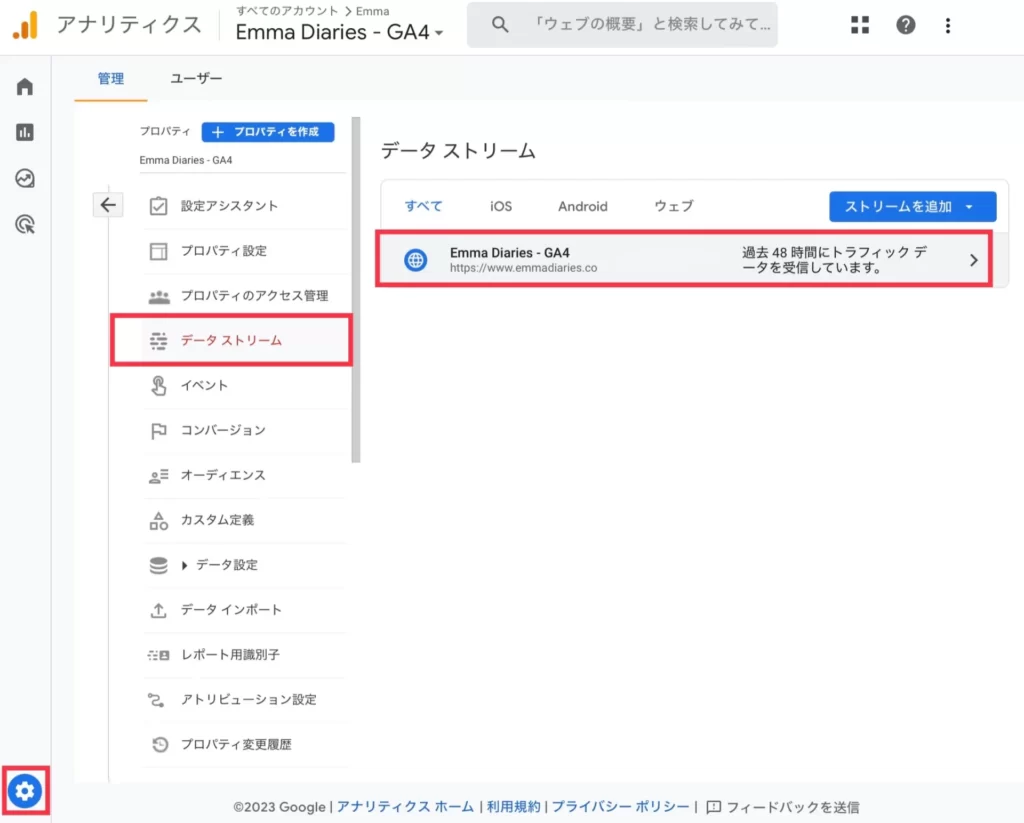
2:下へスクロールし「タグ設定を行う」をクリックします。
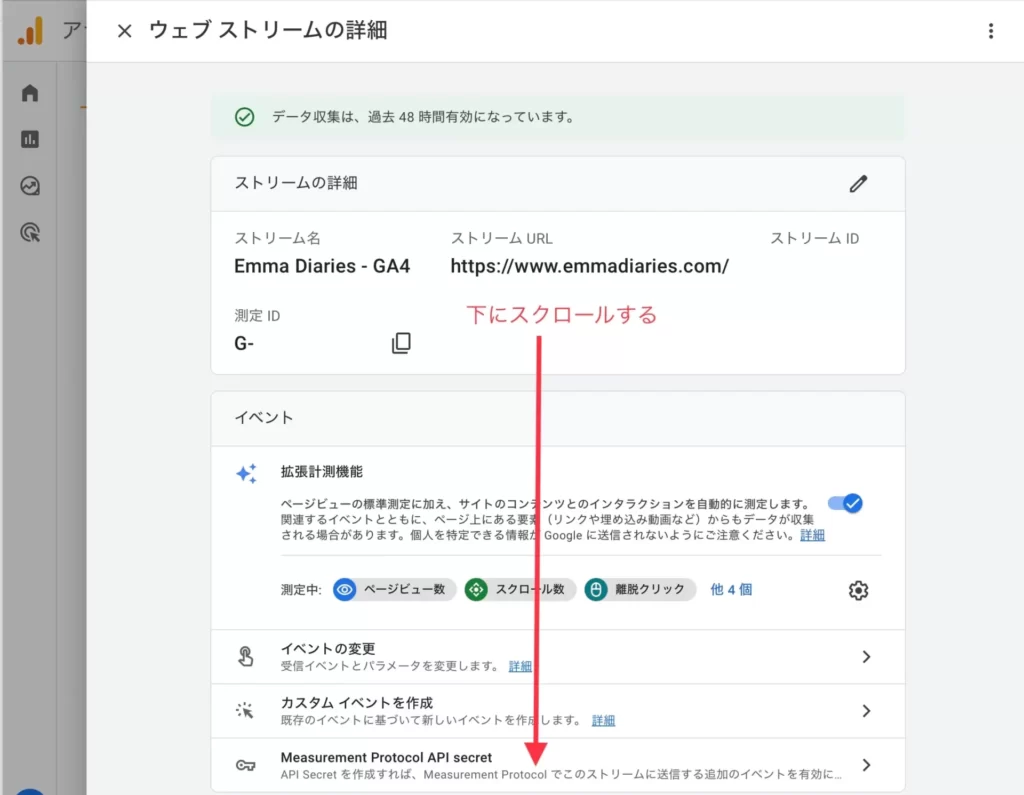
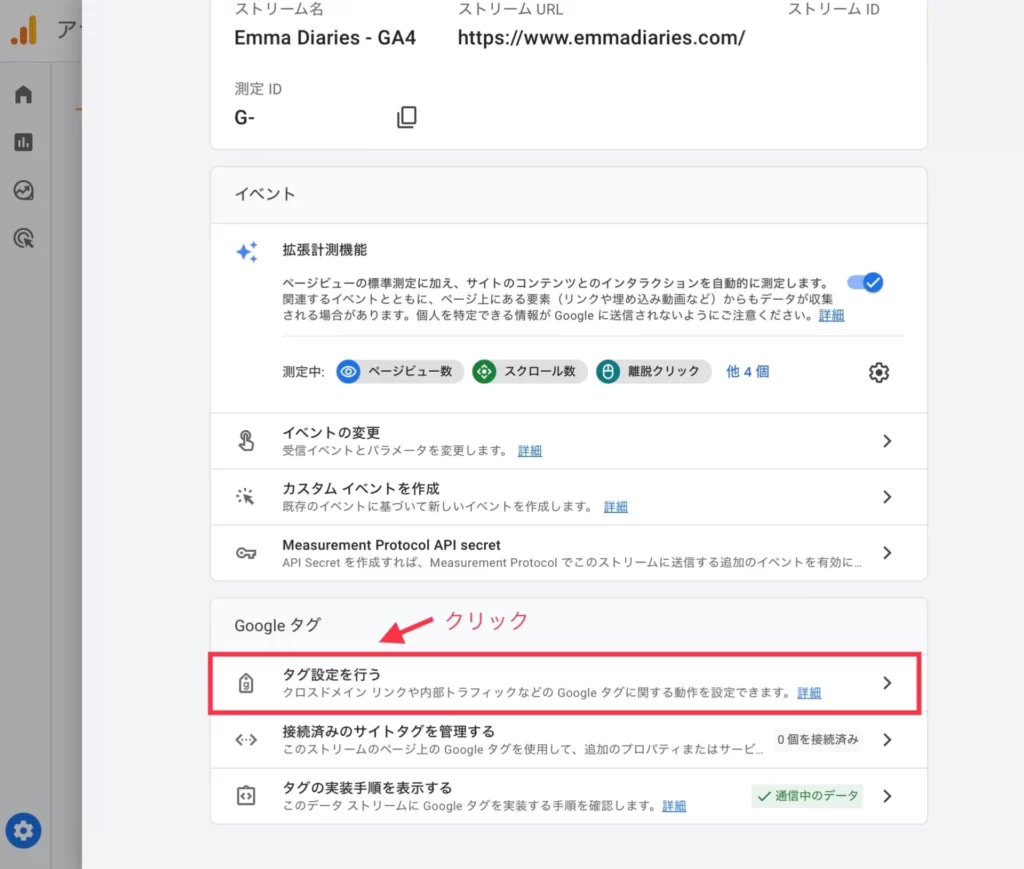
3:「すべて表示」をクリックします。
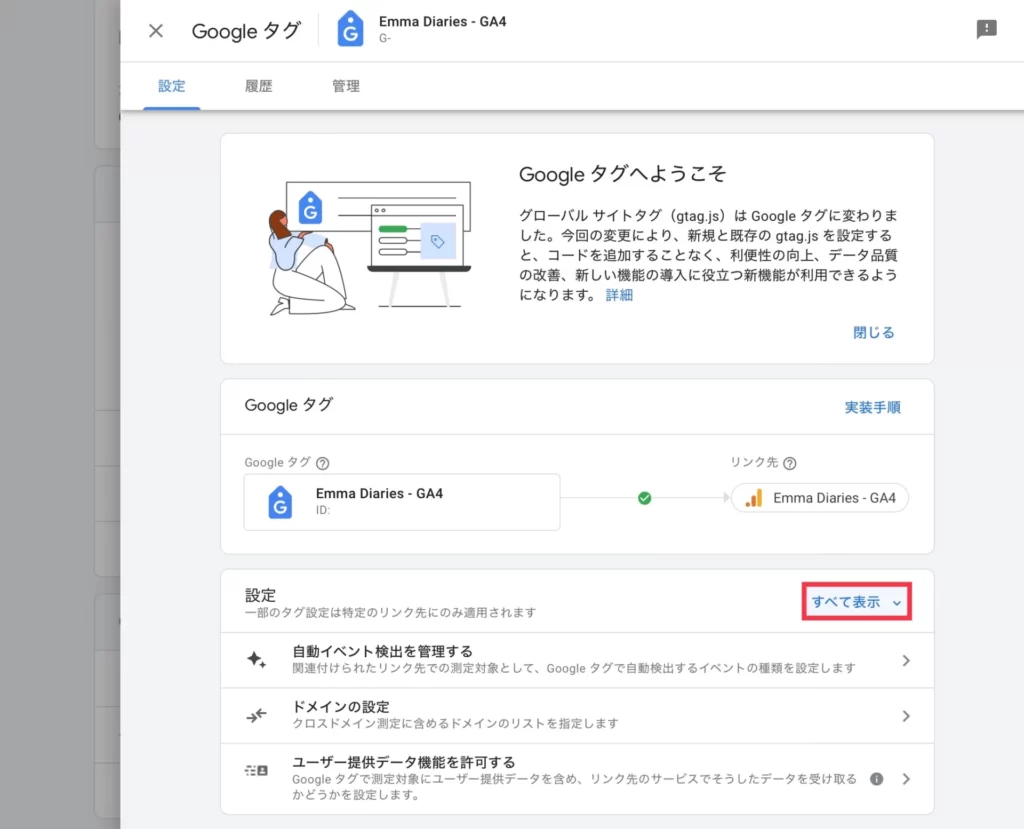
4:「内部トラフィックの定義」をクリックします。
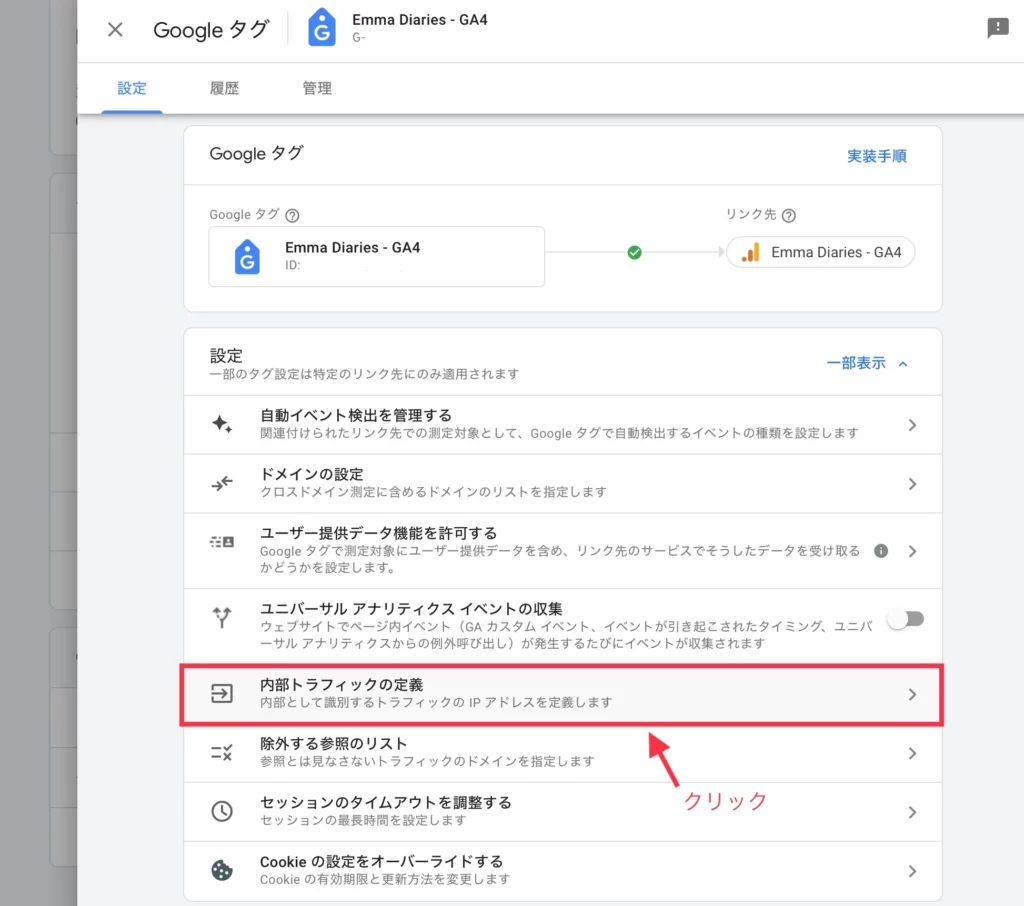
5:「作成」をクリックします。
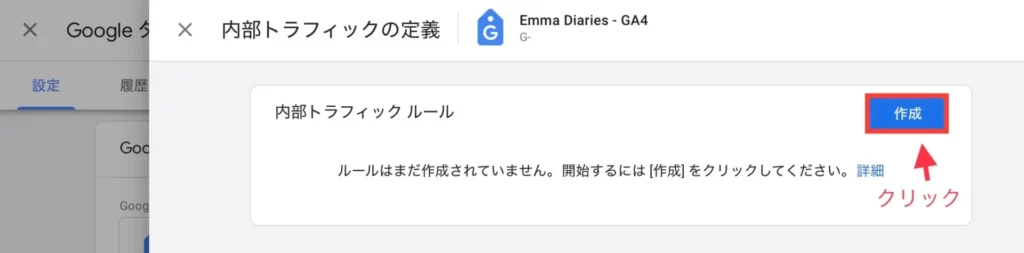
6:以下の内容を入力します。
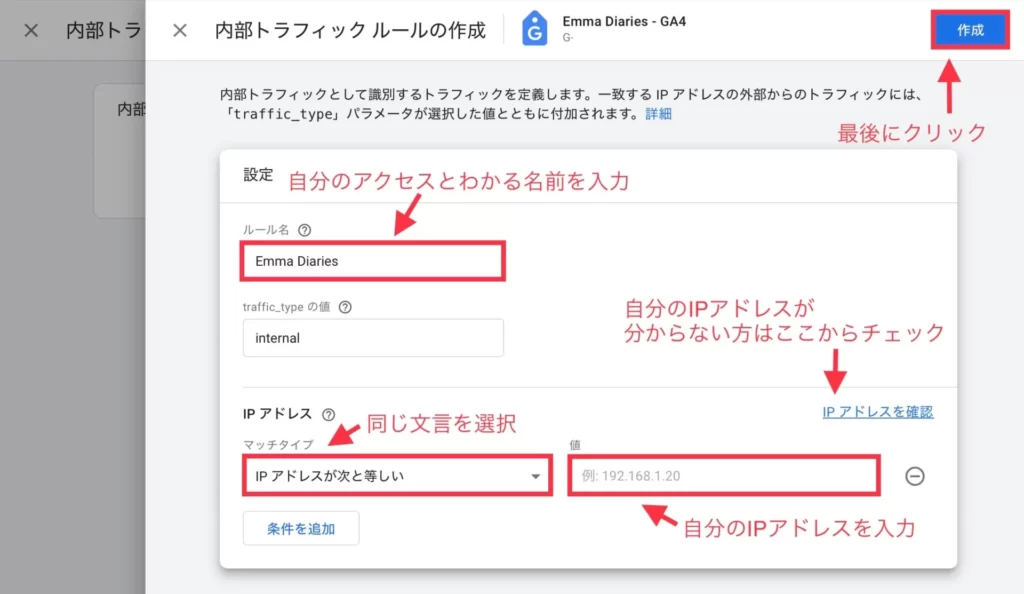
- ルール名:自分のアクセスとわかる名前を入力
- マッチタイプ:「IPアドレスが次と等しい」を選択
- 値:自分のIPアドレスを入力
ここまで入力したら「作成」をクリックして最後の設定に進みます。
7:「設定画面」→「データ設定」→「データフィルタ」へ進み、メニューマークを押して「フィルタを有効にする」をクリックします。
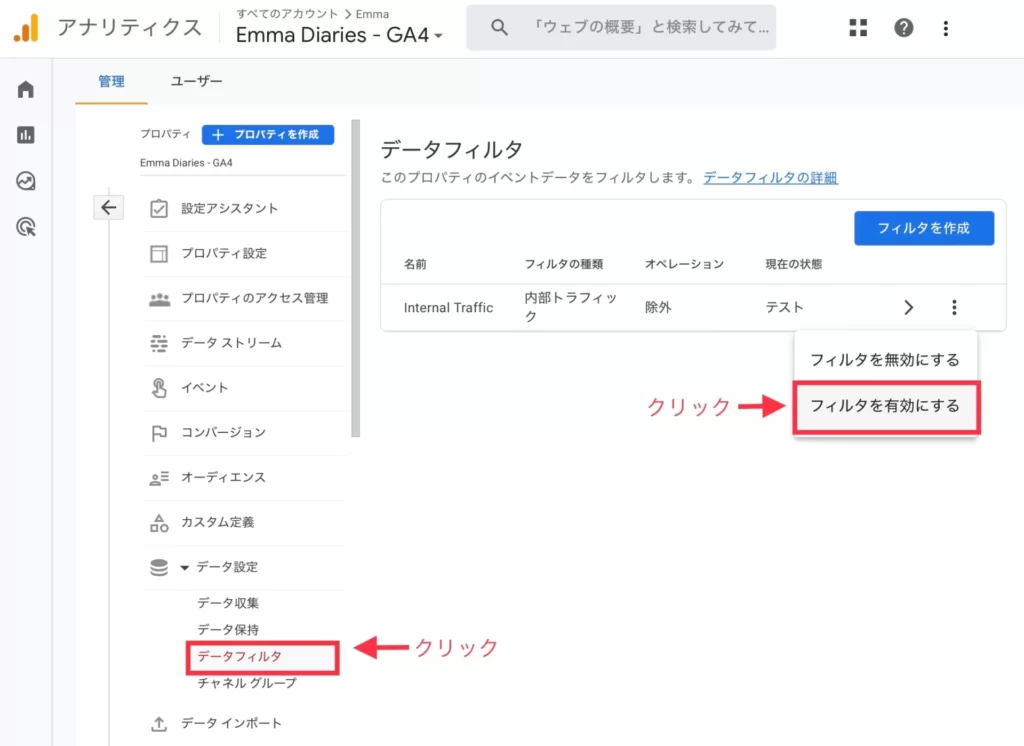
8:現在の状態が「有効」に変わったのを確認できたら完了です。
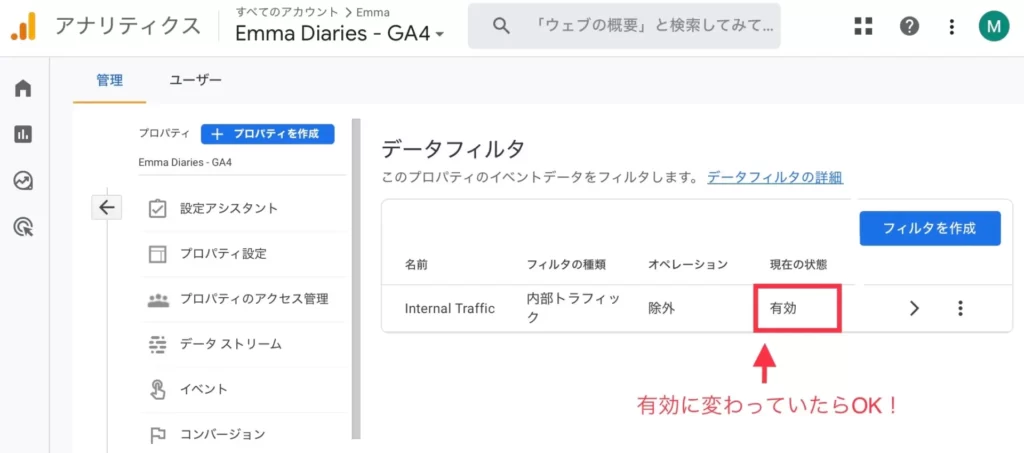
Googleアナリティクス便利機能 2データ保持期間を延長
Googleアナリティクスのデータ保持期間は2ヶ月となっていますが、設定すれば14ヶ月まで延長できます。
1:歯車マークの「管理」→「データ設定」→「データ保持」の順で進みます。
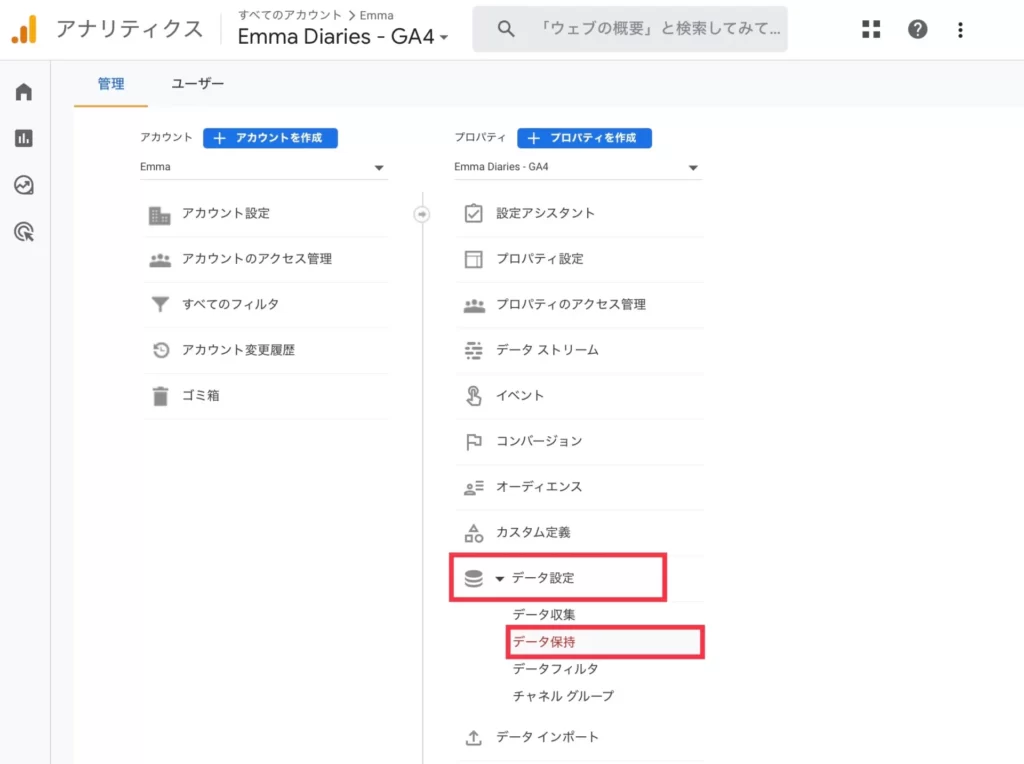
2:「2ヶ月」を「14ヶ月」へ変更し「保存」をクリックすれば完了です。
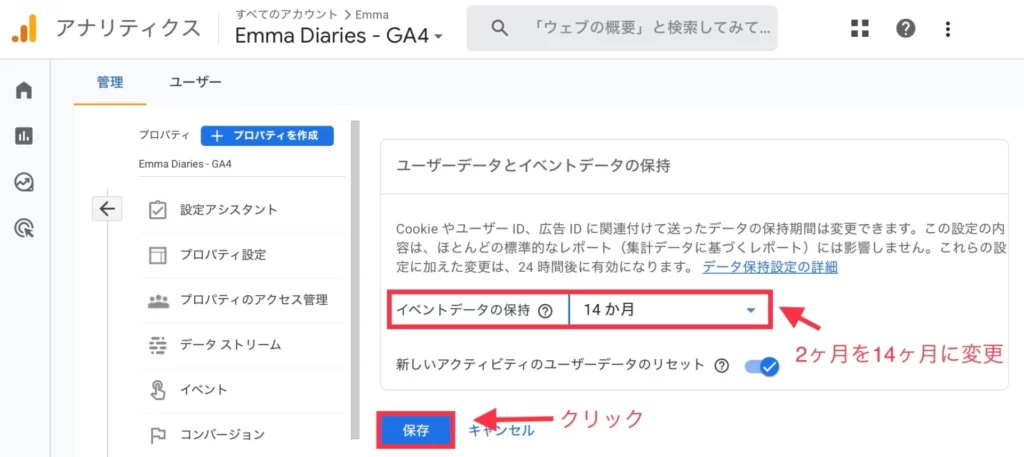
Googleアナリティクス便利機能 3データ分析の精度を上げる
Googleアナリティクスのアクセス解析精度を上げる設定をします。
この設定を行うことで、より正確なアクセス解析結果が表示されます。

1:歯車マークの「管理」→「設定アシスタント」と進みます。
「Googleシグナルを有効にする」の右にある「>」をクリック後「Googleシグナルを管理する」をクリックします。
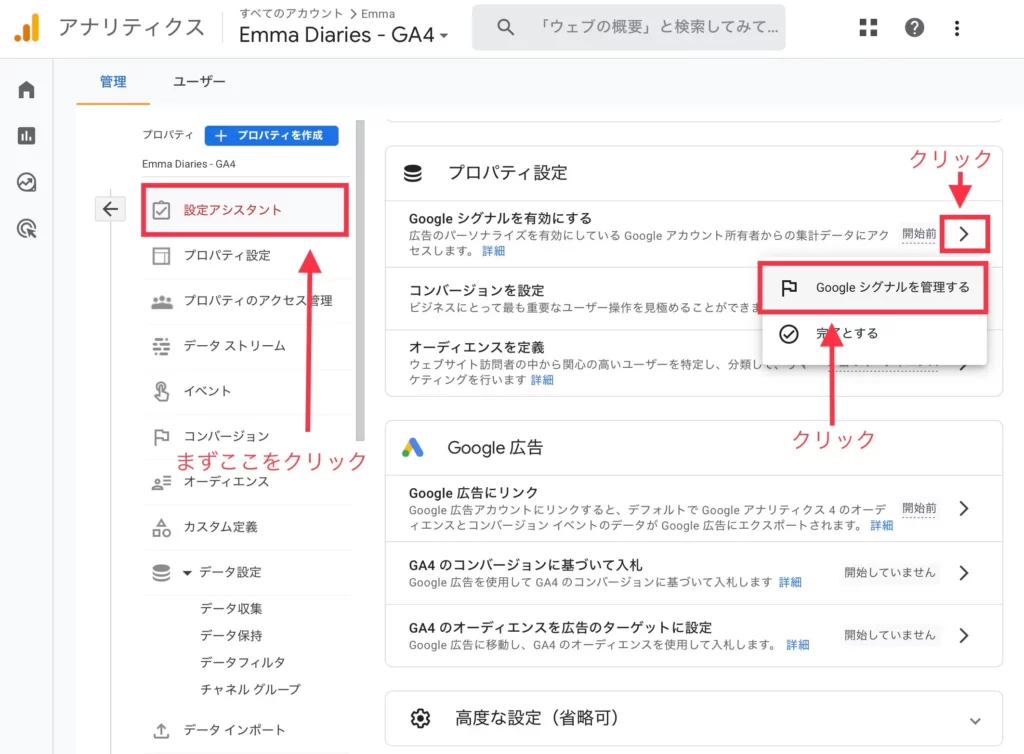
2:「設定」をクリックします。
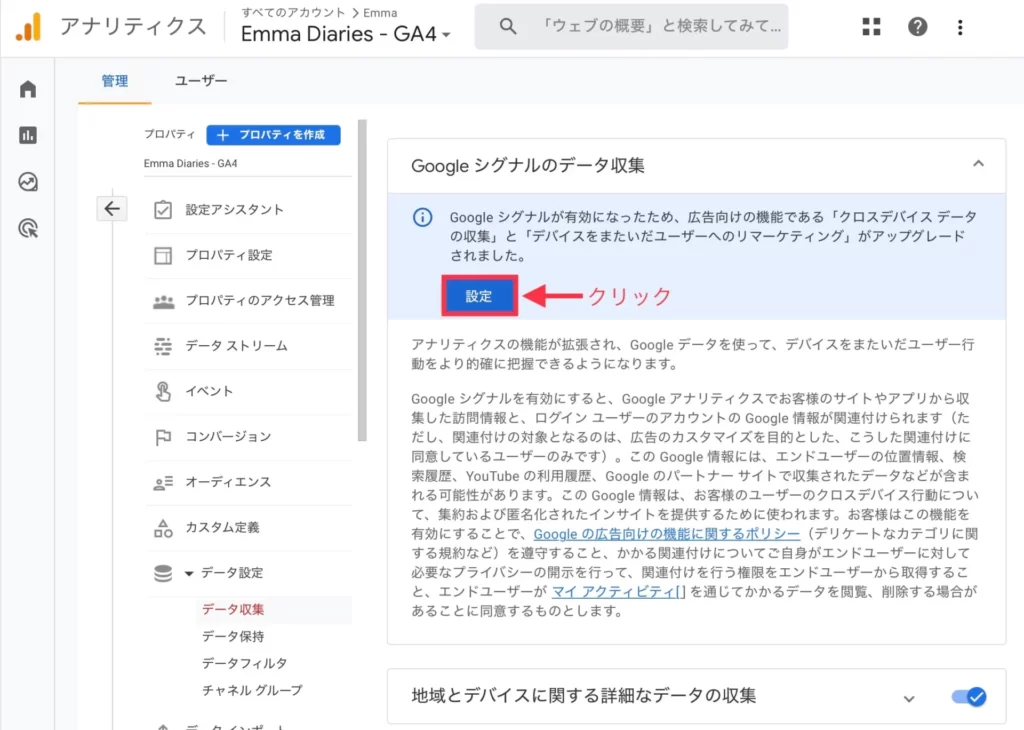
3:自動で画面が切り替わるので、「続行」をクリックします。
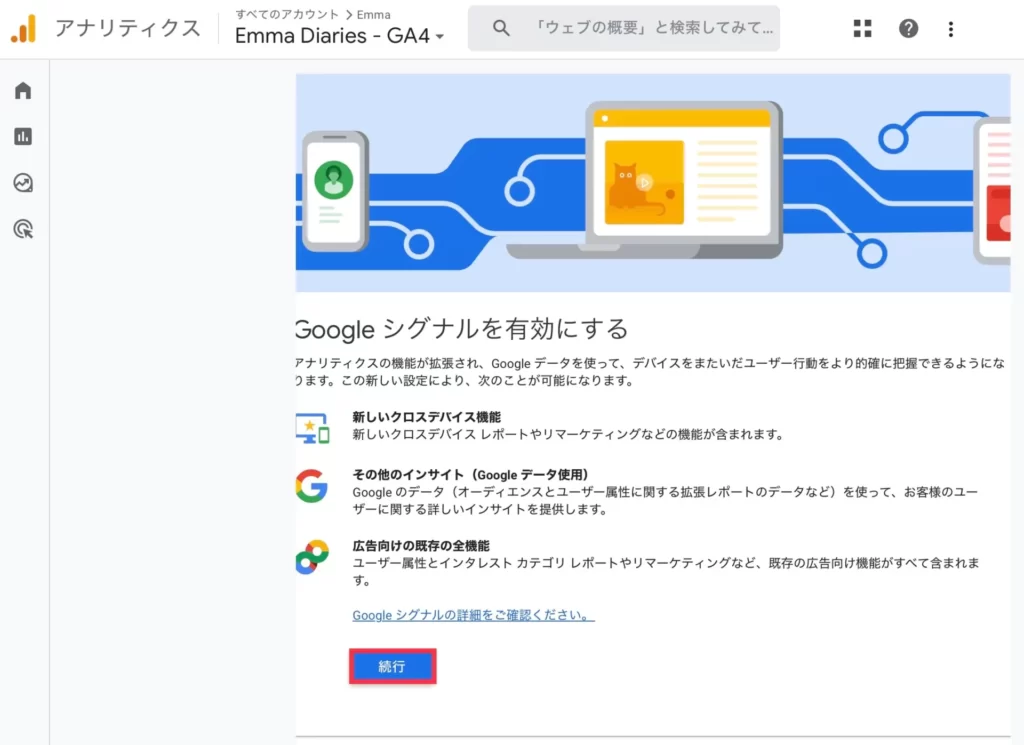
4:「有効にする」をクリックします。
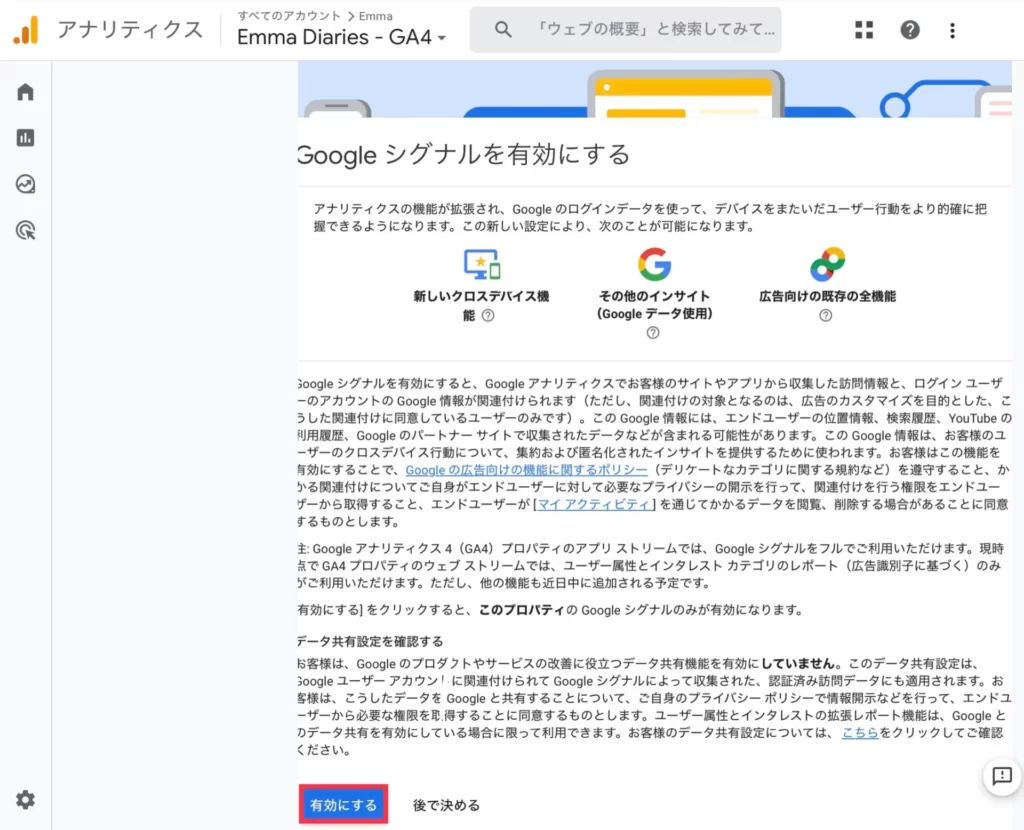
5:最後に「設定アシスタント」からGoogleシグナルが「有効」になっていることが確認できたら完了です。
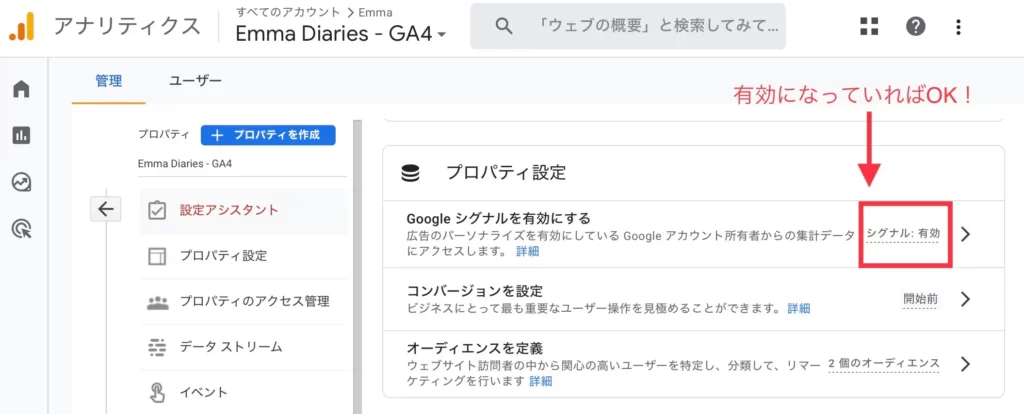
【使い方】Googleアナリティクスの活用方法
最後に、Googleアナリティクスの活用方法についてご紹介します。
Googleアナリティクスを活用すれば、以下のようなことも確認できるようになります。
1つずつ解説します。
Googleアナリティクスの活用方法 1リアルタイムのアクセス数
リアルタイムのアクセス数は、過去30分間のデータを確認できます。
「レポート」→「リアルタイム」へ進みます。
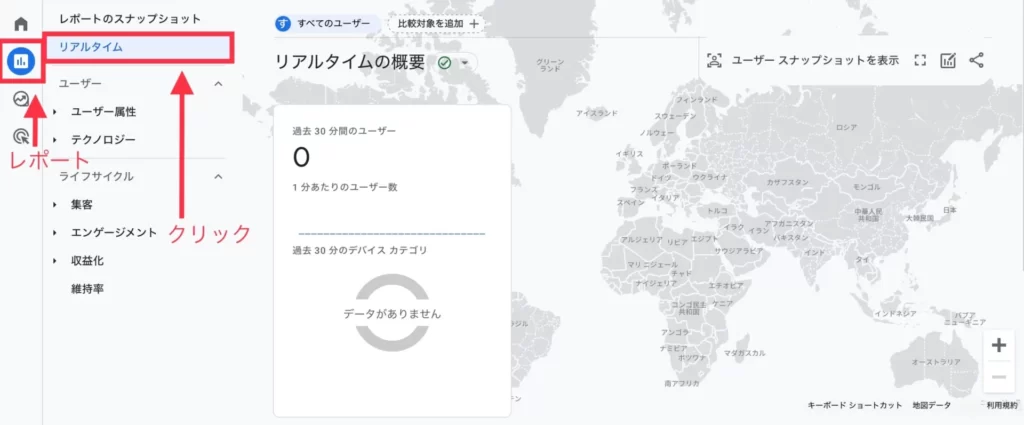
どの地域からアクセスがあるか、今の情報を確認できます。
Googleアナリティクスの活用方法 2どんな人がブログに来たか
次に、今までどんな人がブログに来たか確認します。
「レポート」→「ユーザー属性」→「概要」へと進みます。
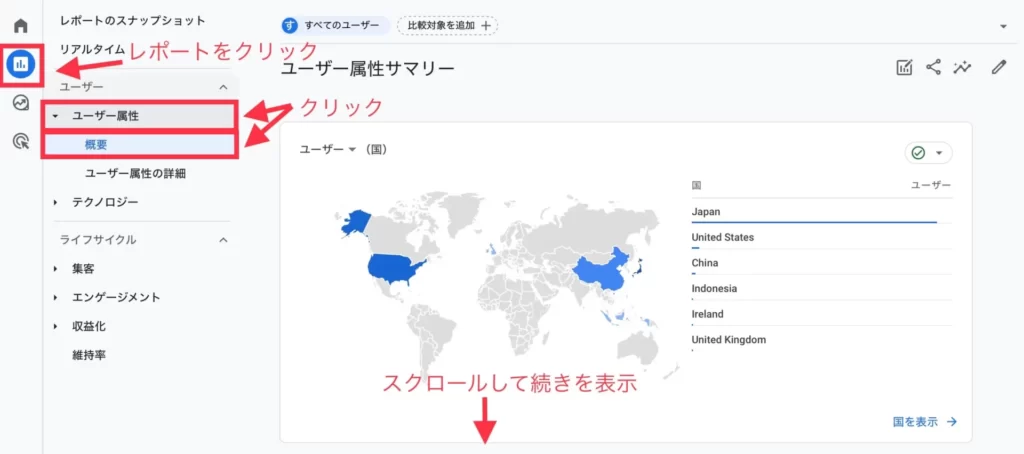
スクロールすると、他にも以下のような読者(ユーザー)情報を確認できます。
- 所在地
- 男女比率
- おおよその年齢
- 興味のあるカテゴリ
- 利用言語
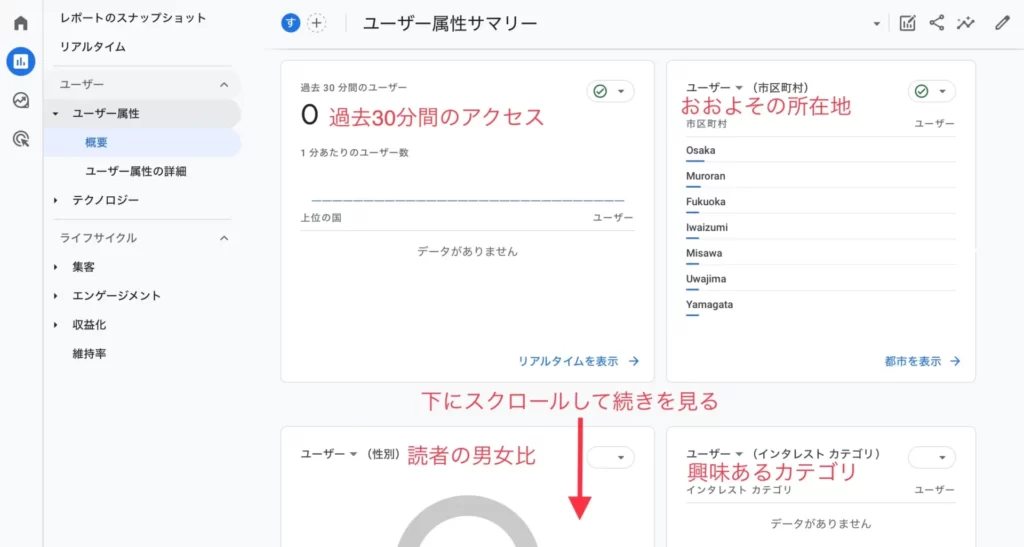
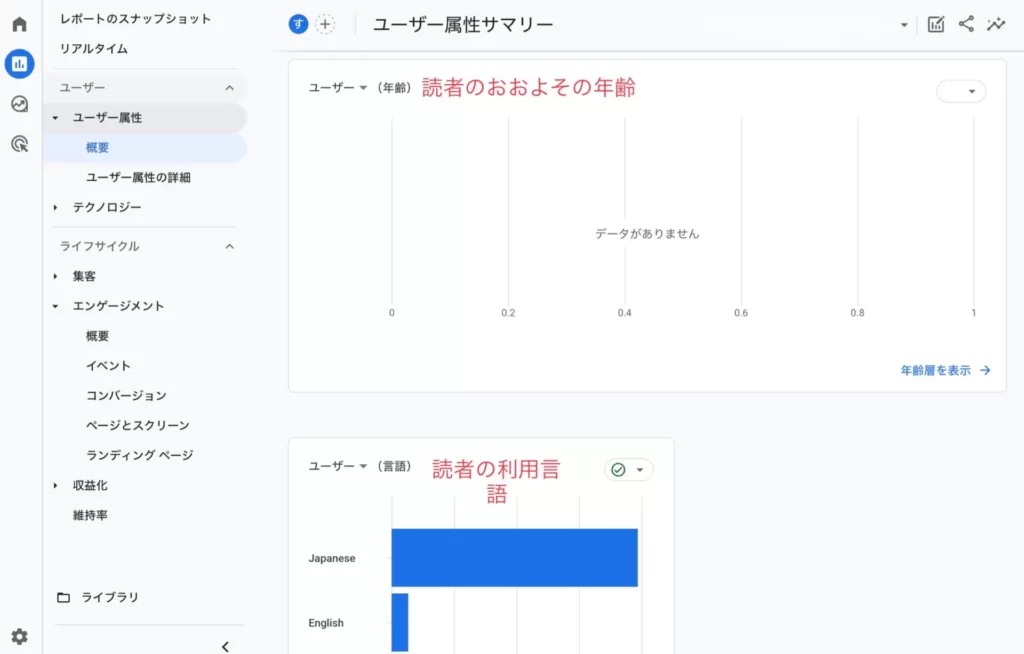
Googleアナリティクスの活用方法 3どこから見に来たか
ブログにどんな経緯で来たかも確認できます。
「レポート集客」→「集客」→「トラフィック獲得」へと進みます。
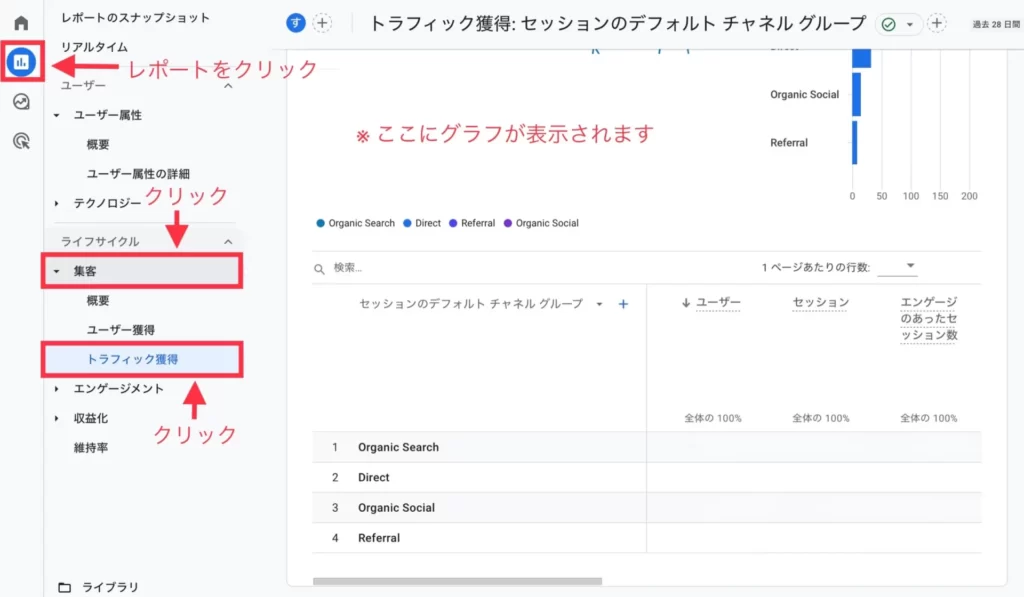
- Organic Search
検索からのアクセス - Organic Social
SNS検索からのアクセス - Direct
直接サイト検索やブックマークからのアクセス - Referral
別サイトのリンクからアクセス - Social
TwitterやInstagramなどからのアクセス - Unassigned
未分類カテゴリーアクセス
Googleアナリティクスの活用方法 4利用しているデバイス
使っているデバイスを知りたい時は、ここからチェックします。
「テクノロジー」→「概要」へと進みます。
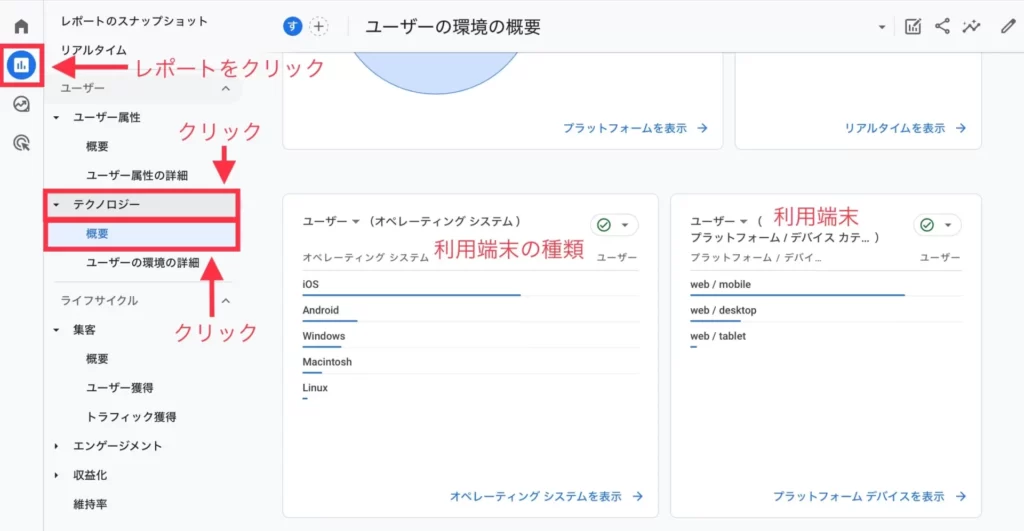
Appleやwindowsといった利用端末の種類や、スマホ・PCからのアクセスはどれくらいかまで確認できます。
Googleアナリティクスの活用方法 5人気の記事
最後に、自分のブログでよく読まれている記事の確認方法をご説明します。
「エンゲージメント」→「ページとスクリーン」へと進みます。
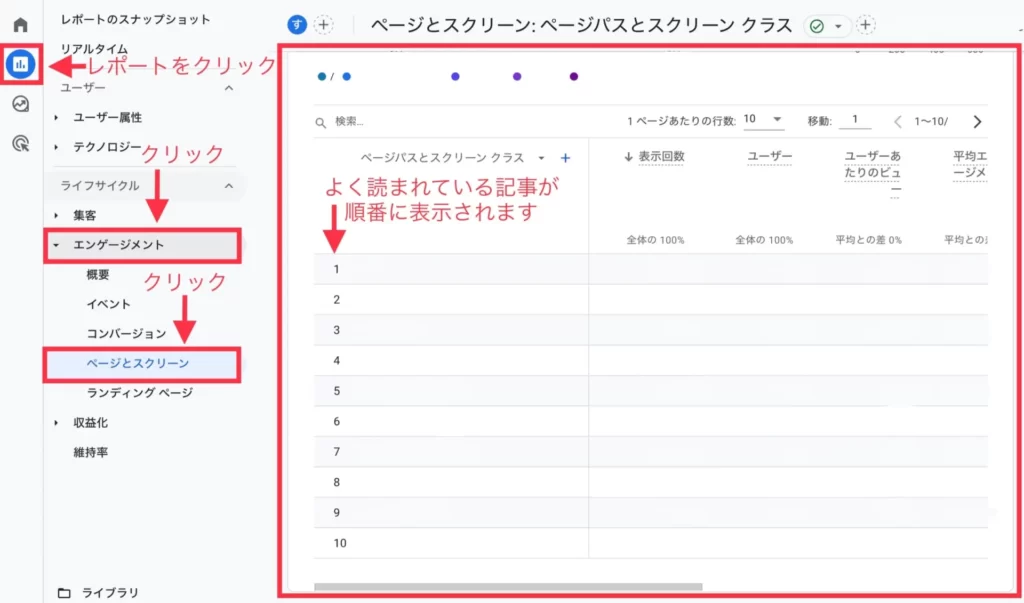
番号順に、よく見られている記事が表示されます。
ブログを始めたら、Googleアナリティクスの設定をしよう!
以上Googleアナリティクスの設定方法についてご紹介しました。
Googleアナリティクスは、ブロガー・アフィリエイターであれば必ず設定しておきたいツールです。
アナリティクスの設定が終わったら、1分ほどで終わるGoogleサーチコンソールの設定も忘れず行ってくださいね。
その他初期設定については、以下にまとめていますので参考にどうぞ。
本日は以上です。
最後までご覧いただきありがとうございました。