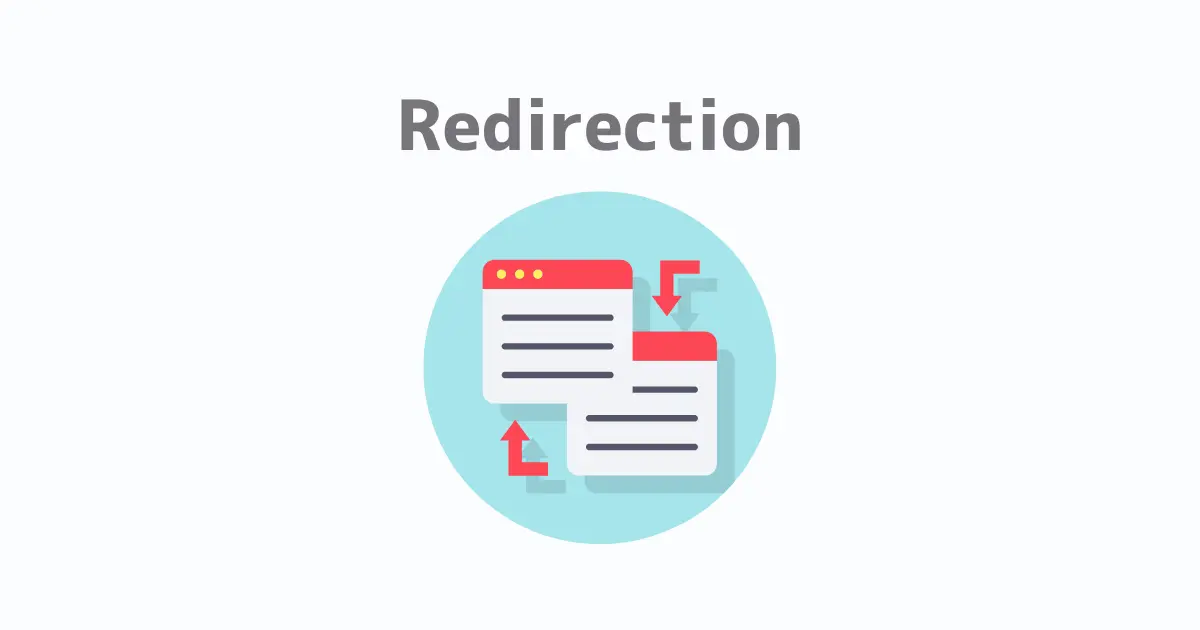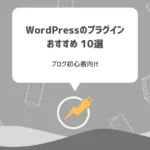この記事で分かること
こんな疑問にお答えします。
Redirectionは、旧記事を新記事へ転送できるプラグインです
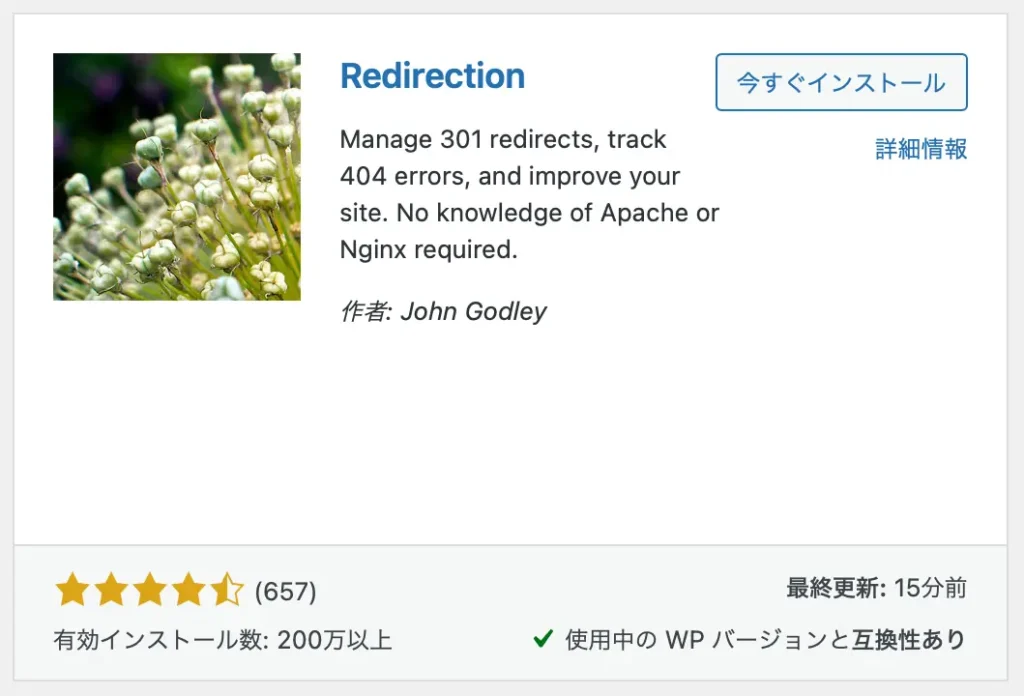
通常、記事を削除すると「404エラー」が表示されます。
Redirection設定をすると、新しい記事が表示されるように。
せっかく訪れたのに記事がない…なんて事態を防げますよ。
他にも、本記事ではRedirectionの使い方を詳しくご紹介していきます。
Redirectionの使い方
そもそもリダイレクトするのはどんな時かと言うと…
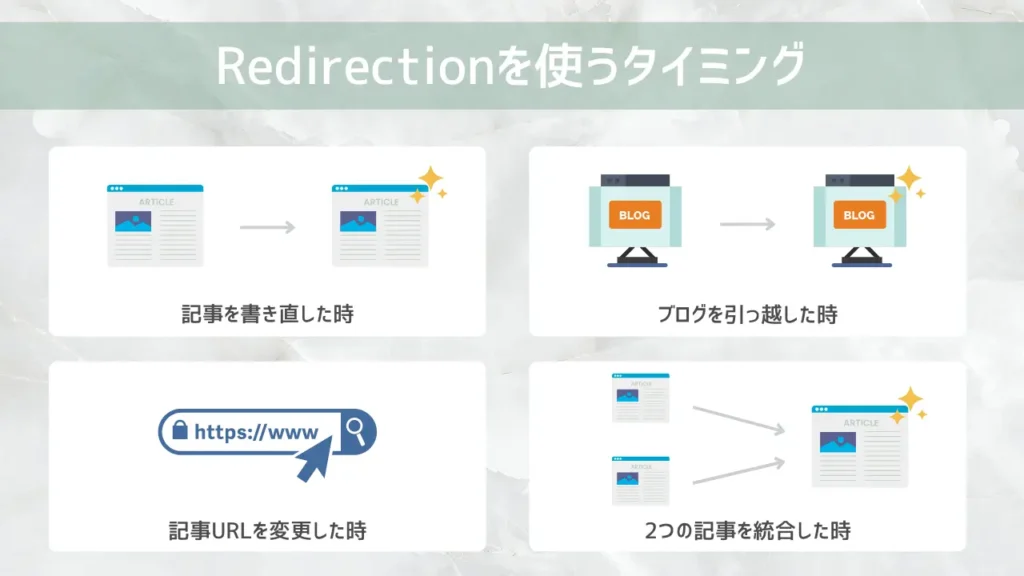
- 記事を書き直した時
- ブログを引っ越した時
- 記事URLを変更した時
- 2つの記事を統合した時
などです。
設定さえすれば、自動で新しい記事が表示されますよ。
元記事のSEO評価を落とさず、受け継げるのがポイント。
設定はとっても簡単なので、ぜひ使ってみてくださいね。
Redirectionのインストール方法
さっそく、Redirectionのインストール方法はこちらです。
1:WordPressの管理画面にログインし、「プラグイン」 → 「新規プラグインを追加」をクリックします。
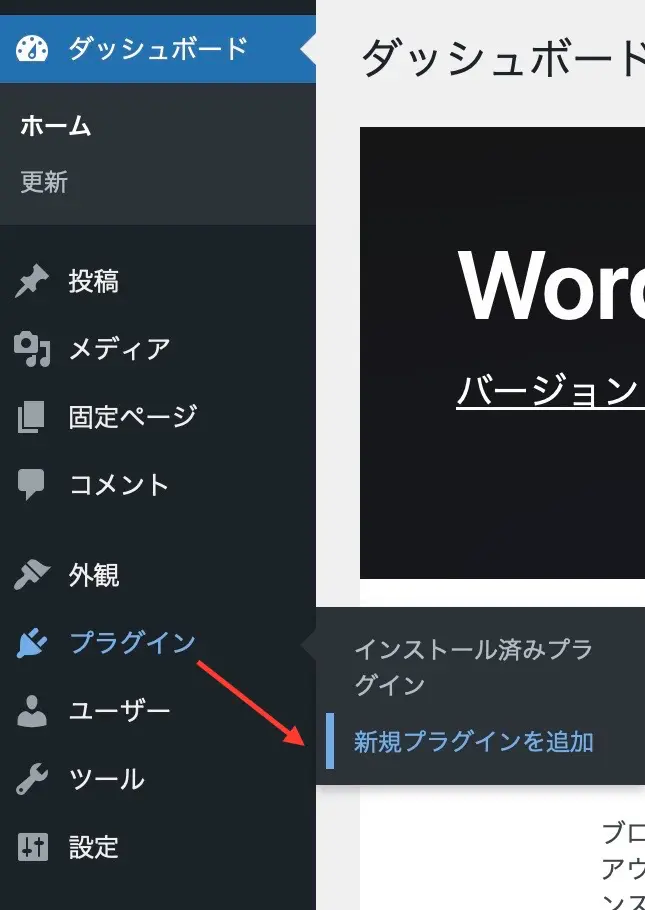
2:右上の検索バーに「Redirection」と入力し「今すぐインストール」をクリック
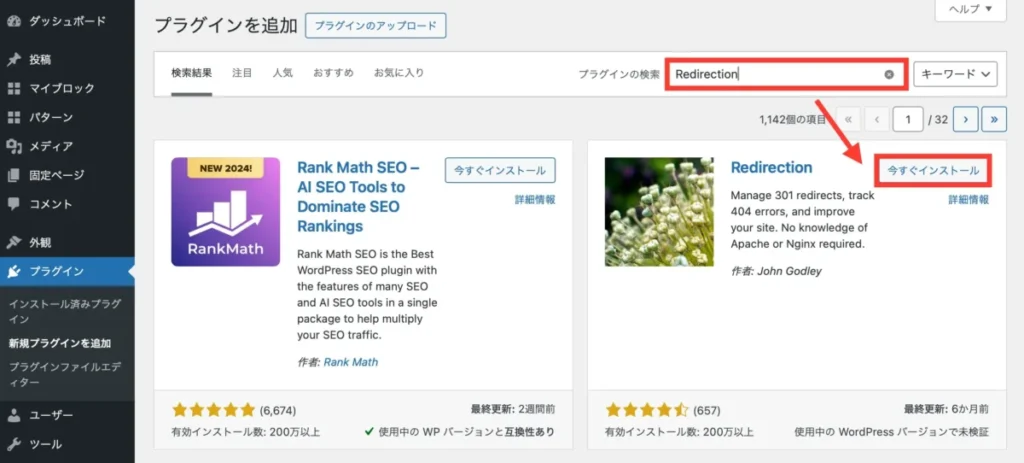
3:インストールが終わったら「有効化」をクリック。
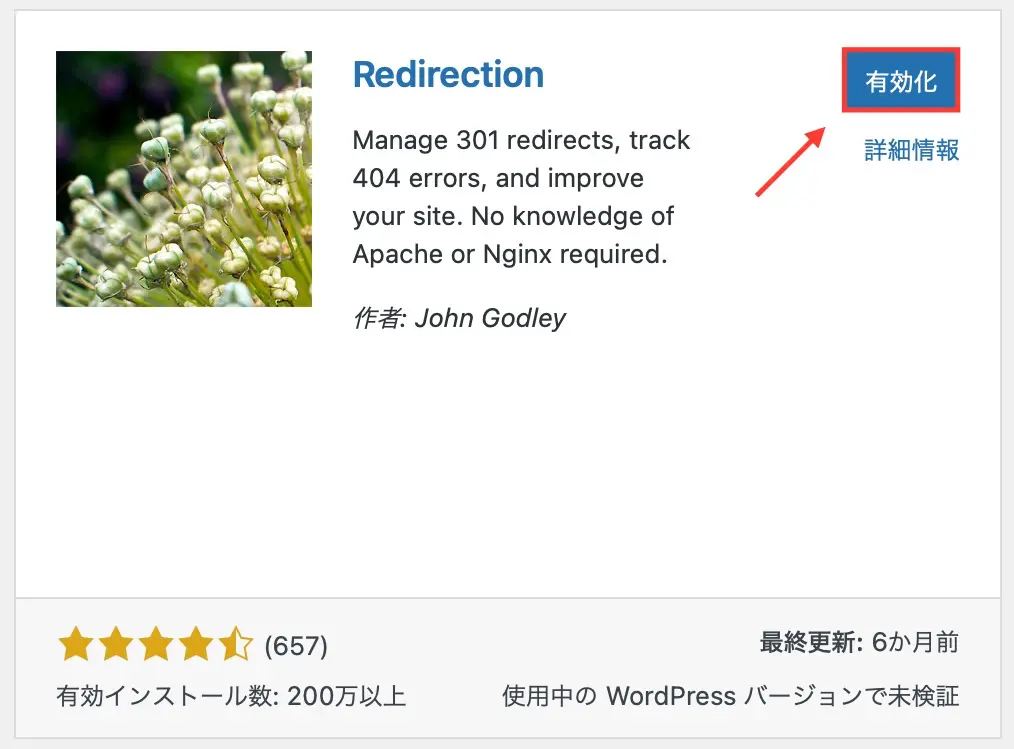
4:自動で画面が切り替わり、「プラグインを有効化しました。」と表示されれば完了です。

Redirection初期設定
1:WordPress管理画面の「ツール」から「Redirection」をクリックします。
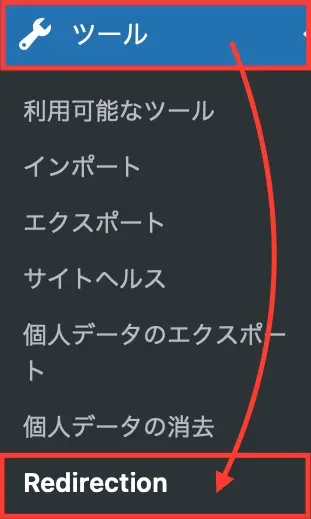
2:Redirectionへようこそと表示されたら「セットアップを開始」をクリックしましょう。
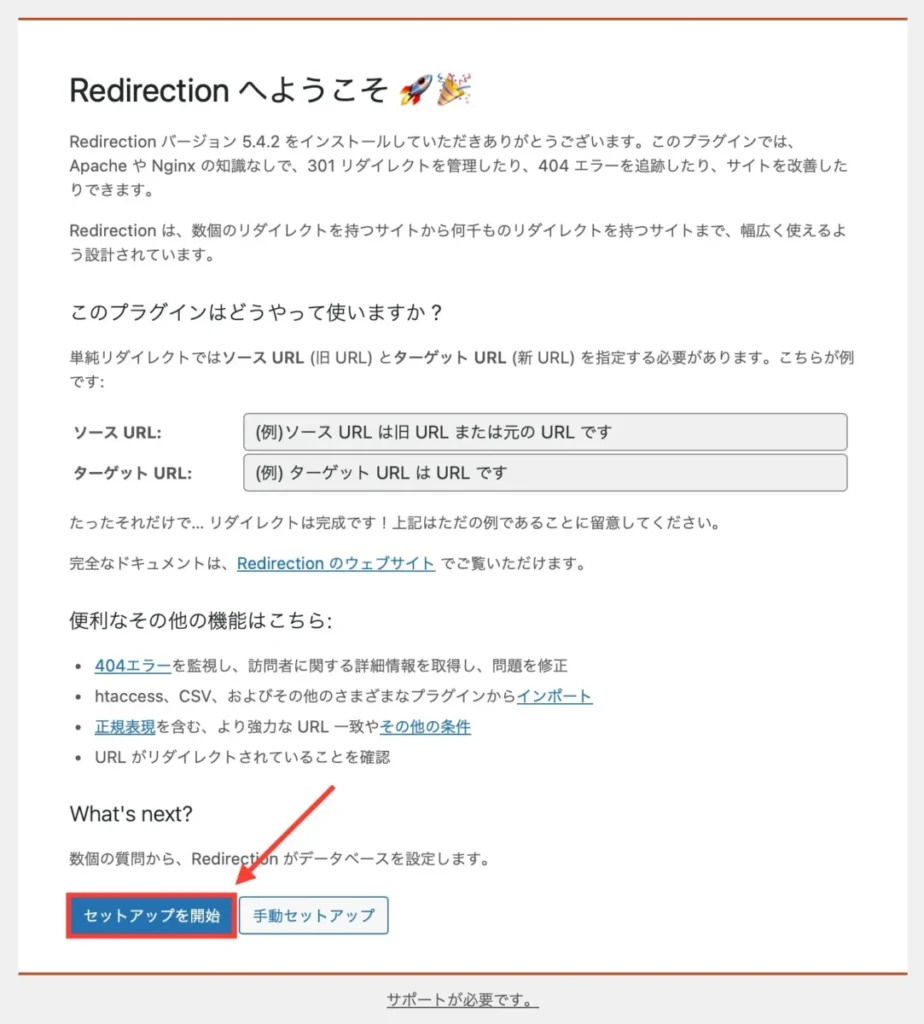
3:基本セットアップはそのまま「次へ」をクリック。
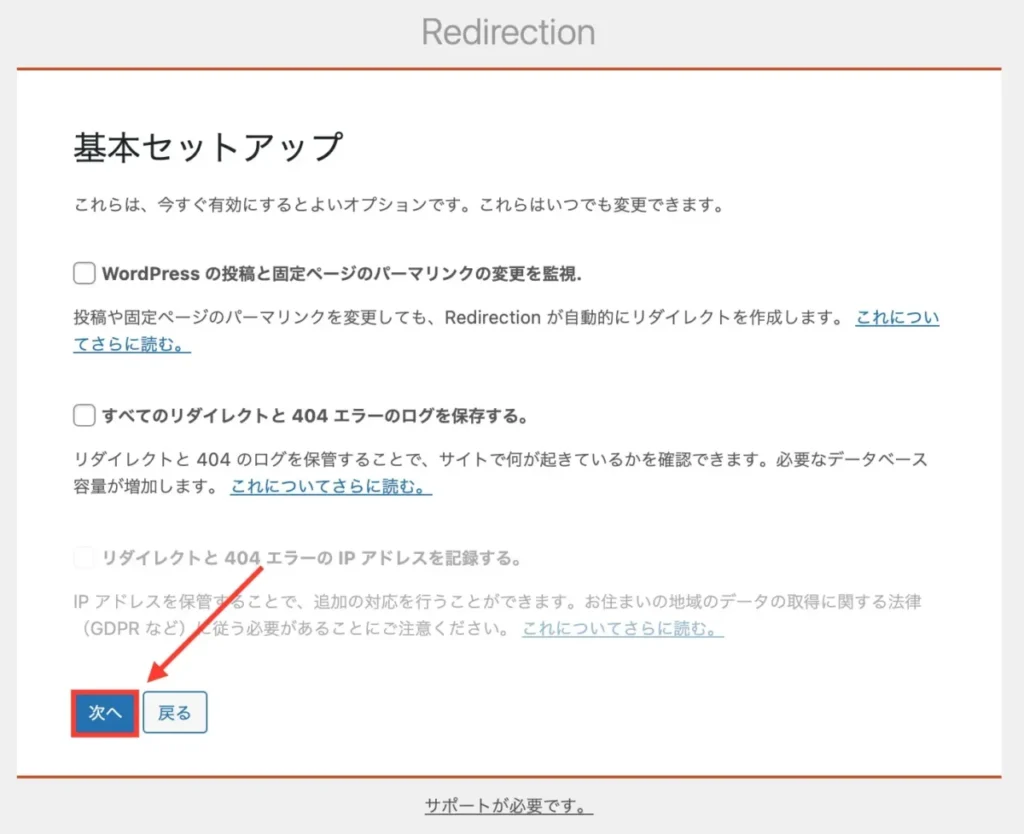
4:REST API画面に移ったら「セットアップ完了」をクリックします。
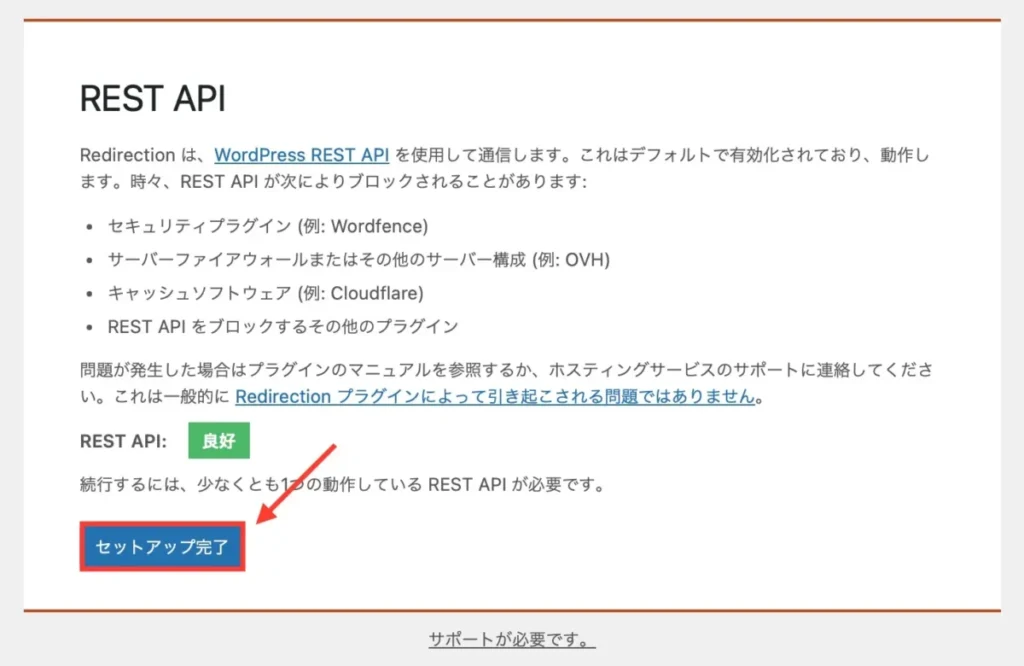
5:自動で読み込みが始まるので、終わり次第「次へ」をクリックします。
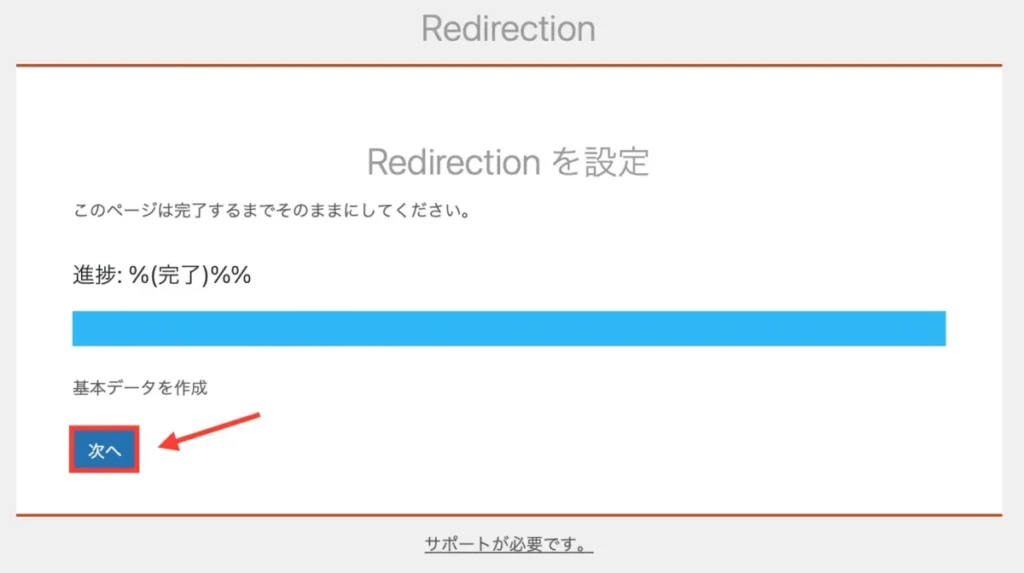
6:「準備完了です!」をクリックすれば、初期設定は終了です。
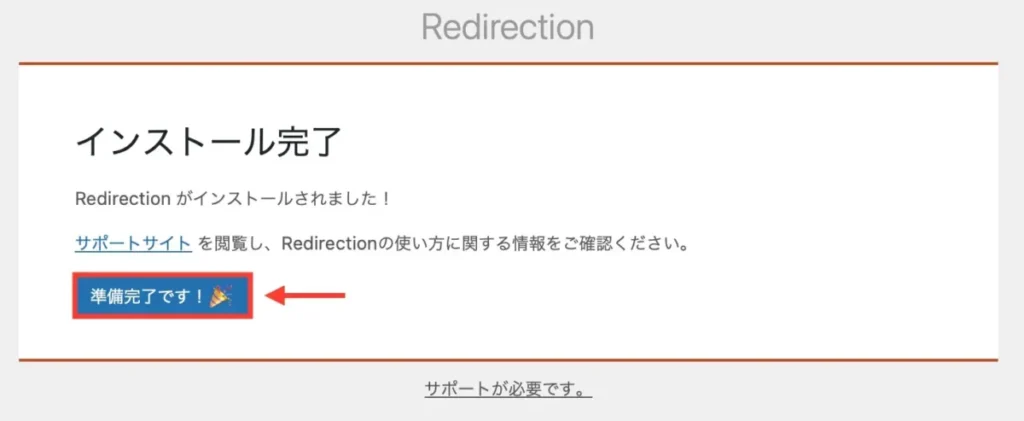

Redirectionの設定方法
ここからは、Redirectionの基本の使い方を解説しますね。
1:WordPress管理画面から「ツール」→「Redirection」へ進みます。
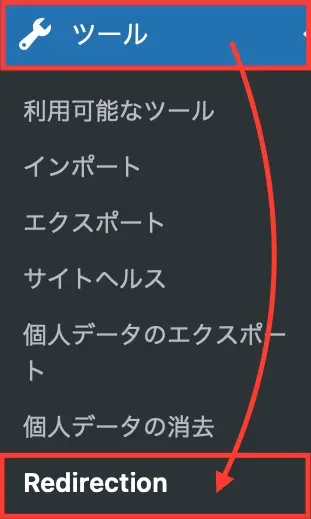
2:「新しい転送ルールを追加」欄のソースURLにリダイレクト元のURL、ターゲットURLにリダイレクト先のURLを入力します。
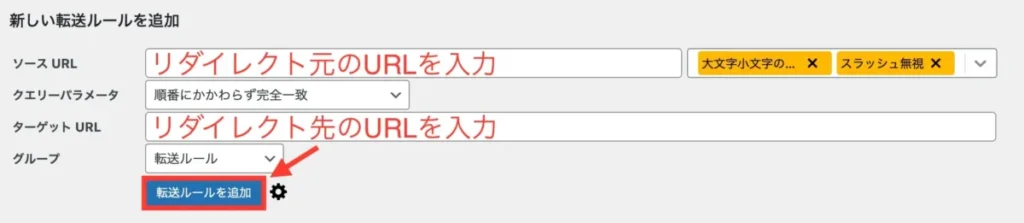
3:最後に「転送ルールを追加」をクリックすれば完了です。
合わせて、細かな設定方法もお伝えしますね。
リダイレクトを確認する
リダイレクト設定をした後は、正常に動作するか確認しましょう。
1:作成したリダイレクト名にカーソルを合わせ「リダイレクトを確認」をクリックします。

2:このようにきちんと設定できていれば完了です。
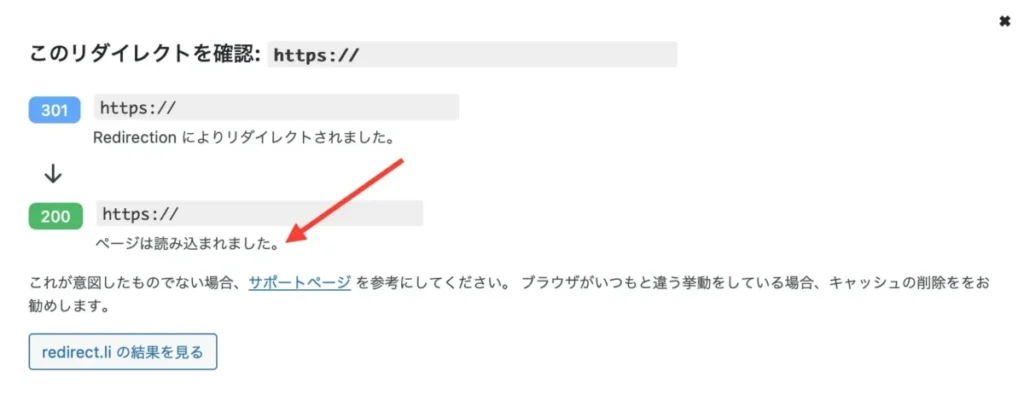
上手く表示されない場合は、次でURLの確認・修正してみてください。
URLを変更するには?
設定したURLを変更したい時は、編集ボタンからできます。
1:作成したリダイレクトURLにカーソルを合わせ「編集」をクリックします。

2:URLを変更したら「保存」をクリックして完了です。
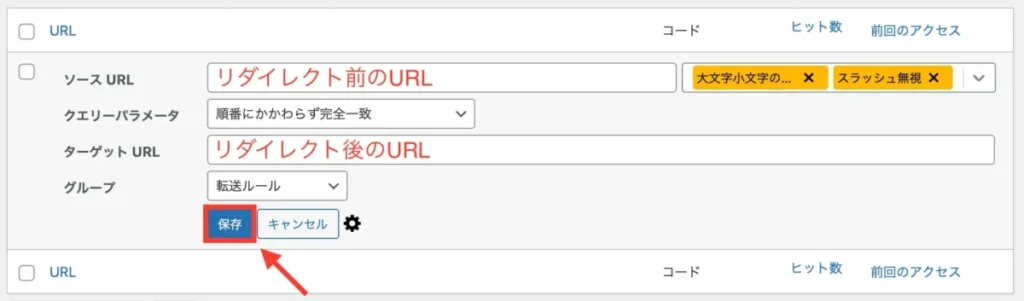
| ソースURL | リダイレクトする前のURL |
| ターゲットURL | リダイレクト先のURL |
リダイレクト設定を削除する
作成したリダイレクト設定にカーソルを合わせ「削除」をクリックすると、削除できます。

消した設定は復元できないので、注意しましょう。
リダイレクトを無効化する
1:リダイレクト設定を止めたい時は「無効化」をクリックすれば一時停止できます。

2:このように打ち消し線が入ったら、無効化完了です。

元に戻したい時は、再び「有効化」をクリックすれば完了です。
プラグインを使わずリダイレクトする方法
リダイレクトは、プラグインを使わず行う方法もあります。
.htaccessを編集する
プラグインを使わずリダイレクトする方法で、1番有名なのがこちら。
サーバーの.htaccessを編集するのですが、間違えるとサイトが正しく表示されなくなることも…。
ブログに詳しくない方は、プラグインの利用が無難です。
AFFINGER6テーマの機能を使う
AFFINGER6テーマには、リダイレクト機能が備わっています。

AFFINGER6を利用している方は、プラグイン不要でリダイレクト設定できますよ。
リダイレクトに関するよくある質問
ここから、リダイレクトに関するよくある質問にお答えします。
Redirectionを使って記事の評価を維持しよう!
ここまで、Redirectionの使い方についてお伝えしました。
設定は簡単なので、初心者も安心して使えますよ。
記事を書き直した時や、ブログを移行した時などに活用してくださいね。
他にもWordPress運営に役立つプラグインは以下でご紹介しています。
今回は以上です。
最後までご覧いただきありがとうございました。