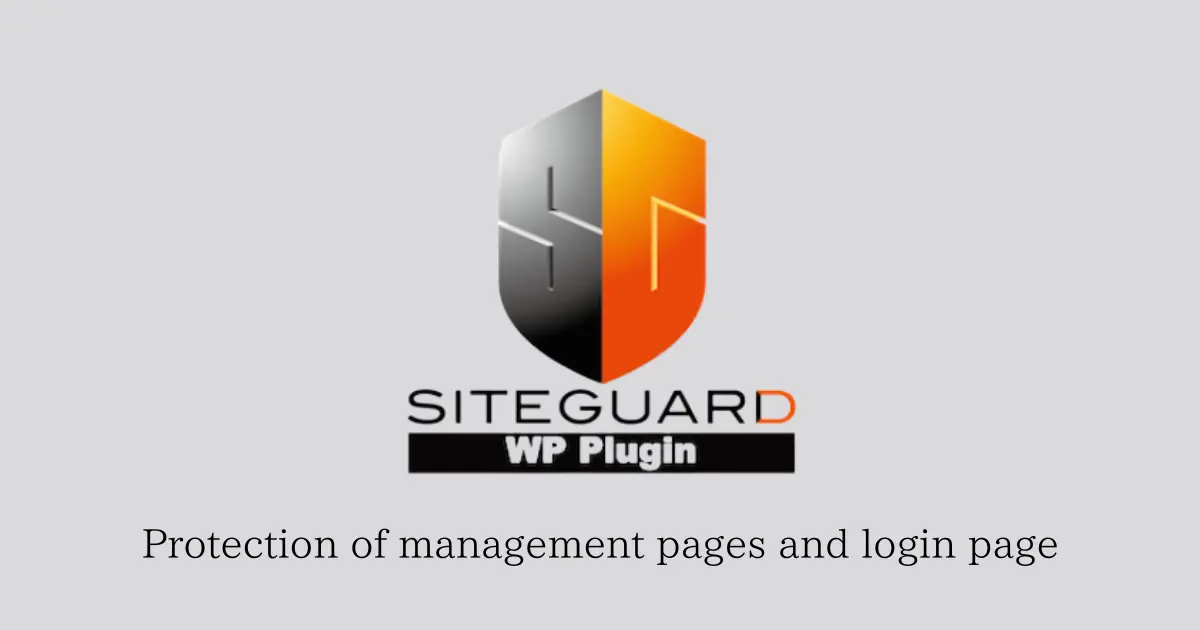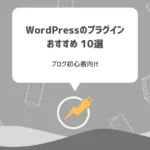こんな疑問にお答えします。
SiteGuard WP Pluginを使うと、管理画面のセキュリティを強化して不正アクセスを防げるようになります。
日本のセキュリティ会社が開発したプラグインで、WordPress公式プラグインにも登録されていますよ。
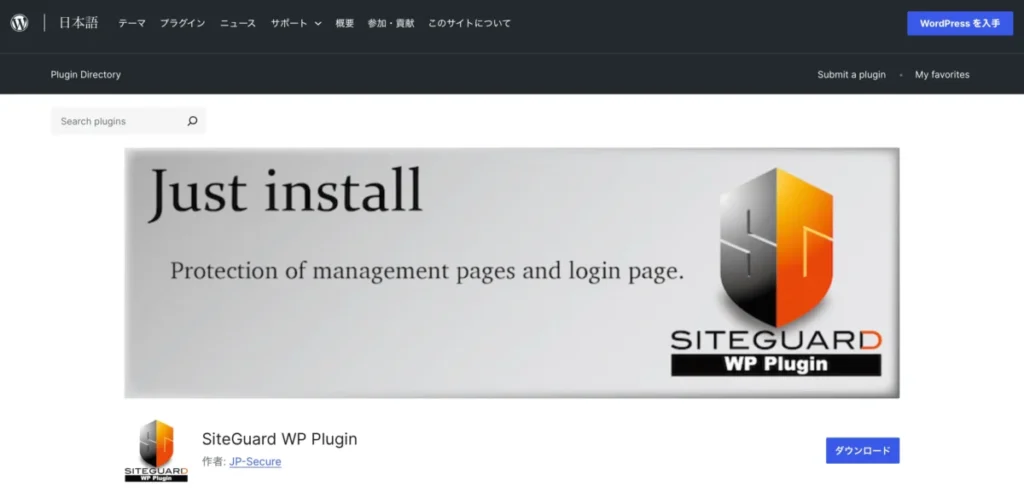
一定の審査をクリアし、安全性が保証されているので安心して使えるのがポイント。
今回はSiteGuard WP Pluginの使い方や、セキュリティ強化の方法について詳しく解説していきますね。
WordPressに最低限必要なプラグインについてはWordPressのプラグインおすすめ10選【ブログ初心者向け】をご覧ください。
SiteGuard WP Pluginとは?
そもそもWordPressって、セキュリティ対策が必要なの?
というところですが、WordPressは世界中で多くの企業や個人が利用しています。
無料で使えて便利ですが、不正アクセスに狙われやすいのも事実。
例えばブログURLの末尾に「/wp-admin/」とつけて検索すれば、部外者でも簡単にWordPress管理画面へアクセスできます。
続いてユーザー名ですが初期設定なら「admin」
変更したとしてもブログの運営者名になっていることがほとんどです。
もし違ってもブログURLの末尾に「/?author=1」とつけて検索すれば、ユーザー名が分かります。
残るはパスワードのみ!という状態になってしまうんですよね。
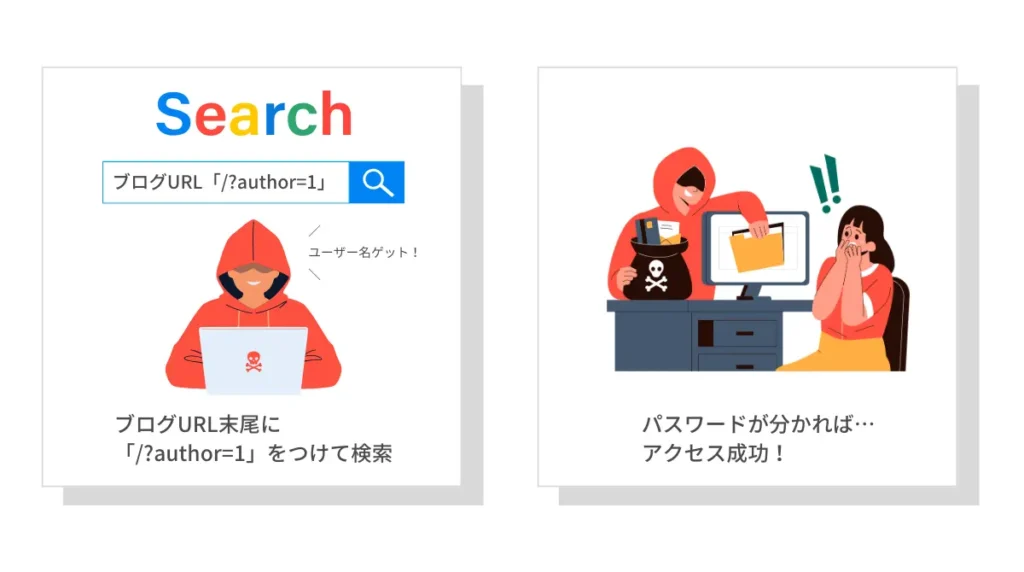
他にも知識があれば、あっという間に不正アクセスされてしまうことが分かります。

SiteGuard WP Pluginの特徴
SiteGuard WP Pluginでどんな設定ができるかというと
WordPress管理画面のログイン時の…
- ログインURLを変更できる
- ひらがな画像認証が設定できる
- 不正アクセスの履歴が見れる
- 不正ログインをメールで知らせてくれる
- 一定回数間違えたユーザーをロックできる
などが、インストールしただけで守られます。
さらに手動で設定を加えれば、ユーザー名の漏洩を防ぐことも可能。
難しいことは分からないけど、一定以上の対策はしたい!
なんて方にも、おすすめなプラグインです。

SiteGuard WP Pluginのインストール方法
1:WordPressの管理画面にログインし、「プラグイン」 → 「新規プラグインを追加」をクリックします。
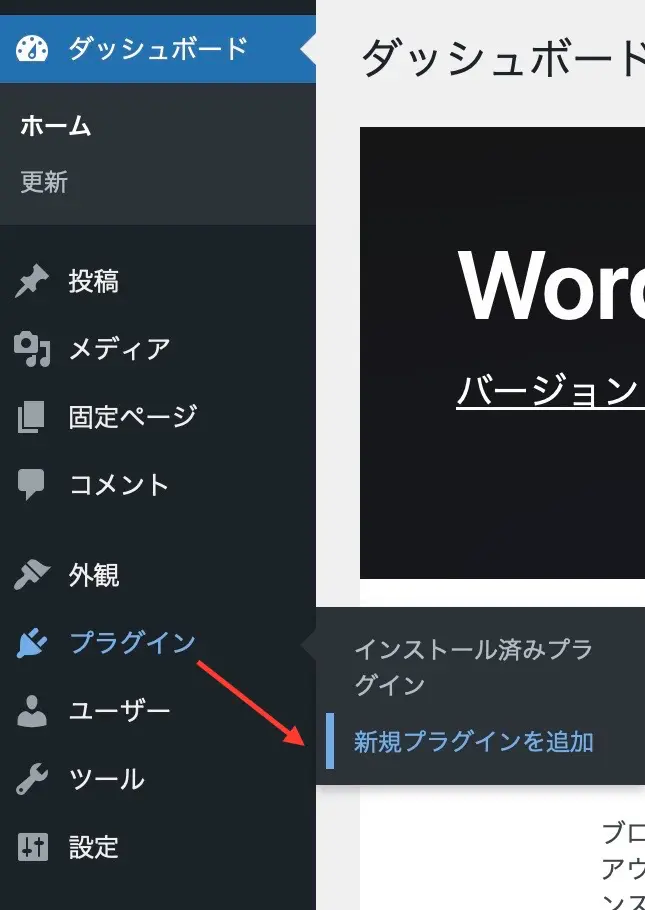
2:右上の検索バーに「SiteGuard WP Plugin」と入力し「今すぐインストール」をクリック
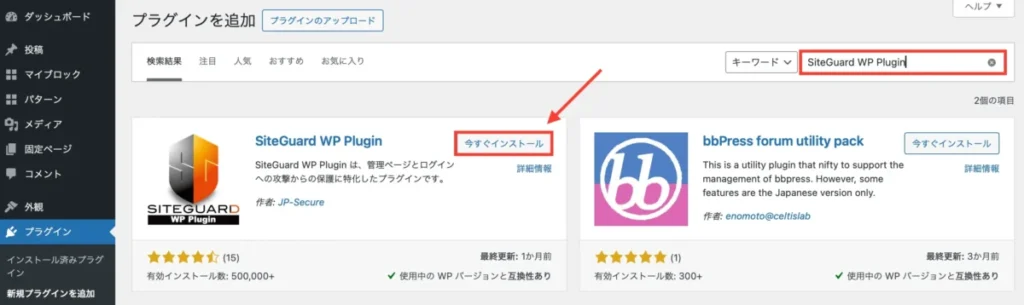
インストール中に、表示が切り替わります。
3:インストールが終わったら「有効化」をクリック。
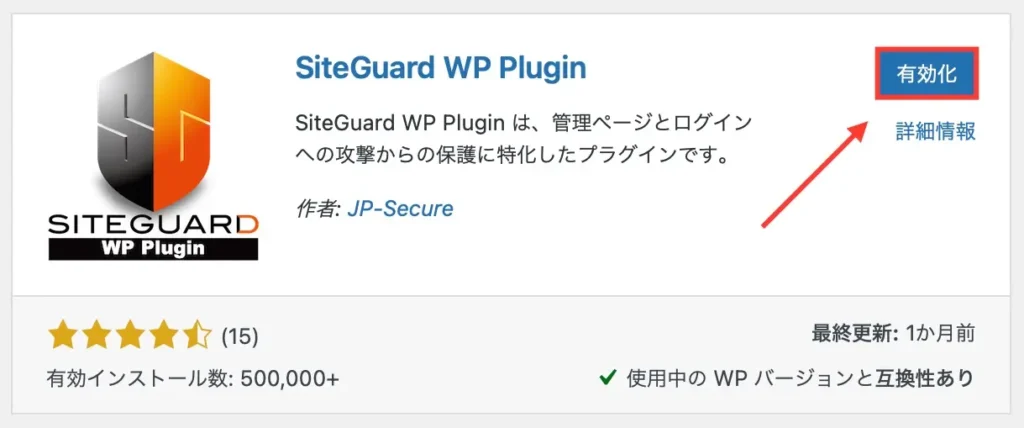
4:自動で画面が切り替わり、「プラグインを有効化しました。」と表示されれば完了です。
SiteGuard WP Pluginの設定・使い方
SiteGuard WP Pluginは初期設定のままでも使えますが、手動で設定を追加するとよりセキュリティを強化できますよ。
使い方も紹介しますので、必要に応じて設定してくださいね。
不正ログインをチェック
SiteGuardには、不正アクセスのチェックページがあります。
1:WordPress管理画面から「SiteGuard」→「ログイン履歴」をクリック。
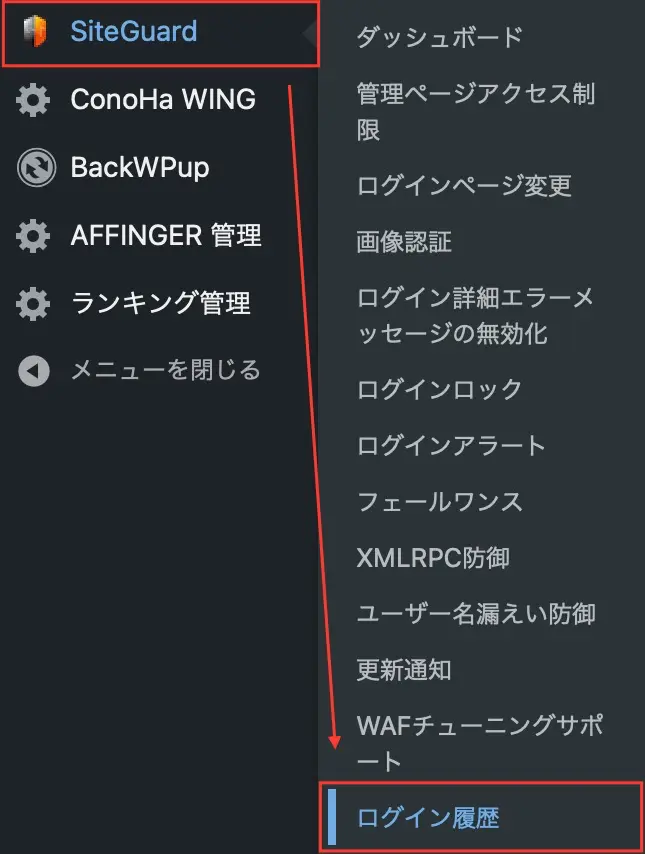
ログインの失敗や成功を確認できるので、怪しい動きがないか確認してみてください。
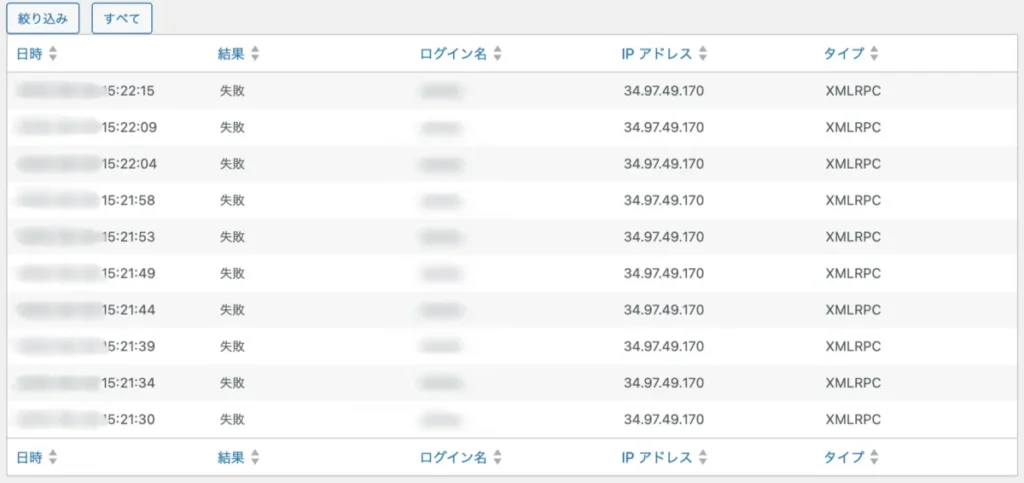
不正ログインを見極める方法は
- 結果に「失敗」が多くないか?
- ログインに失敗しているIPアドレス
などを確認すればOK。
なお、IPアドレスは無料チェックサイトのドメイン/IPアドレスサーチを使えばどこの国からアクセスが来ているか調べられますよ。
例えば、自分の国以外からの連続したアクセスはスパムと判断できます。
SiteGuardを入れているのに不正アクセスがある場合は、以下の設定をプラスしてセキュリティを強化しましょう。
ログインページへアクセスさせない
SiteGuardPluginではログインページへリダイレクトさせない設定ができます。
1:WordPress管理画面から「SiteGuard」→「ログインページ変更」をクリック。
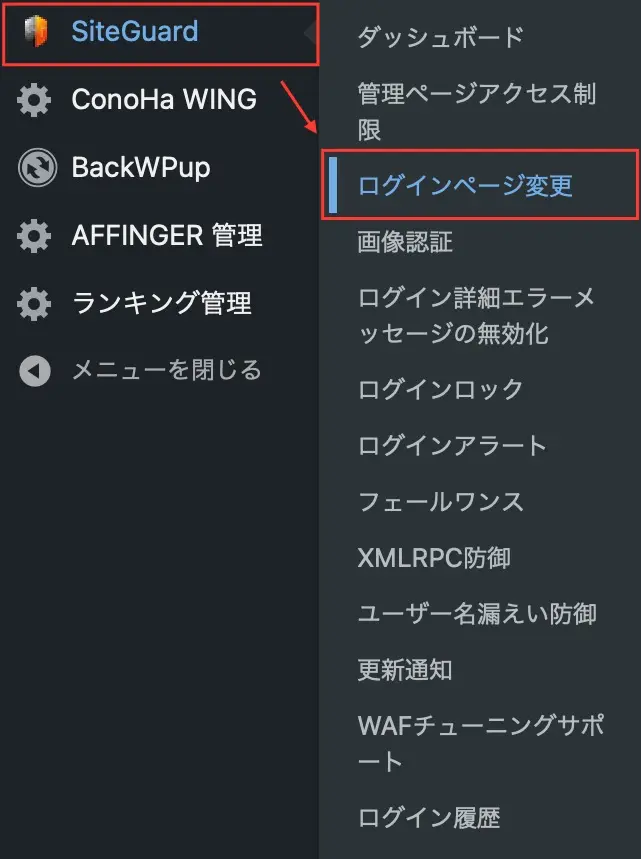
管理画面からログイン画面にリダイレクトしない。にチェックを入れます。
2:確認メールが届くので、今後ログインできるようURLを忘れずブックマークしておきましょう。
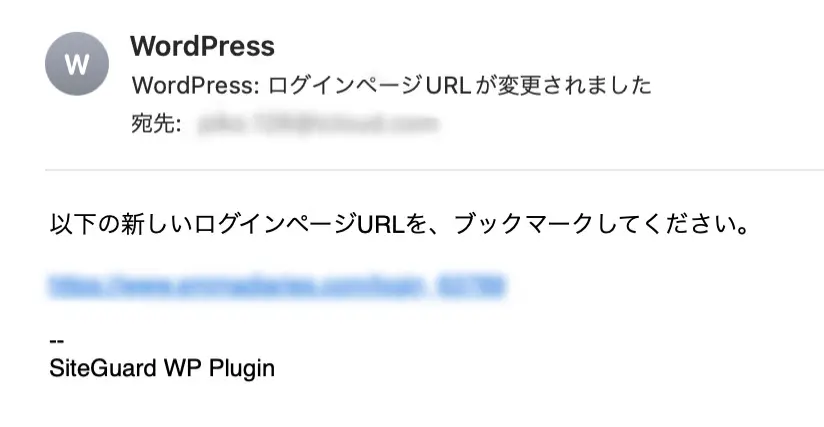
ログインページのURLを変更する
SiteGuardPluginを入れれば、ログインページのURLが初期状態から変更されます。
しかしそれは「ブログURL+login_ランダムな5桁の数字」とパターン化されたもの…。
ランダムに数字を当てていくだけで、いずれ突破される可能性もあります。
手動で複雑なURLに変更できますので、よりセキュリティ強化したい方は設定しておいてくださいね。
1:WordPress管理画面から「SiteGuard」→「ログインページ変更」をクリック。
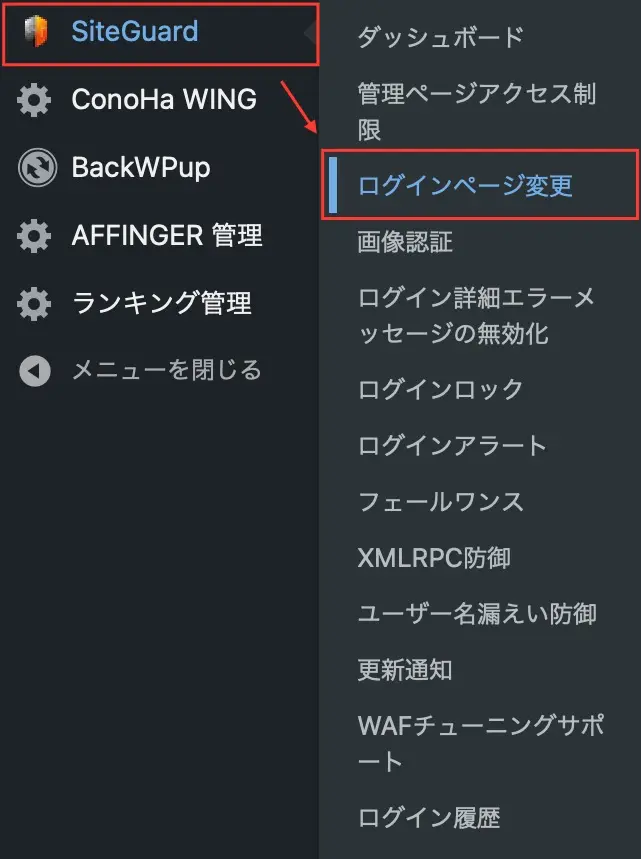
「変更後のログインページ名」をお好みのURLへ変更します。

ログインロックまでの時間変更
5秒間に3回ログインミスしたユーザーは、初期設定で1分間ロックされるようになっています。
セキュリティを強化するなら、ここも変更しておきましょう。
1:WordPress管理画面から「SiteGuard」→「ログインロック」をクリック。
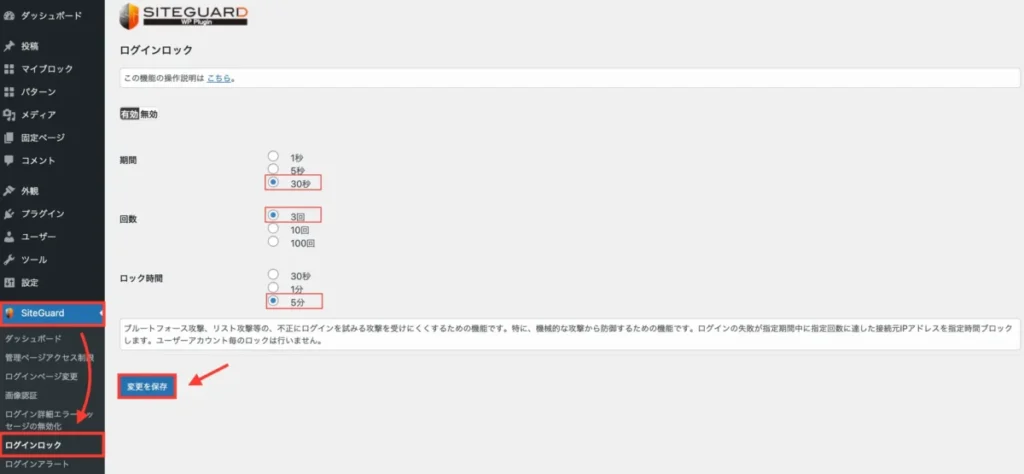
| 項目 | 内容 |
|---|---|
| 期間 | 30秒 |
| 回数 | 3回 |
| ロック期間 | 5分 |
1番強力な設定はこちらです。
不正ユーザーは何回もアクセスすることが多いので、制限することで防御力アップに繋がりますよ。
ユーザー名の漏洩を防止
冒頭でブログURL末尾に「/?author=1」をつけてアクセスすると、ユーザー名が分かるとお話ししましたが、この表示を防止する設定があります。
有効するデメリットはないので、ぜひ設定しておきましょう。
1:WordPress管理画面から「SiteGuard」→「ユーザー名漏えい防御」をクリック。初期設定では「無効」になっているので「有効」をクリックします。
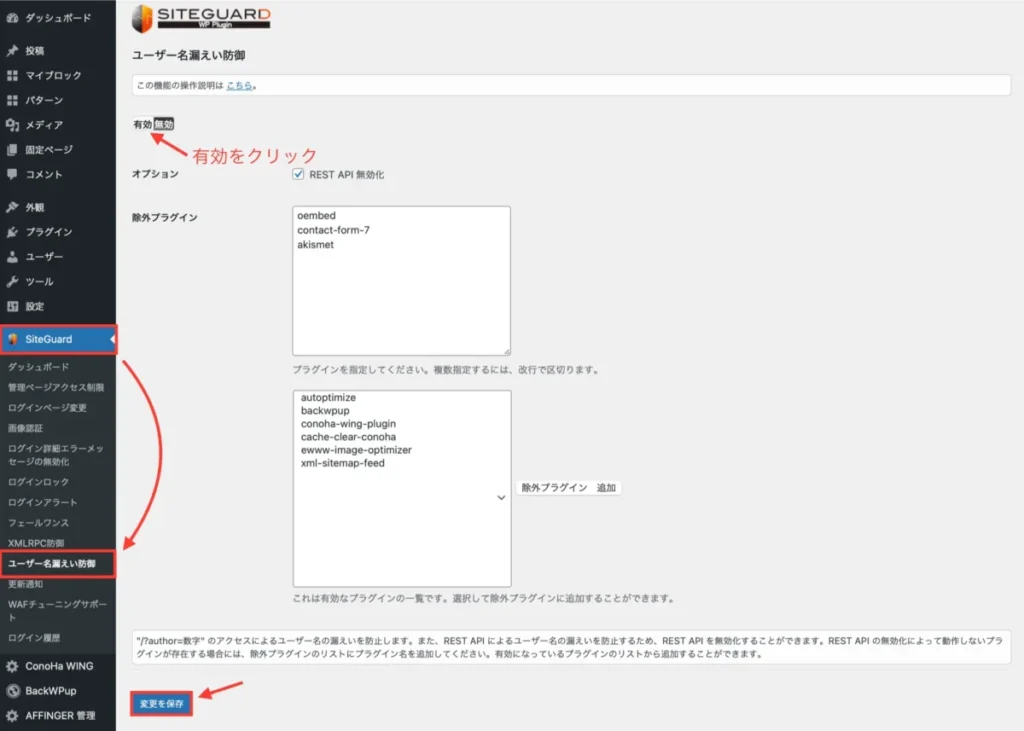
オプションの「REST API 無効化」することでよりセキュリティが強化されます。注意点としては、使うプラグインと相性が悪ければ上手く動かないことも…。無効化してみて問題があれば、チェックを外してください。
管理画面にログインできなくなったら…?
色々設定した後で、うっかり自分が管理画面にログインできなくなっちゃった…!
そんな時は、次の2つの方法を試してみてください。
メールフォルダをチェック
管理画面のログインURLが変わったら、WordPressに登録したメール宛に新しいURLの通知メールが届きます。
メールフォルダ(迷惑メールボックス含む)を確認してみてください。
.htaccessファイルから確認
メールが見当たらない場合は、サーバーの.htacsessから確認できます。

違うサーバーでも、同じ要領で確認できるはずです。
1:ConoHa WINGコントロールパネルにログインし「サイト管理」をクリックします。
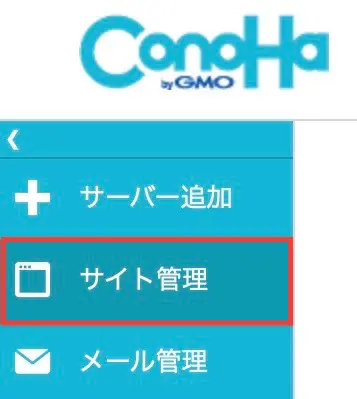
2:ログインURLを知りたいドメインが設定されていることを確認し「サイト設定」→「応用設定」をクリックします。
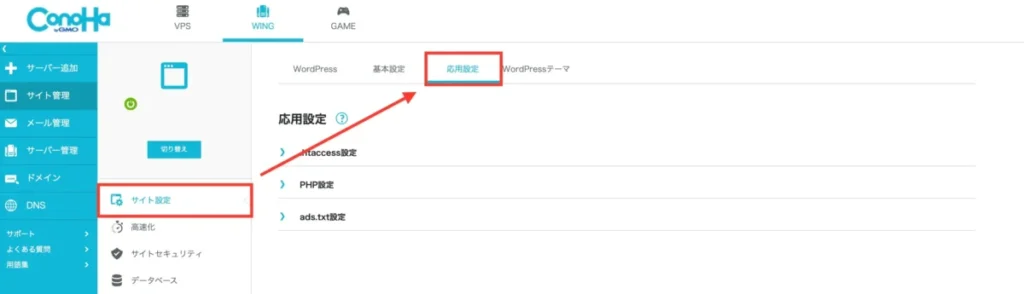
ドメインが異なる場合は「切り替え」から該当ドメインへ切り替えましょう。
3:「.htaccess設定」をクリックします。
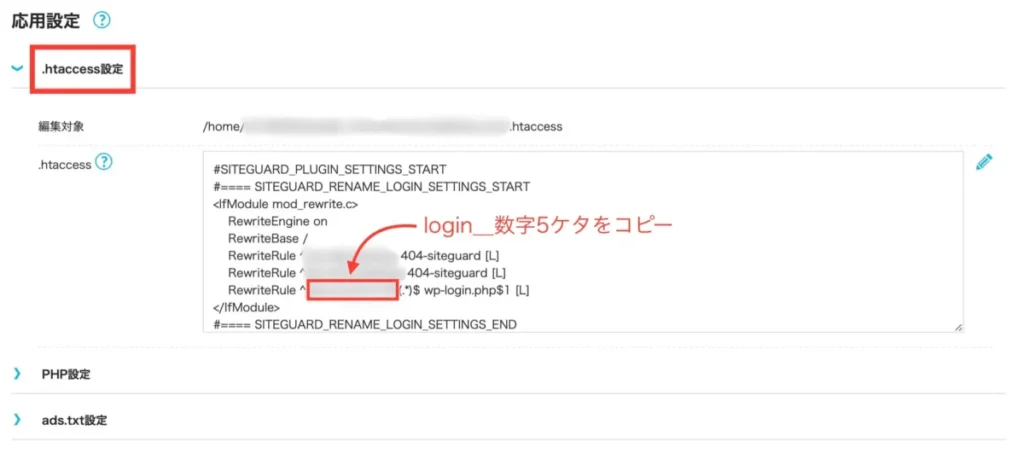
ReriteRuleのあとにログインURLの末尾が記載されているので、ここをURLにあてはめて検索すればOKです。
自分のブログURL/login_数字5桁

SiteGuard WP Pluginと併用してセキュリティ強化する方法
最後に、SiteGuard WP Pluginと併用することでセキュリティをより強化する方法を3つご紹介します。
ログインユーザー名とサイト管理者名を分ける
ユーザー名漏洩防止のため、サイト上で表示するプロフィール名とログインユーザー名は分けておくのがおすすめ。

こんな場合は、新たにユーザーを追加して今のユーザーを削除することで簡単に変更できますよ。
手順はWordPressでユーザー名を変更する方法と注意点をご覧ください。
不要なプラグイン・テーマは削除する
使っていないプラグインやテーマをそのままにしていると、セキュリティが弱まり攻撃される可能性があります。
使っていないプラグインやテーマは無効化するだけでなく、削除しましょう。
WordPressは最新バージョンを使う
スマホと同じく、WordPressも定期的にアップデートがあります。
古いままだとセキュリティ対策が最新にならず、不正アクセスの原因にもなることも…。

以上、SiteGuard WP Pluginと併用してセキュリティ強化する方法でした。
SiteGuard WP Pluginを使ってセキュリティを強化しよう!
ここまで、SiteGuard WP Pluginの設定方法と使い方について解説しました。
WordPressは対策しないと、簡単に不正アクセスできます。
SiteGuard WP Pluginはインストールしただけでもある程度守られるので、ぜひ使ってみてくださいね。
プラグインを活用しつつ、楽しくブログ運営を続けましょう。
WordPressで役立つプラグインやツールは、別記事でも解説しています。
快適にブログ運営したい人は、ぜひ参考にご覧ください。
今回は以上です。
最後までご覧いただきありがとうございました。