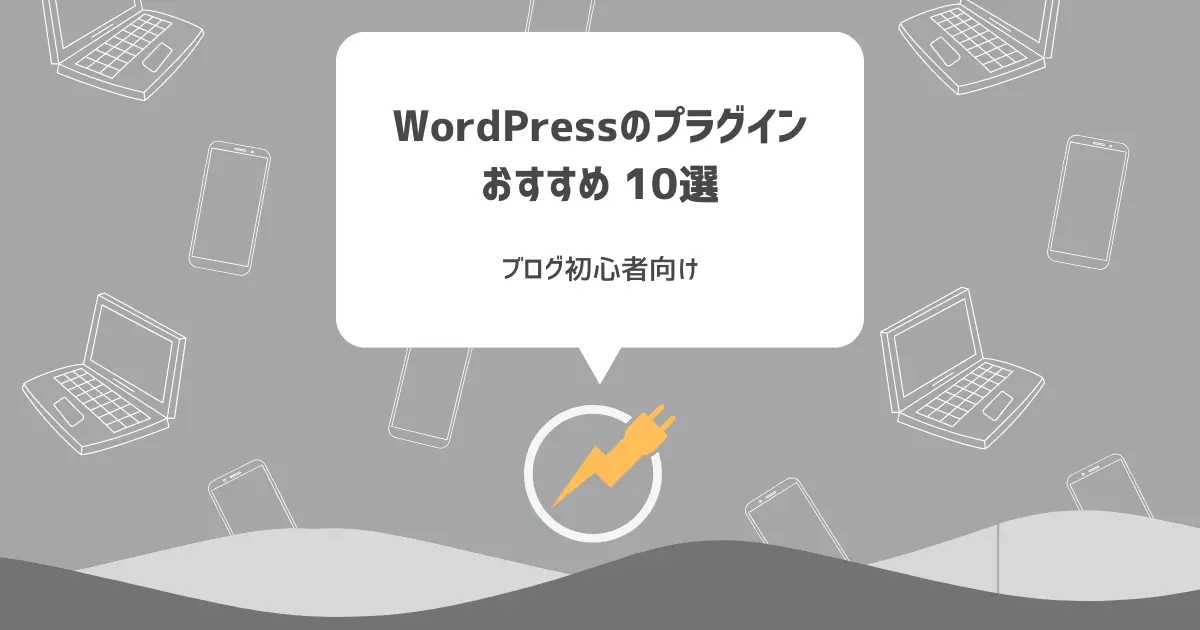この記事で分かること
こんな疑問にお答えします。
プラグインとはスマホアプリのようなもの。
導入すればWordPressブログに便利な機能を追加できます。
本記事は最初に導入すべきプラグインに加え、なくても困らないWordPressプラグインについてもご紹介します。
記事後半では注意点についても解説しますので、これから導入予定の方はぜひご覧ください。
まだWordPressブログを始めていない方は【簡単】ConoHa WINGでWordPressブログの始め方で解説しています。
WordPressプラグインとは?
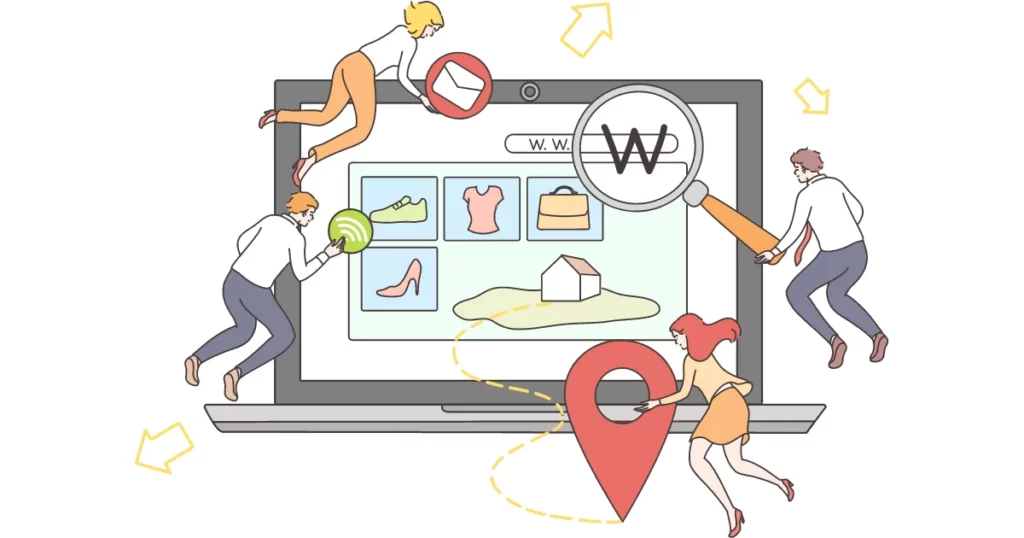
プラグインとは、WordPressの機能を拡張するためのツールです。
スマホにアプリを入れて、動画を見る感覚で導入します。
- 記事執筆作業の効率化
- PV数やブログ収益の向上
- ページ読み込み速度の改善
プラグインがあれば便利になることも多いですが、増えすぎると表示速度の低下に繋がることも。
快適に利用するためにも、プラグインは10〜15個以内に抑えましょう。
WordPressテーマ導入していれば少なくて済む
すでにWordPressテーマを利用している場合などは、導入するプラグインが少なく済む場合もあります。
便利な機能が標準装備されているテーマを使用すれば、わざわざ同じ機能を追加する必要はありません。
実際に、当ブログが利用しているAFFINGER6では、SEO関連のプラグインは最低限にしています。
利用者の多いテーマについてはブロガー100人にアンケート調査をとった結果を参考にご覧ください。
以下では、導入すべきおすすめプラグインからご紹介します。
導入すべきWordPressおすすめプラグイン4つ
導入すべきWordPressおすすめプラグインは、以下の4つです。
- WP Multibyte Patch
日本語文字化け防止 - XML Sitemap & Google News
サイトマップ生成 - SiteGuard WP Plugin
セキュリティー強化 - SEO SIMPLE PACK
シンプルなSEO対策プラグイン
順にご紹介します。
WP Multibyte Patch

WP Multibyte Patchは日本語表示の不具合を、自動で修正してくれるプラグインです。
WordPressはもともと海外のサービスなので、日本語表記がおかしくなることがあります。
日本語でブログ運営をするなら、必ず導入しておきましょう。
XML Sitemap & Google News
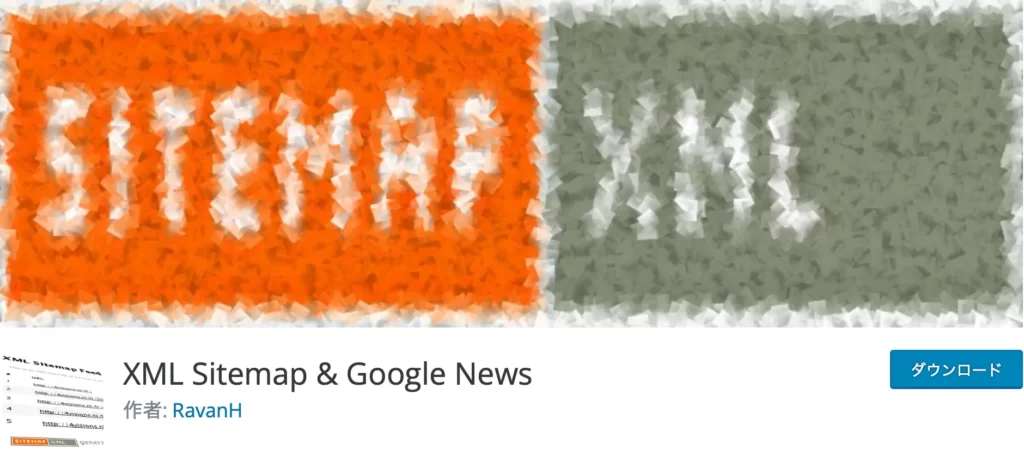
XML Sitemap & Google Newsはサイトマップを自動生成してくれるプラグインです。
サイトマップはブログの内容を理解してもらうように渡す、案内図のようなもの。
ブログには定期的にクローラー(ロボット)が訪れて、記事をチェックします。
サイトマップがあればテーマパークのフロアマップのように、どこに何の記事があるか教えてくれますよ。
Googleに記事を承認してもらう速度が上がったり、インデックスの速度が上がります。
詳しい設定方法はXML Sitemap & Google Newsの設定方法と使い方を解説をご覧ください。
SiteGuard WP Plugin
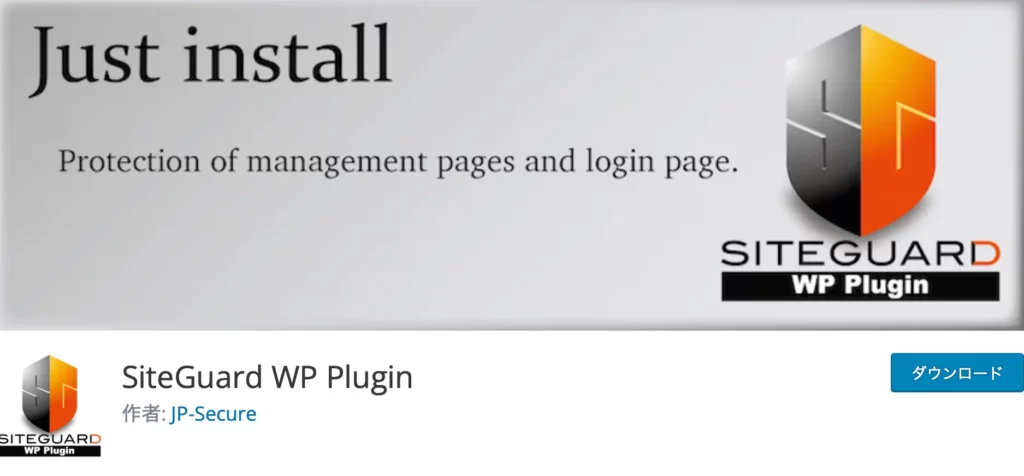
SiteGuard WP Pluginはセキュリティを強化してくれるプラグインです。
WordPressでブログを始めたらすでに導入されているはずです。
いくつか設定しておくだけで、不正アクセスを防げますよ。
詳しい設定方法に関してはSiteGuard WP Pluginの使い方と設定方法【セキュリティ強化ポイント】で解説しています。
SEO SIMPLE PACK
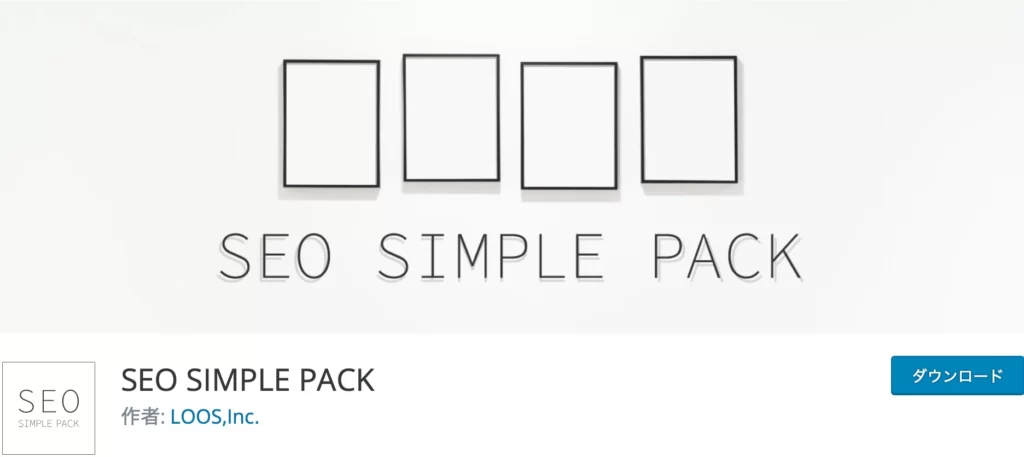
SEO SIMPLE PACKはSEO対策に必要な機能だけが詰まったプラグインです。
同じくSEO対策のプラグインとして「All in One SEO」が有名ですが、多機能ゆえに導入後のデメリットが大きいのが難点でした。
- 設定が複雑
- ブログ表示速度が重くなる
- 他のWordPressテーマと干渉し不具合が起こる
SEO対策として重要な部分を最低限行いたい場合は、SEO SIMPLE PACKの導入がおすすめです。
もともとSEO機能が導入されている「Cocoon」「AFFINGER6」「SANGO」「賢威」など、SEOプラグインは必要ありません。
あれば便利なWordPressプラグイン6つ
以下ではなくても困らないけど、あれば便利なプラグインを6つご紹介します。
- Pochipp
商品リンクの生成 - Ad Invalid Click Protector
アドセンス狩り対策 - Broken Link Checker
リンク切れチェック - EWWW Image Optimizer
画像軽量化 - Autoptimize
表示速度高速化 - BackWPup
バックアップ
順番に解説します。
Pochipp

ブログで商品販売をするなら、Pochippがおすすめです。
Pochippを使うと、以下のような商品リンクが一瞬で作れます。
各ショッピングサイトのセール情報も、自動で表示される優れものです。
Ad Invalid Click Protector
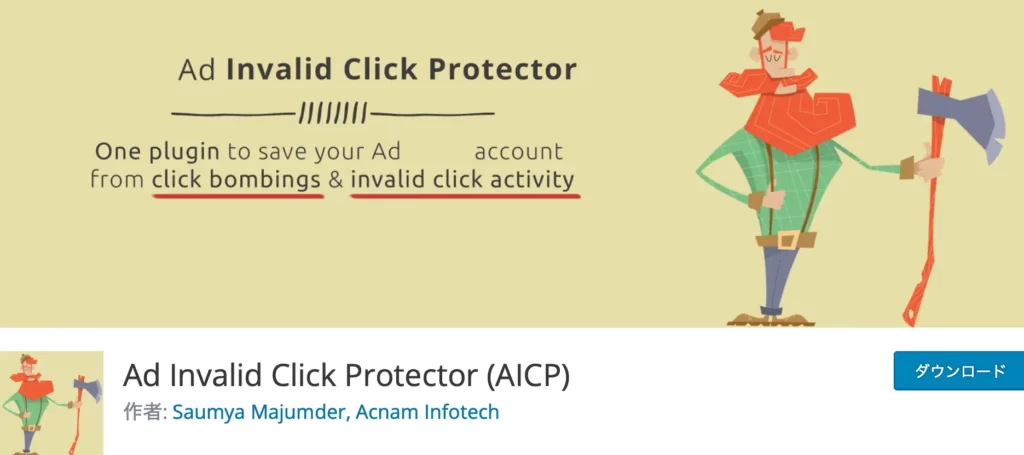
Ad Invalid Click ProtectorはGoogleアドセンスの不正クリックから守ってくれる、アドセンス狩り対策プラグインです。
第三者からの不正クリックが多発すると、Googleアドセンス資格が剥奪されてしまうことも。
Googleアドセンスに合格した方で、対策しておきたい人にはおすすめのプラグインです。
アドセンス狩りについて詳しくはアドセンス狩りとは?にて解説しています。Ad Invalid Click Protectorの設定方法はAdSense Invalid Click Protector(AICP)の使い方と注意点をご覧ください。
Broken Link Checker
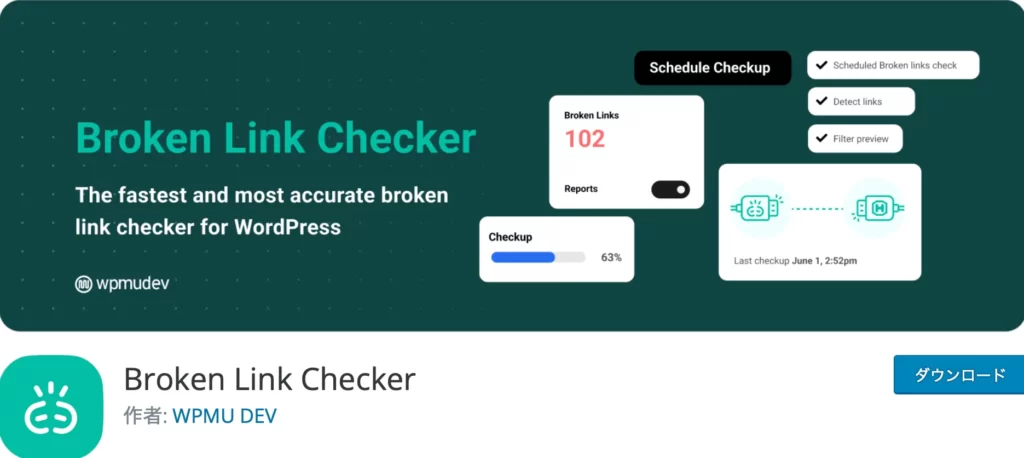
Broken Link Checkerは、ブログ内のリンク切れを教えてくれるプラグインです。
記事内リンクだけでなく、画像や外部リンクの消失も知らせてくれます。
記事数が多いと管理が大変なので、あると便利な機能です。
詳しい設定方法はBroken Link Checkerの使い方と便利な設定方法をご覧ください。
EWWW Image Optimizer
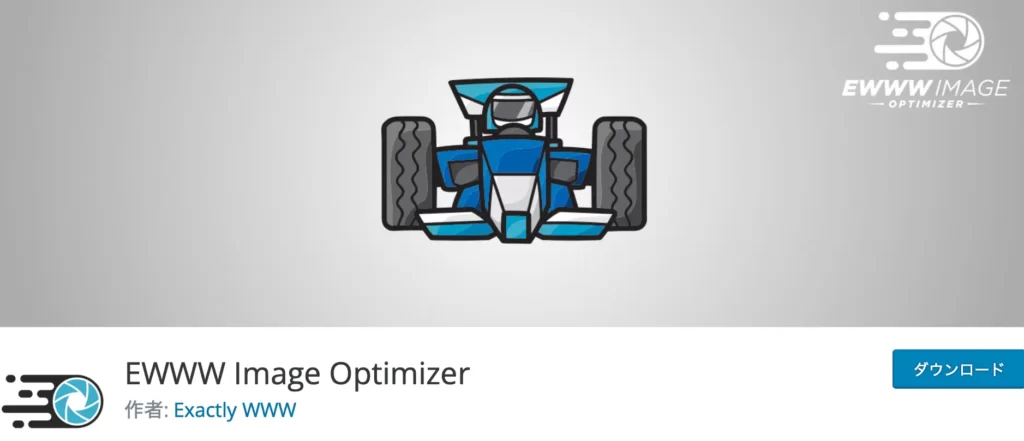
EWWW Image Optimizerは、ブログ画像を最適化してくれるプラグインです。
画像サイズが大きいと、ブログ表示速度が落ちてPVが下がる原因になります。
EWWW Image Optimizerを利用すれば、ブログ内の画像を自動で圧縮してくれますよ。
圧縮しても、画質がほぼ変わらないのでおすすめです。
詳しい設定方法はEWWW Image Optimizerの設定と使い方をわかりやすく解説でご紹介しています。
Autoptimize
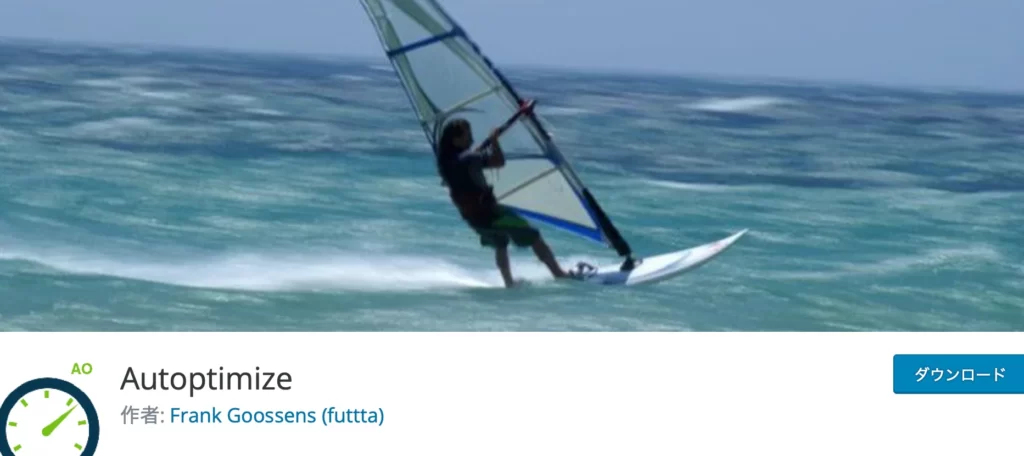
Autoptimizeは、ブログの表示速度を高速化するためのプラグインです。
不要なコードを圧縮して読み込みのムダを省き、高速化する仕組み。
プログラミングができなくても、プラグインを入れるだけなので簡単に設定できますよ。
詳しくはAutoptimizeの設定方法と使い方を解説【テーマ別スピード改善結果も公開】で解説しています。
BackWPup
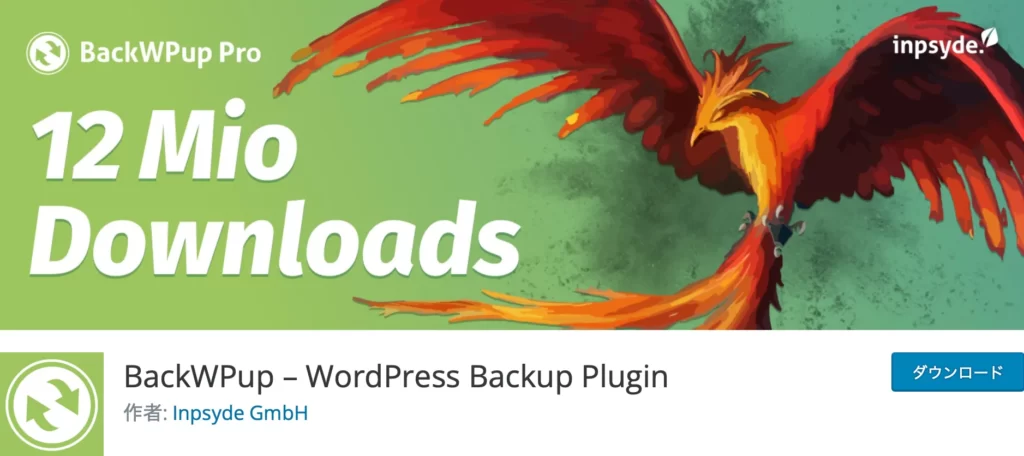
BackWPupは、ブログのバックアップをとれるプラグインです。
ブログ運営をしていると、ウイルスに感染したり、急にアクセスできなくなったりと予期せぬトラブルに見舞われることもあります。
そうなる前に設定しておくことで、データ消失を未然に防ぐことができますよ。

詳しい設定方法に関してはBackWPupの設定方法や使い方・復元手順について詳しく解説で解説しています。
なくても困らないWordPressプラグイン3つ
最後にWordPressプラグインでよく紹介されているものの、なくても困らないプラグインを3つご紹介します。
- Contact Form 7
お問い合わせフォーム設置 - Invisible reCaptcha
スパムメール対策 - Akismet Anti-Spam
スパムコメント対策

Contact Form 7
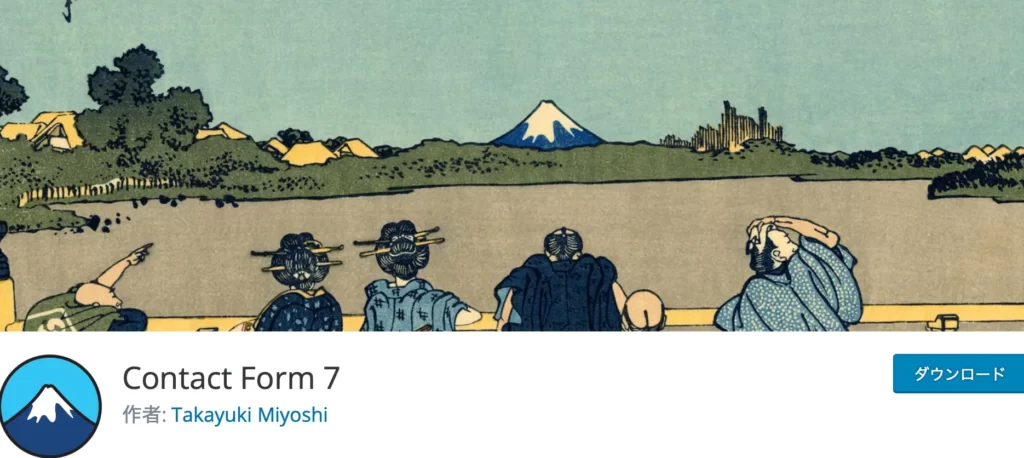
Contact Form 7は、ブログのお問い合わせフォームを設置できるプラグインです。
実はこのお問い合わせフォーム「Googleフォーム(無料)」で作れちゃいます。
プラグインが増えればブログの表示速度にも影響します。
なるべく増やしたくない方にはおすすめ。

Googleフォームの作成方法はWordPressお問い合わせフォームをプラグインなしで作る方法で解説、プラグインが増えても気にしない方はContact Form 7の使い方・設定をやさしく解説をご覧ください。
Invisible reCaptcha
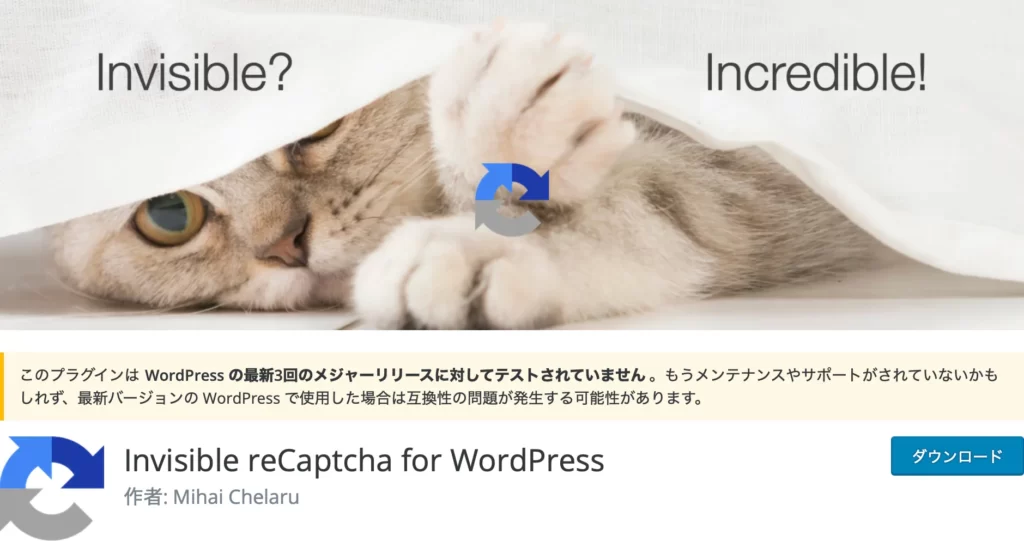
Invisible reCaptchaは、スパムメール対策のプラグインです。
「Googleフォーム」でお問い合わせフォームを作った場合は不要なプラグインとなります。
というのも、Googleフォーム自体にセキュリティ対策機能がついているから。
- 常時SSL / TLS化
- 365日・24時間の監視体制
- アカウント管理サポート
プラグインでお問い合わせフォームを設置している場合などは、利用しておきたいプラグインです。
Akismet Anti-Spam
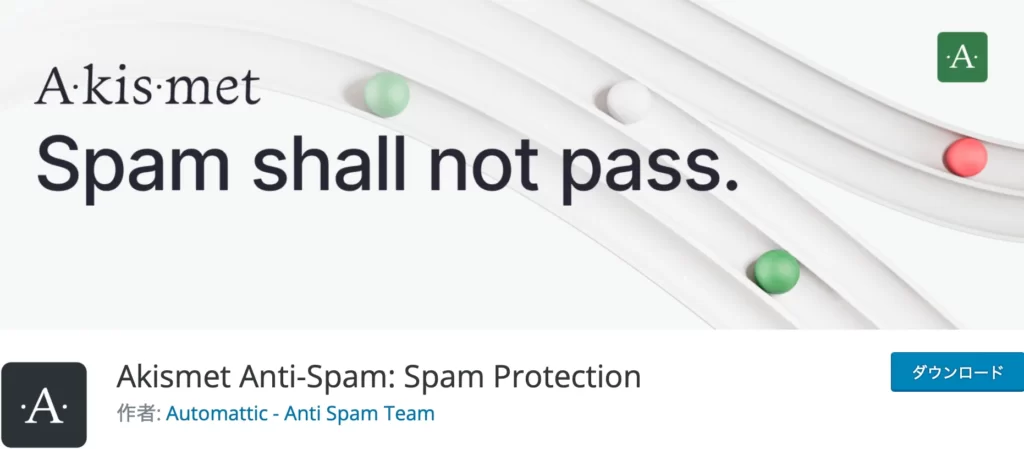
Akismet Anti-Spamはスパムコメント対策プラグインです。
最初から入っているプラグインですが、コメント欄を使わない場合は削除しても問題ありません。
プラグインの導入方法2つ
以下ではプラグインの導入方法ついてご紹介します。
すでにご存知の方は、続きのプラグインを導入する際の注意点5つをご覧ください。
WordPress管理画面からインストール
以下ではWordPress管理画面からインストール方法を解説します。
1:WordPress管理画面から「プラグイン」→「新規追加」をクリックします。
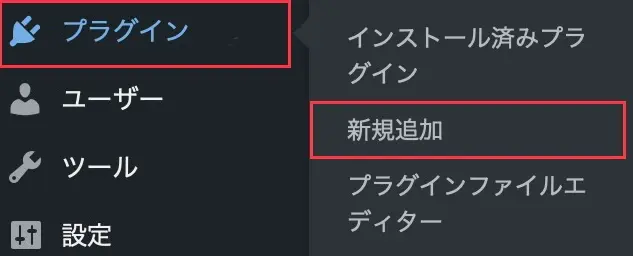
2:プラグインの検索バーに、導入したいプラグイン名を入力します。
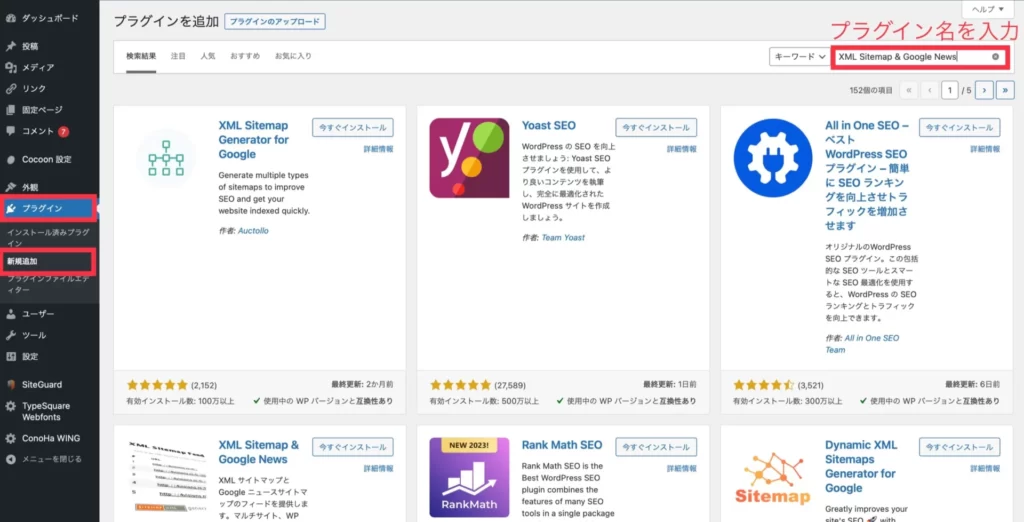
3:「今すぐインストール」をクリックします。
4:インストール後は「有効化」をクリックしましょう。
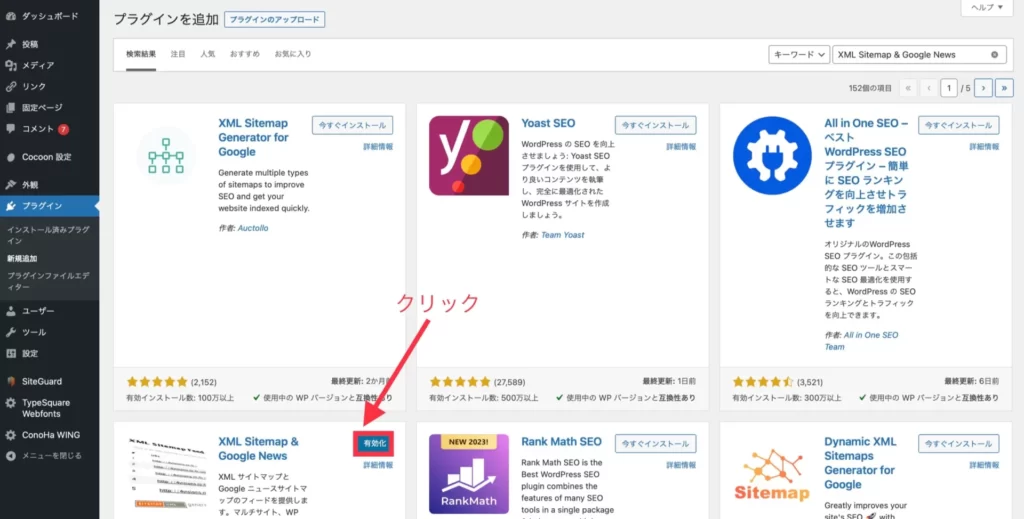
利用するプラグインごとに、利用時の設定をすれば完了です。
プラグイン配布サイトからダウンロード
続いて、プラグイン配布サイトからダウンロードする方法をご紹介します。
1:プラグインを配布しているサイトにアクセスします。
2:「ダウンロード」をクリックすると、zip形式のデータがパソコンにインストールされます。
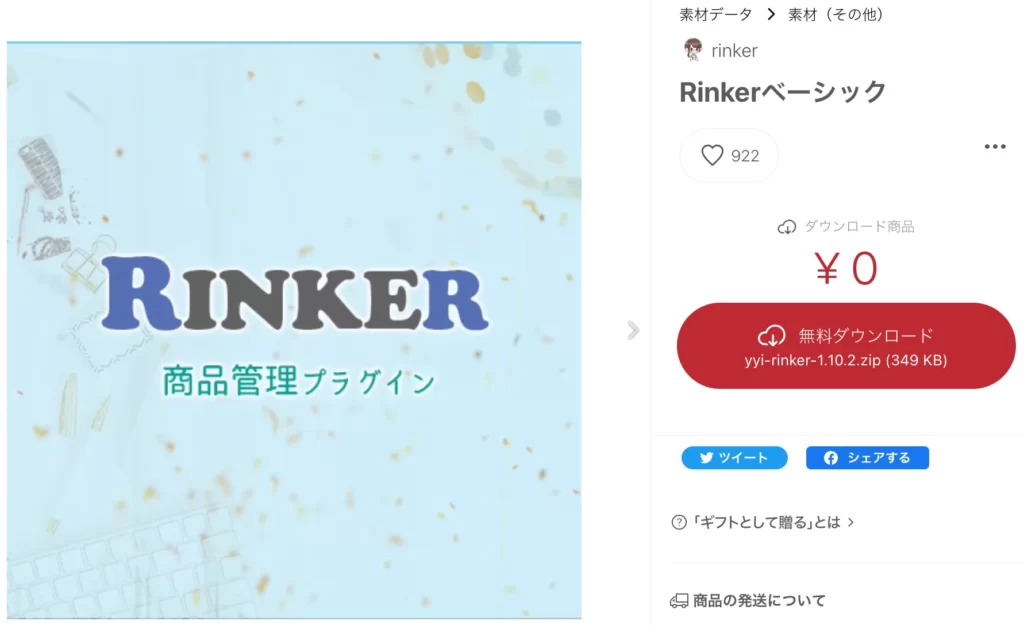
3:次にWordPress管理画面から「プラグイン」→「新規追加」→「プラグインのアップロード」に進みます。
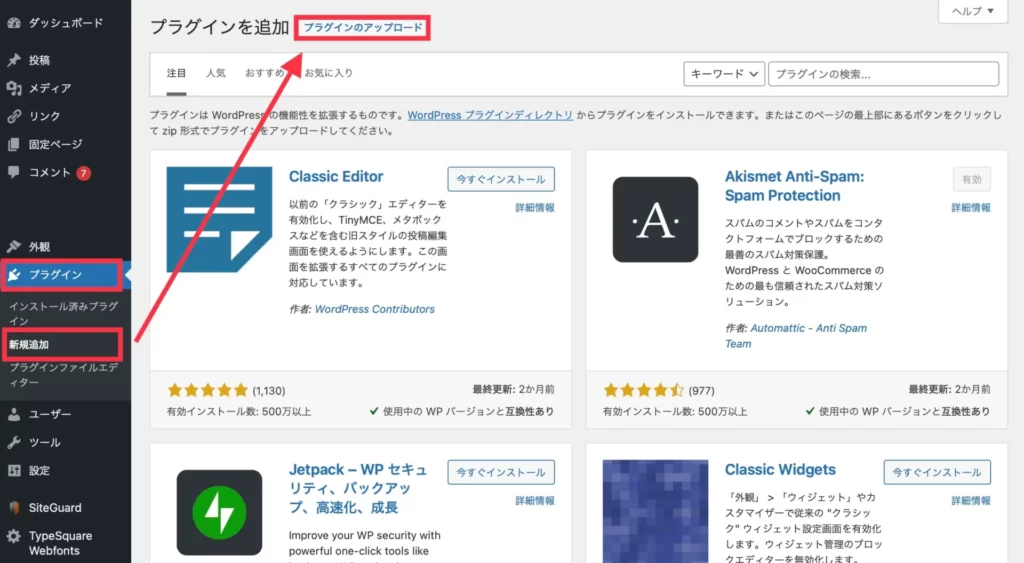
4:「ファイルを選択」から先ほどアップロードしたデータをアップロードすれば完了です。
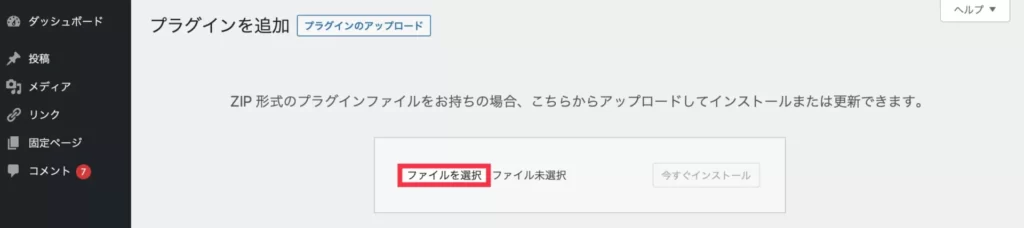
5:最後に「有効化」をクリックしプラグインの設定をしたら完了です。
プラグインを導入する際の注意点5つ
最後にプラグインを導入する際の注意点について、5つご紹介します。
導入前に確認をして、安全にプラグインを活用しましょう。
プラグインを沢山導入しすぎない
プラグインの量は、必要最低限に抑えましょう。
スマホアプリと同じく、色々な機能を追加できて便利ですが、増えるとブログの表示速度が遅くなりがち。
動作が重くなる原因にもなるので、取捨選択が必要です。

利用テーマとの相性を確認する
利用するWordPressテーマによって、プラグインとの相性があります。
例えば当ブログで利用しているAFFINGER6など、プラグインを導入することで上手く動作しなくなるテーマもあります。

AFFINGER6で利用すべきプラグインについては、以下をご覧ください。
関連記事AFFINGER6に必要・不要なプラグイン【プラグインなしの設定方法も解説】
使わないプラグインは削除する
使わないプラグインは、無効化ではなくブログから削除しましょう。
使わないままブログに残しておくことで、不正アクセスやブログが重くなる原因となります。

定期的にプラグインの更新をする
プラグインは定期的にアップデートが入ります。
更新しないままでいると、セキュリティ面だけでなくプラグインが正常に作動しないことも。
アップデート情報は、WordPress管理画面から「ダッシュボード」をクリックするといつでも確認できます。
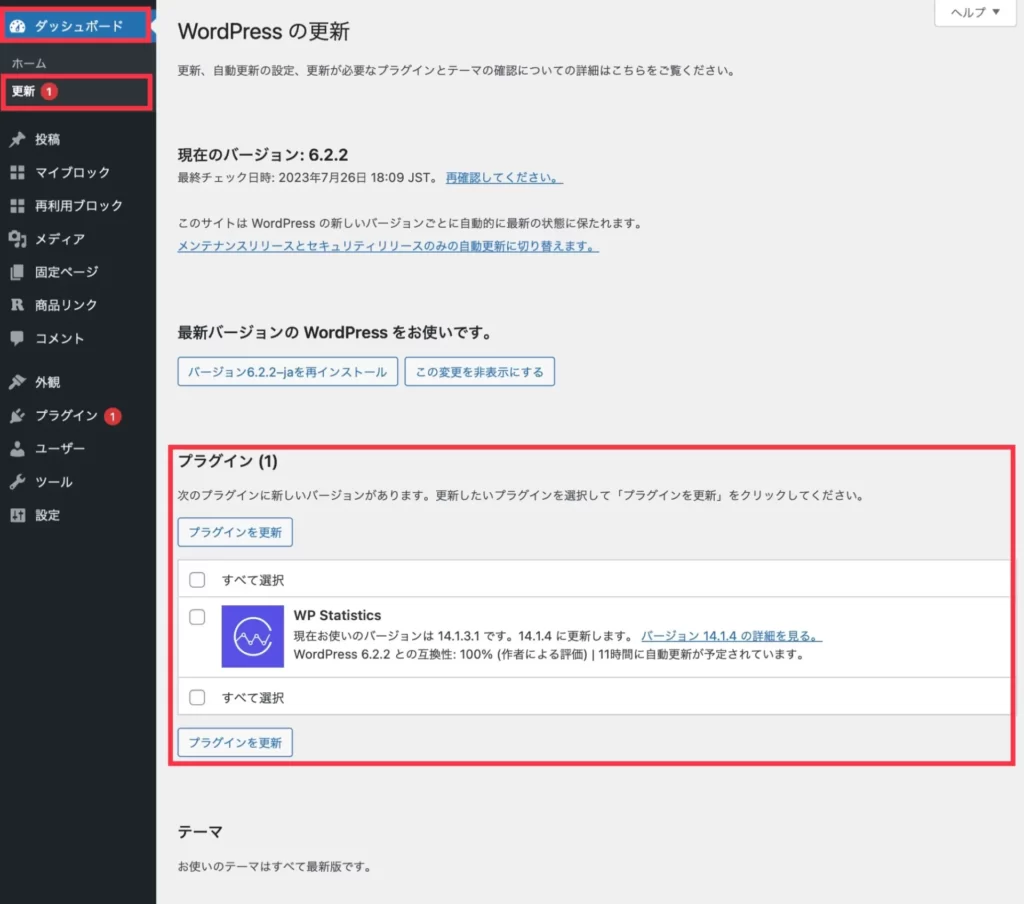

安心して使えそうなプラグインを選ぶ
プラグインをインストールする前に、安全に使えるかチェックするポイントが3つあります。
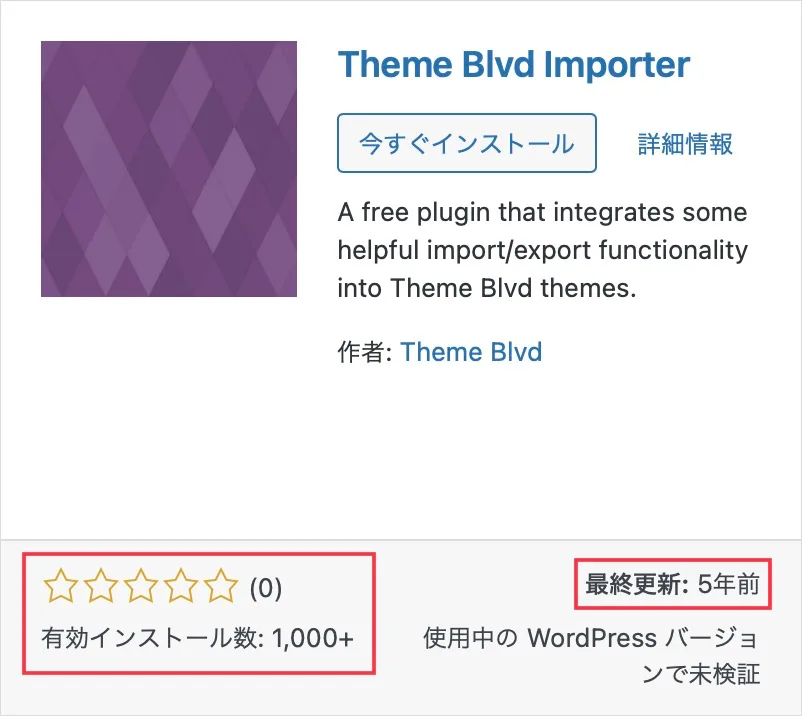
- 最終更新日が1年以内
- 有効インストール数が1万以上
- 星4つ以上の評価がある
これらに当てはまらないプラグインは、正常に作動しない可能性が高く、導入にはリスクがあります。

プラグインは必要最低限に活用しよう!
今回は合計13種類のプラグインについてご紹介しました。
- WP Multibyte Patch
日本語文字化け防止 - XML Sitemap & Google News
サイトマップ生成 - SiteGuard WP Plugin
セキュリティー強化 - SEO SIMPLE PACK
シンプルなSEO対策プラグイン
- Pochipp
商品リンクの生成 - Ad Invalid Click Protector
アドセンス狩り対策 - Broken Link Checker
リンク切れチェック - EWWW Image Optimizer
画像軽量化 - Autoptimize
表示速度高速化 - BackWPup
バックアップ
- Contact Form 7
お問い合わせフォーム設置 - Invisible reCaptcha
スパムメール対策 - Akismet Anti-Spam
スパムコメント対策
WordPressにない機能はプラグインで追加することで、便利にブログ運営できます。
多く導入するとデメリットもあるので、プラグインは必要最低限に抑えるようにしましょう。
また高性能なWordPressテーマを利用していれば、使うプラグインも少なくて済みます。
プラグインが整ったら、ブログの書き方を学んでさっそく記事を書いていきましょう。
関連記事【初心者向け】ブログ記事の書き方5つの手順と15のコツ
-

-
【初心者向け】ブログ記事の書き方5つの手順と15のコツ
続きを見る
今回は以上です。
最後までご覧いただきありがとうございました。