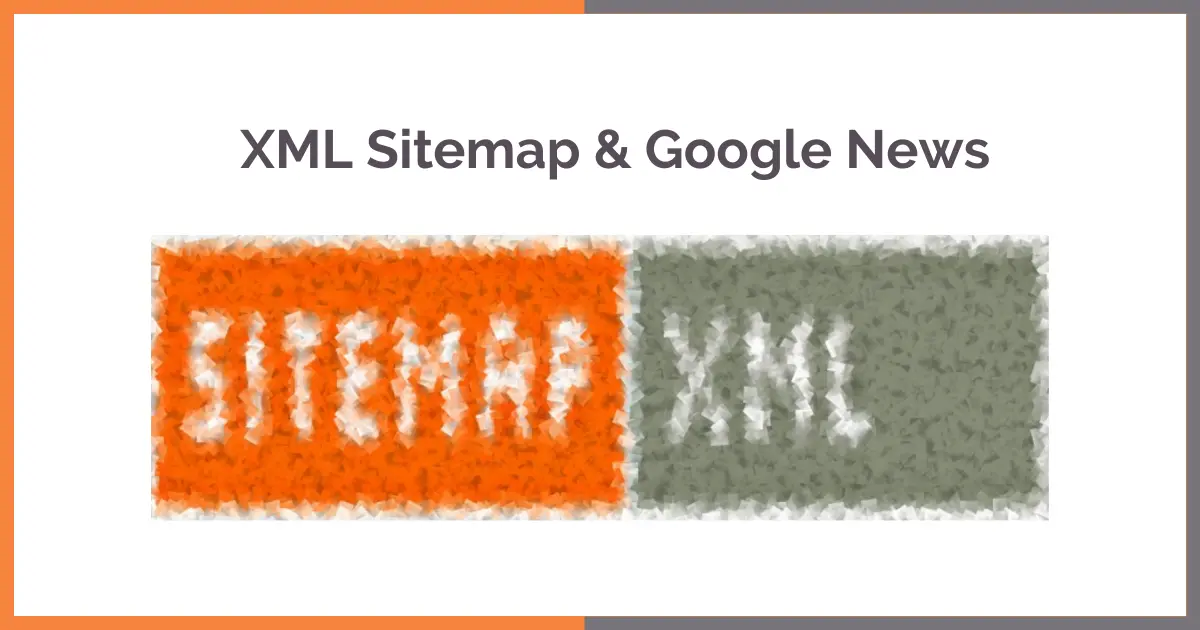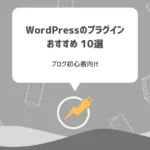こんな疑問にお答えします。
サイトマップを作ることで、Googleに記事を承認してもらう速度が上がったり、インデックスの速度が上がります。
一度設定しておけば、より記事執筆に集中できるようになりますよ。
今回は、サイトマッププラグインXML Sitemap & Google Newsの設定方法について詳しく解説していきます。
ブログを始めたばかりでまだ初期設定が終わっていない方はWordPressブログ開設後に絶対すべき初期設定15個をご覧ください。
XML Sitemap & Google Newsとは
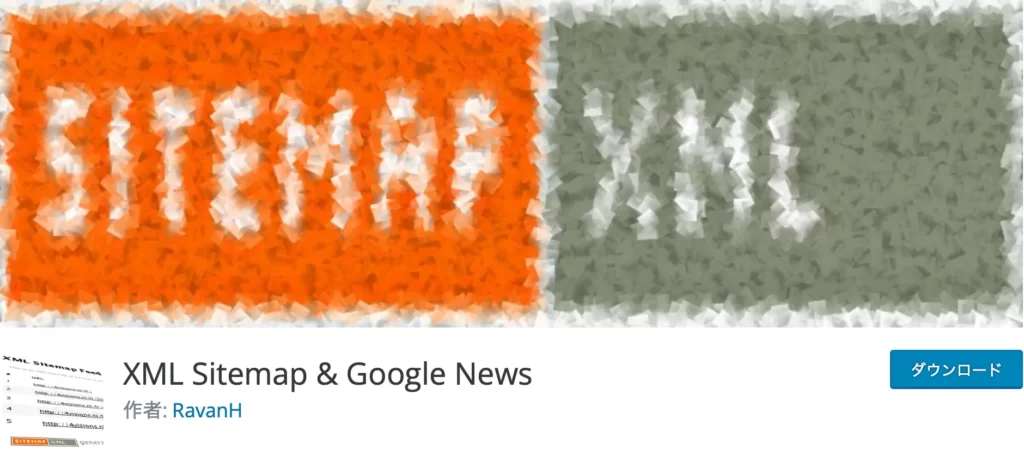
XML Sitemap & Google Newsは、検索クローラーにブログ内容を把握してもらうためのツールです。
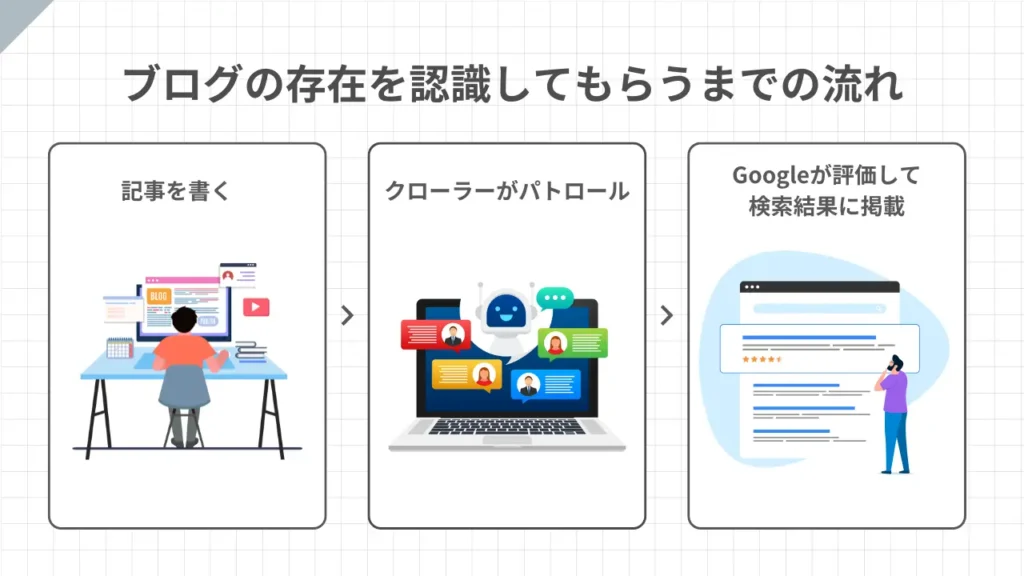
- 記事を書く
- クローラーがパトロール
- Googleが評価して検索結果に掲載
クローラーに見つけてもらえない記事は、Google検索に評価してもらうことはありません。
このロボットが効率よくブログ内を巡回できるよう、サイトマップを作っておくイメージです。
XML Sitemap & Google Newsのインストール方法
1:WordPressの管理画面にログインし、「プラグイン」 → 「新規プラグインを追加」をクリックします。
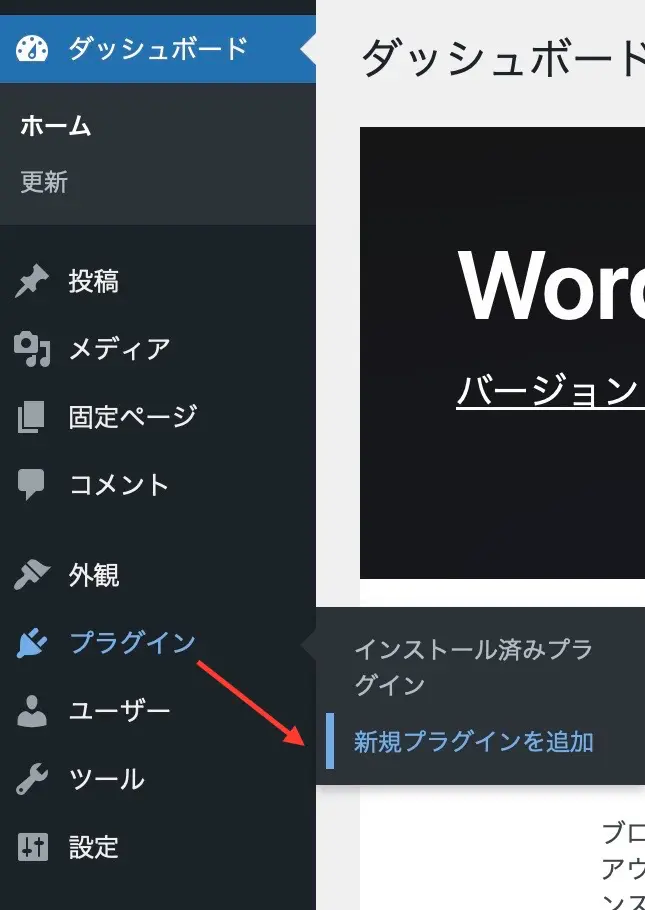
2:右上の検索バーに「XML Sitemap & Google News」と入力し「今すぐインストール」をクリック
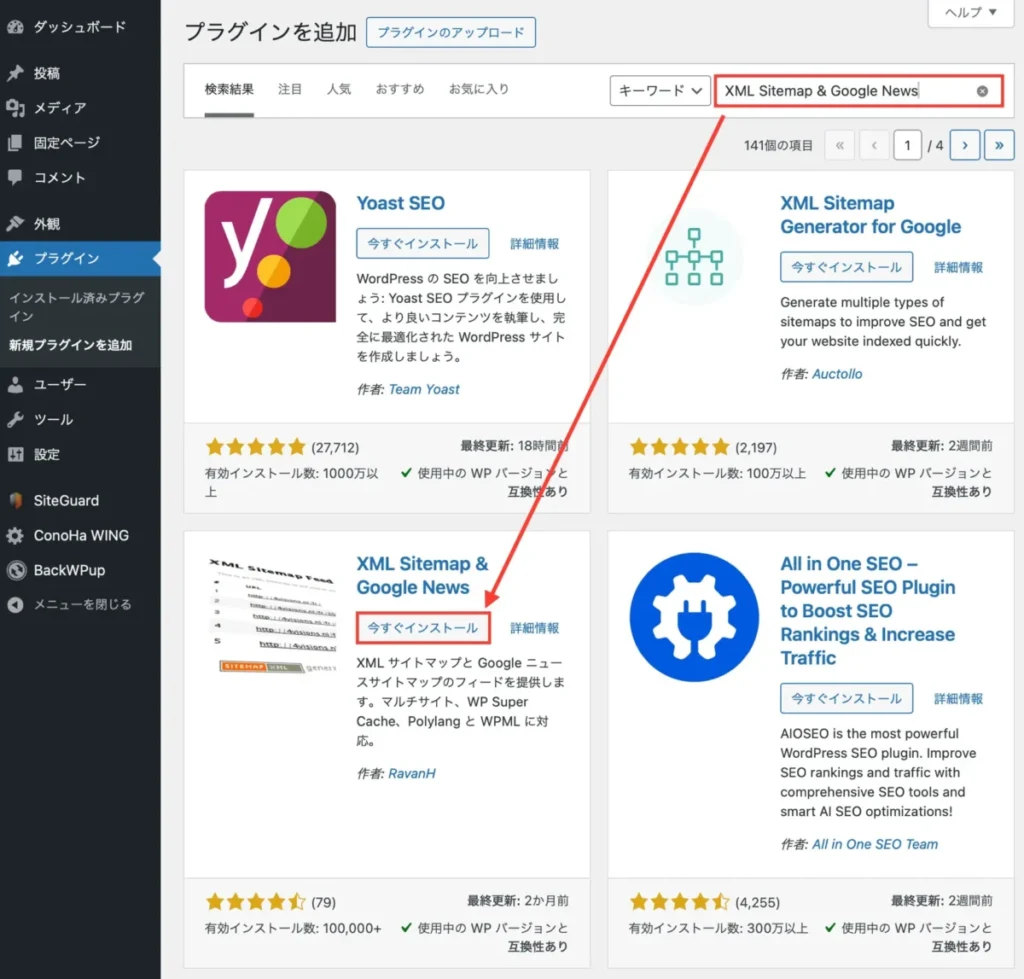
インストール中と、表示が切り替わります。
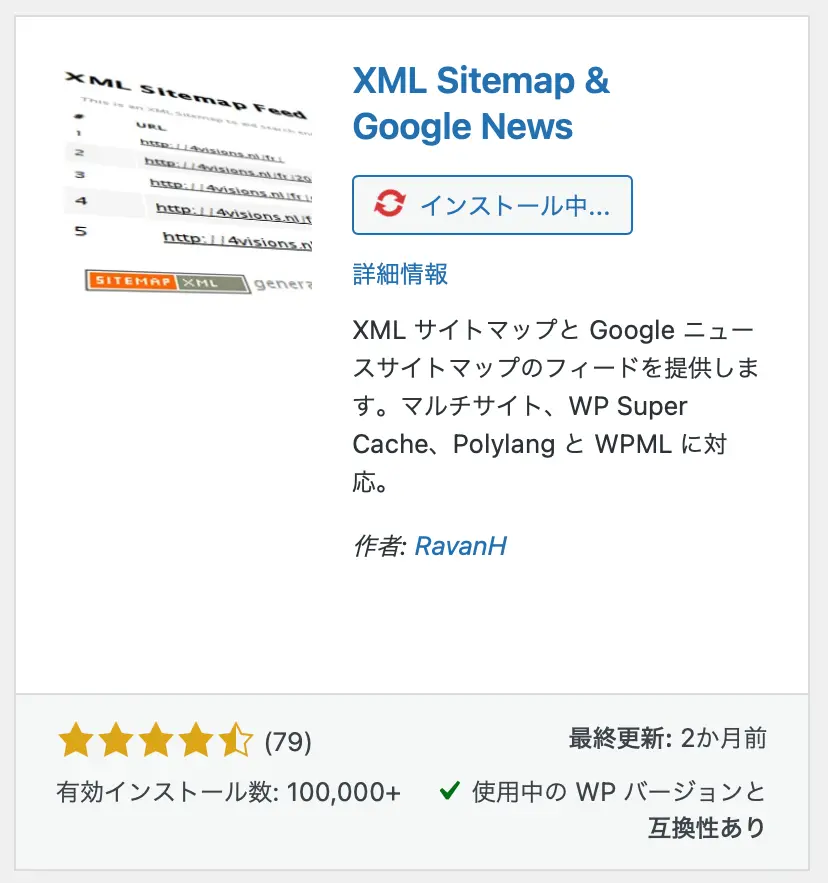
3:インストールが終わったら「有効化」をクリック。
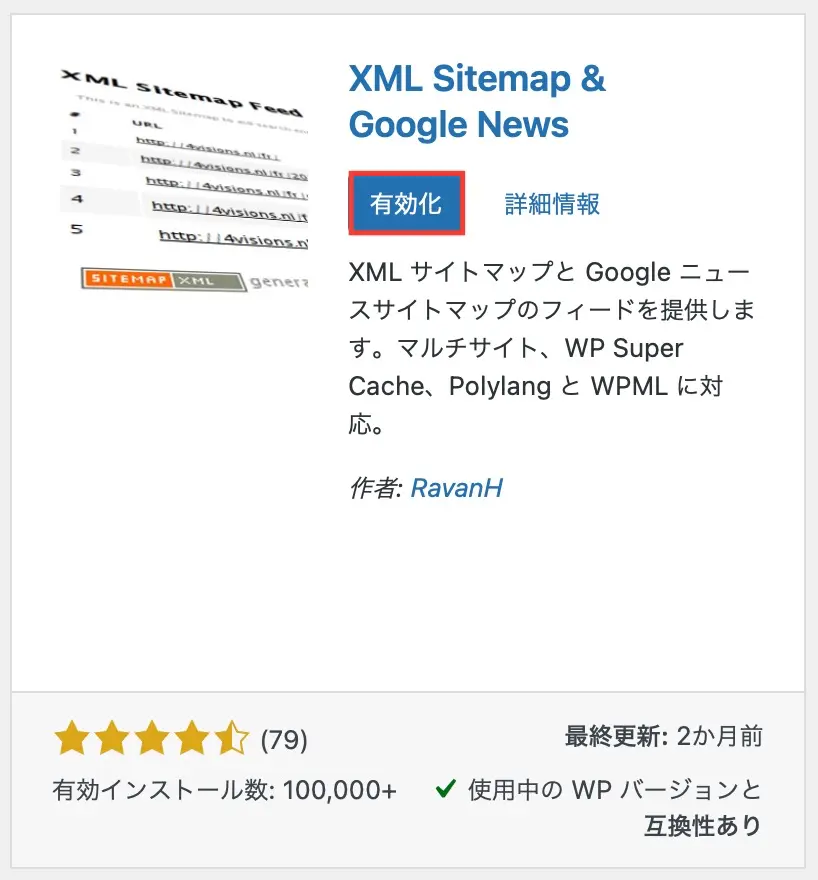
4:自動で画面が切り替わり、「プラグインを有効化しました。」と表示されれば完了です。

XML Sitemap & Google Newsの設定方法
インストールできたら、XML Sitemap & Google Newsを設定していきましょう。

XML Sitemap & Google News設定一般
1:WordPress管理画面から「設定」→「XMLサイトマップ」→「一般」へと進みます。
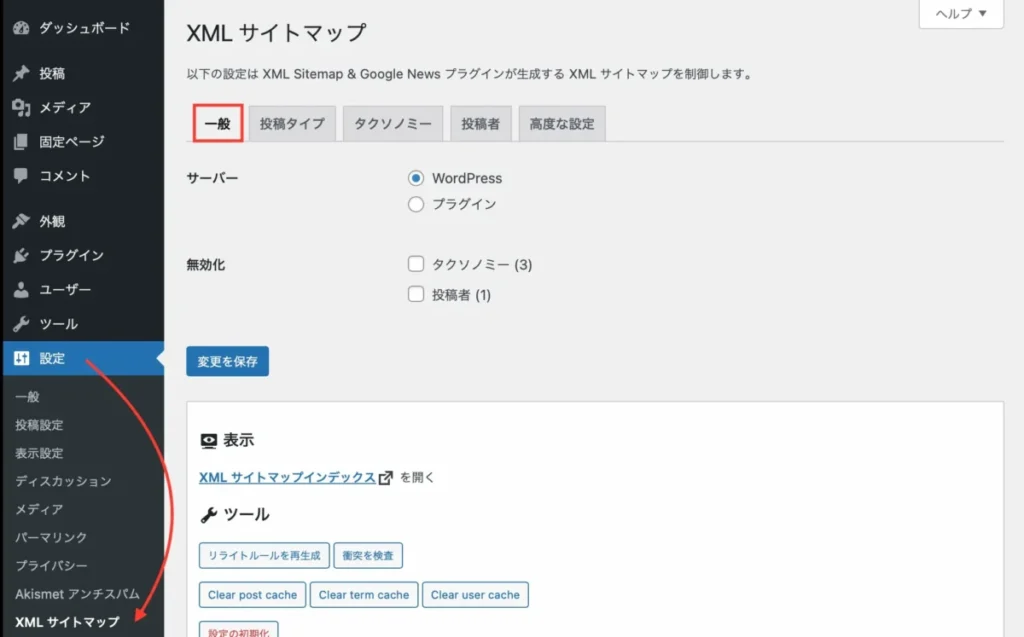
2:サーバーを「プラグイン」、無効化を「投稿者」にチェックを入れ「変更を保存」をクリック。
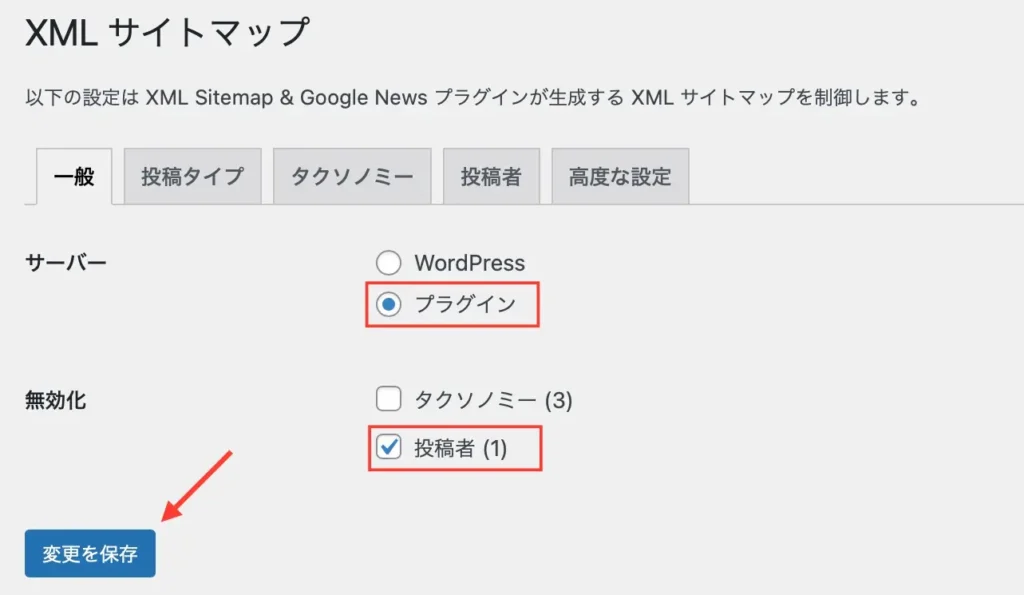
XML Sitemap & Google News設定タクソノミー
1:「タクソノミー」タブを選びタクソノミー欄の「カテゴリ」と「タブ」にチェックを入れ「変更を保存」をクリックします。
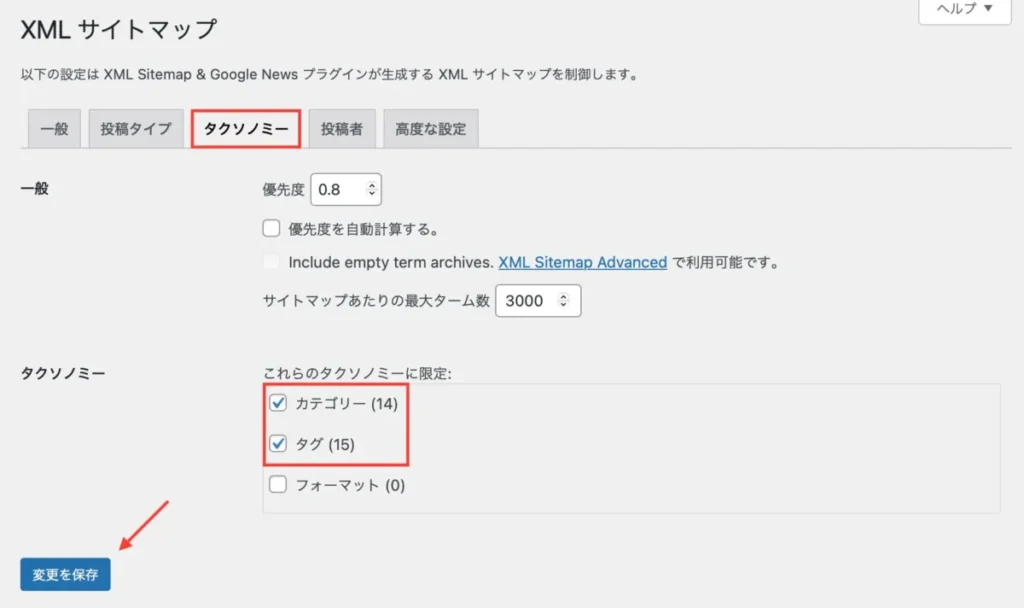
タクソノミーとは、カテゴリーやタグなどブログ内で分類している項目のこと。
「この項目もサイトマップに送信します」という設定です。
XML Sitemap & Google News設定投稿者
1:投稿者タブを選び「投稿者」の自分の名前にチェックを入れます。
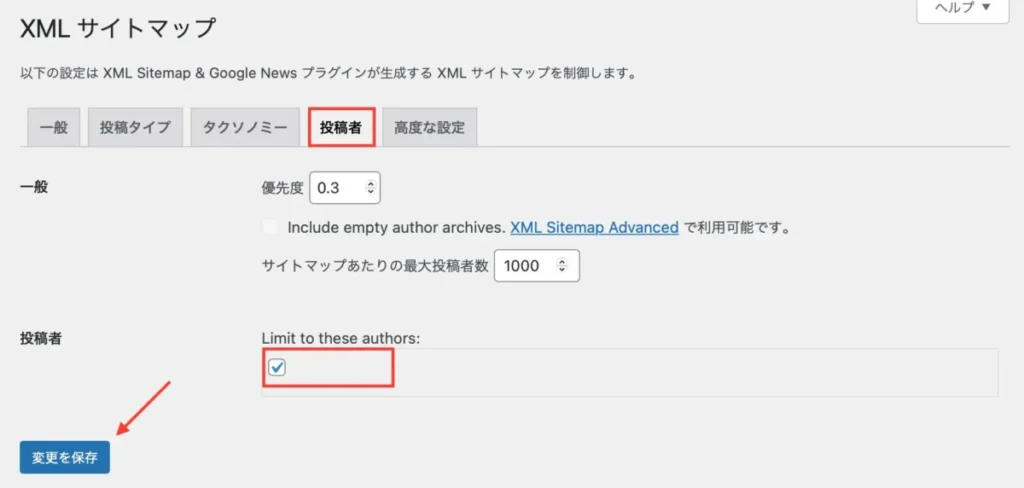
最後に「変更を保存」をクリックし完了です。
プロフィールページを設置する予定のない方は、チェックを外したままでも構いません。

XML Sitemap & Google Newsで作ったサイトマップの確認方法
作ったサイトマップは「ブログURL/sitemap.xml」と入力し、検索すると確認できますよ。
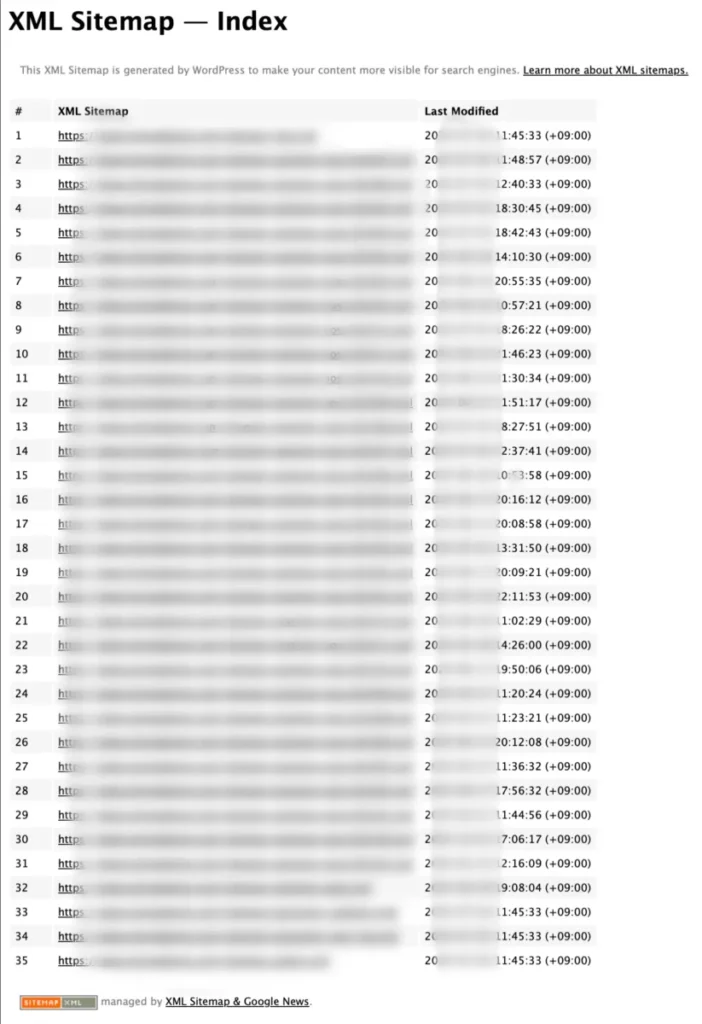
このように、XML Sitemapと表示されればOKです。
作ったサイトマップをサーチコンソールに設定する
最後に、作成したサイトマップをGoogleサーチコンソールに登録します。
Googleサーチコンソールの利用がまだの方はWordPressブログでGoogleサーチコンソールを設定する方法【3ステップで完了】で設定を済ませましょう。
1:Googleサーチコンソールにアクセスします。
2:「サイトマップ」→「sitemap.xml」と入力し送信します。続いて「feed」と入力し送信します。
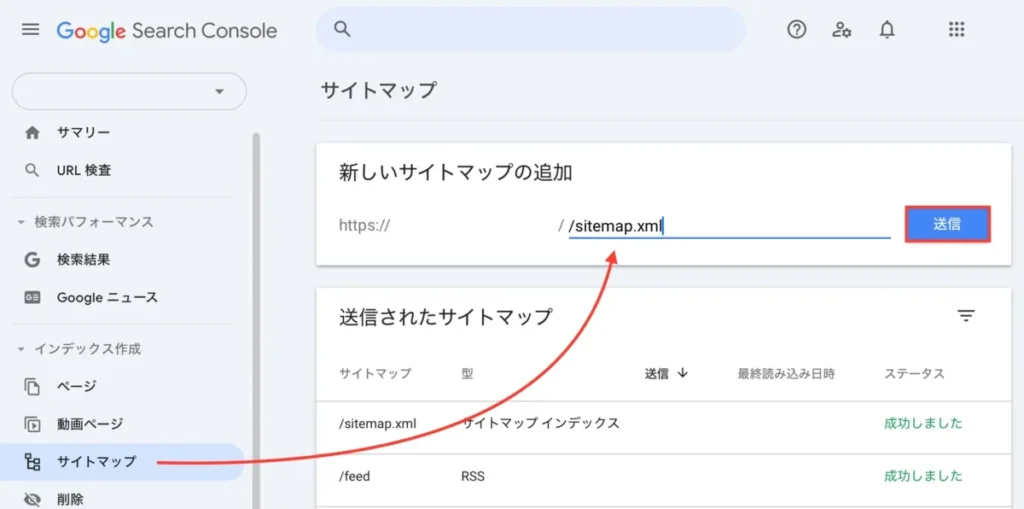
- sitemap.xml
- feed(RSSフィード)
sitemap.xmlのみの送信でもサイトマップは認識されます。さらにfeed(RSSフィード)を送信することで、最新記事をいち早く伝えるのに役立ちますよ。
3:両方とも「成功しました」と表示されれば完了です。
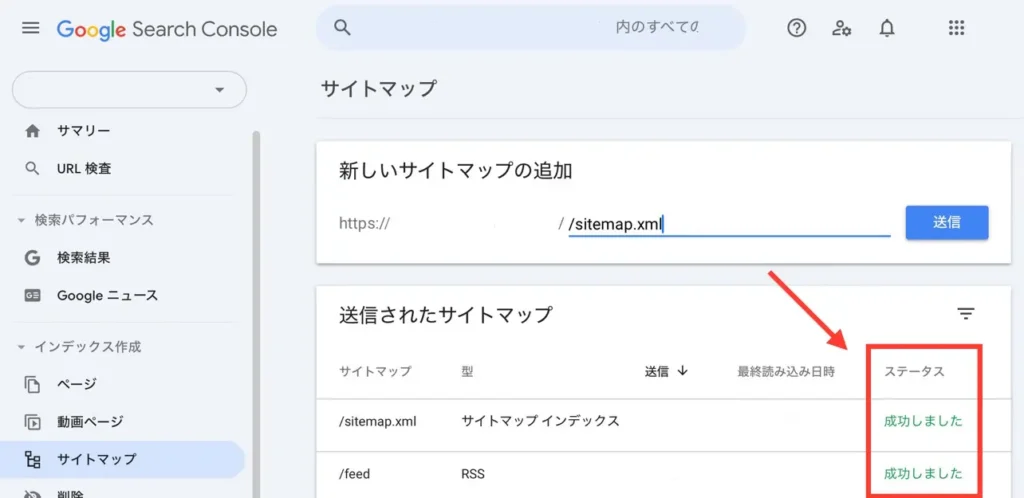
ブログに記事がない場合、「feed」を送信した時にエラー表示される場合があります。
その場合は、記事を投稿してからもう一度試してみてください。
記事があってエラーが表示される場合は、少し時間を空けてもう一度送信してみてください。
記事をサイトマップに登録したくないとき
記事に直接関係ないページをサイトマップに登録したくない時は、投稿画面から簡単に設定できます。
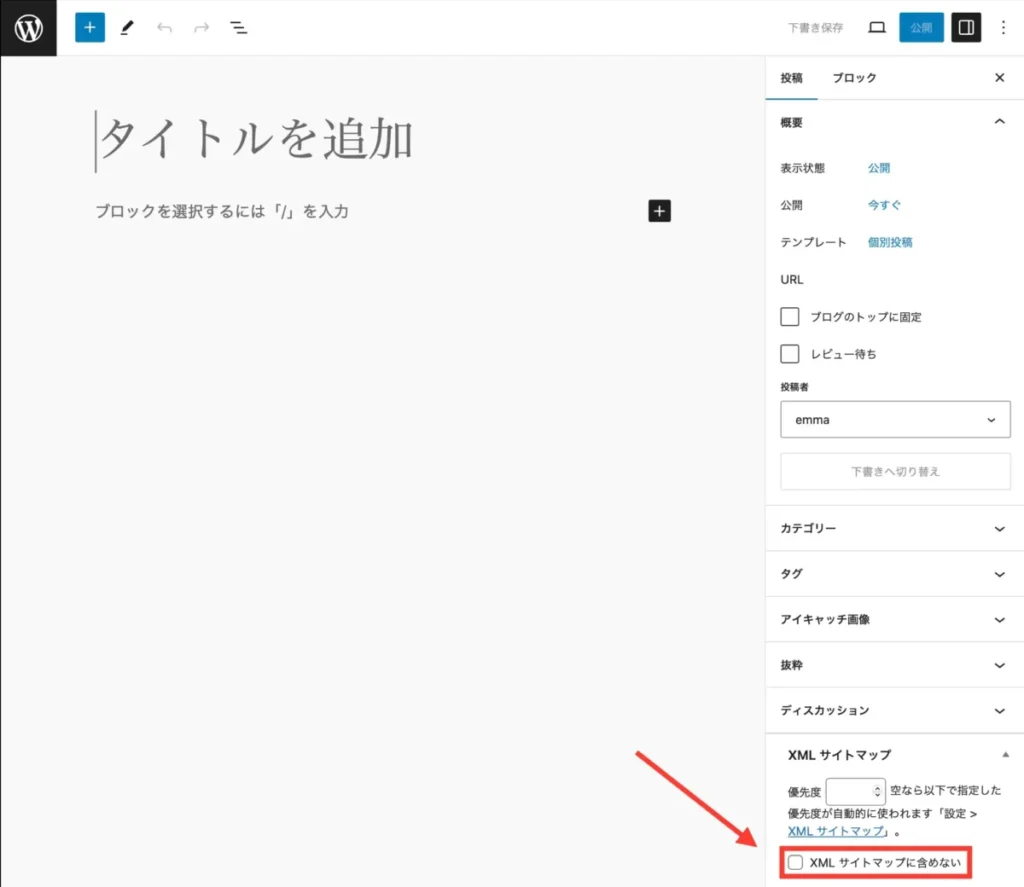
投稿画面の項目にある「XML サイトマップに含めない」にチェックを入れるだけ。
メイン記事とは別の固定ページに設定すると、サイトマップに含めず公開できますよ。
ブログに必要な固定ページの種類と作成方法に関してはWordPressブログに必要な固定ページとは?作り方や表示方法も解説をご覧ください。
XML Sitemap & Google Newsに関するよくある質問
ここからは、XML Sitemap & Google Newsに関するよくある質問へお答えします。
XML Sitemap & Google Newsを設定して、サイトマップを作ろう
今回はXML Sitemap & Google Newsを使った、サイトマップの作成方法をご紹介しました。
サイトマップを作っておくことで、書いた記事をクローラーに認識してもらうスピードがアップします。

他にもブログに必要なプラグインは、以下記事で詳しく解説しています。
あわせてご覧ください。
今回は以上です。
最後までご覧いただきありがとうございました。